The mouse and keyboard are the standard input devices for controlling PC games. However, the experience of some games is even better if we use a gamepad. Should we already own a PlayStation console, we can use its DualShock controller on Windows. Read below how to connect your PS3 or PS4 controller on PC.
Unblock any international website, browse anonymously, and download movies and Mp3 with complete safety with CyberGhost, just for $2.75 per month:
Gamepads
The gamepads or joypads are the primary input devices for controlling video games on gaming consoles, like PlayStation or Xbox.
On personal computers, we can practically play all games with a keyboard and a mouse.

But, controlling specific genres of video games with a gamepad is much easier than by keyboard and mouse. A joypad controller offers great flexibility when we play platform, sport, racing, and fighting games.
In case we own the PlayStation 3 or 4 consoles, we can use the PS3 or PS4 controller on PC. This connection becomes fully operational with a third-party application.

The program supports the connection of PS3 and PS4 controller on PC with Windows Vista/7/8.x/10, in 32-bit and 64-bit architectures.
On the other hand, if we have the Xbox we do not need the above application for the Xbox controllers.
Xbox controllers
So, if we have the Xbox console and want to use its controller on the computer, the connection is officially supported by Microsoft.
To use the wired Xbox 360 controller on Windows, we have to connect the controller to the USB port and install the drivers.

But if we want to use the wireless Xbox 360 controller, we need the device Xbox 360 wireless gaming receiver.
First, we install the device on Windows, and then we connect the wireless controller to the receiver.
The gamepad of the newest member of Microsoft’s gaming system is the Xbox One controller.

We can achieve a wired connection on Windows via USB to micro-USB cable, and a wireless connection using the Xbox wireless adapter.
In June 2016, Microsoft released a new Xbox One version, the Xbox One S, where the controllers have built-in Bluetooth support for the wireless connection on Windows 10.

PlayStation controllers
While the Xbox gamepads have official support, the same does not apply to the DualShock controllers.
The DualShock 3 controller was never compatible to work on Windows with official drivers from Sony.
A partial exception is the DualShock 4. We can connect the PS4 controller on PC via the Sony wireless adapter that supports the services of Remote Play and PlayStation Now.

Moreover, in December 2016 Valve Corporation announced the native support of DualShock 4 controller on the Steam platform.
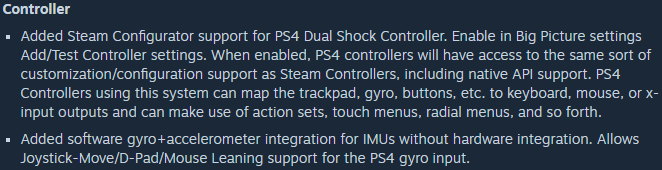
However, if we want to use the DualShock 4 gamepad on games that run outside the above services, we may face compatibility issues.
Fortunately, a developer team created an application that supports the connection of PS3 and PS4 controller on PC.
Also note that the connection of DS4 on Windows using the above program is functional without the need for the Sony wireless adapter.
ScpToolkit application
ScpToolkit helps us to use the PS3 and PS4 controller on PC, making them act like an Xbox controller.

For the wired connection, we use the USB to mini-USB cable to connect the DS3 gamepad on Windows, and the USB to micro-USB cable for the DS4 joypad.
For the wireless connection via Bluetooth, we will need a dedicated USB Bluetooth dongle. The reason we need a Bluetooth adapter is that the application will overwrite the dongle’s official driver with its own.
As a result, the Bluetooth adapter will only host the wireless communication between the controllers and the ScpToolkit program.
The wireless connection of the DS3 controller requires a compatible USB Bluetooth v2.0 EDR (Enhanced Data Rate) adapter. While for the DS4 gamepad the minimum supported Bluetooth version is the 2.1.
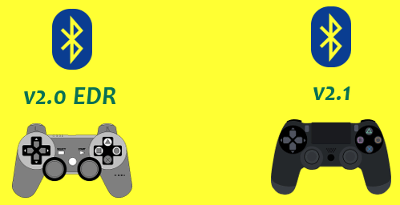
ScpToolkit installation
At first, we have to go to the developer’s repository (Nefarius) on GitHub to download the ScpToolkit application.
Nefarius has marked the ScpToolkit version 1.6.238.16010 as the latest stable, but we will install the latest Beta version.
The reason we use the most recent Beta release is that it contains significant bug fixes. Thus, we download the ScpToolkit_Setup.exe file and start the installation with administrative rights.
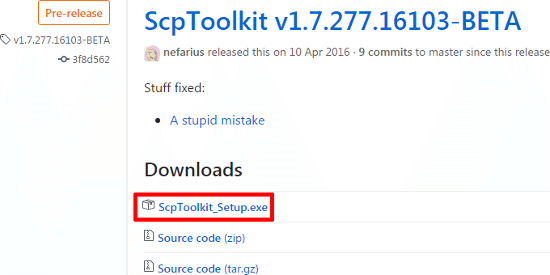
This application needs some software packages installed on our computer to run properly. These are the Microsoft.NET Framework 4.5, the Microsoft Visual C++ 2010/2013/2015 Redistributable Packages, and the DirectX Runtime.
ScpToolkit will scan our system to find the prerequisite software. If it is not yet on our computer, the program will prompt us to download it.
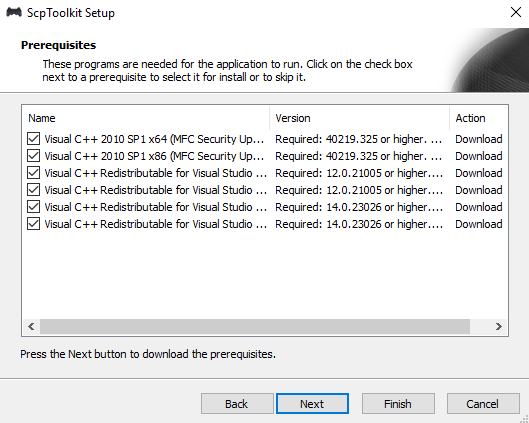
Then, we click “Next,” and we install all the necessary packages from the Microsoft servers.
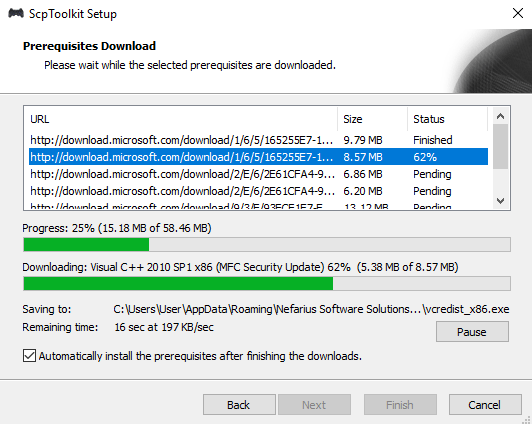
Once the installation finishes, the main installer of the application will appear.
From the menu, we deselect the “Testing & Troubleshooting” feature because we do not need it. The same goes for the “Profile Manager,” as it is an unstable component at the moment. Afterwards, we proceed by selecting “Install.”
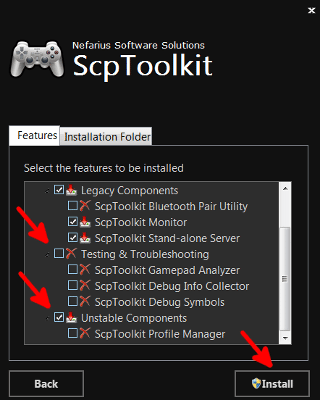
Now, we have to press the big ugly green button “Run Driver Installer.”

Installation of PS3 and PS4 controller on PC
The new window prompts us to install the official Xbox 360 driver if we have Windows Vista or Windows 7 on our computer.
Those users that run Windows 8.x/10 on their system should skip this step because Microsoft has incorporated the Xbox driver into the above Windows versions.
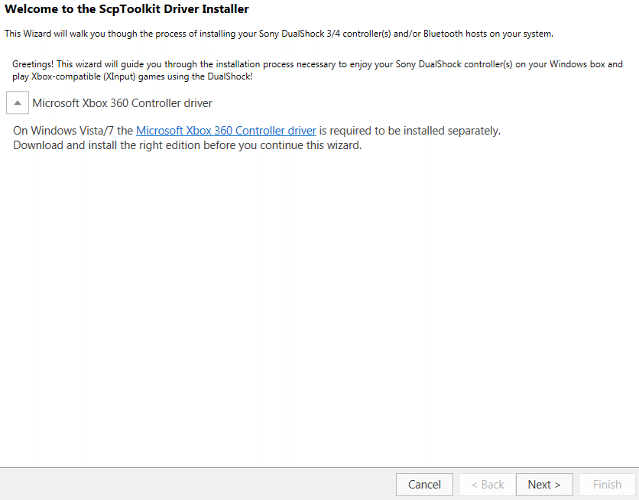
The next step is to plug the DualShock controller via the USB cable on our computer.
If we plug the PS3 gamepad, for example, it will appear as an uninitialized DualShock controller. On the left side of the window, we have to click the “Initialize all connected devices” button.
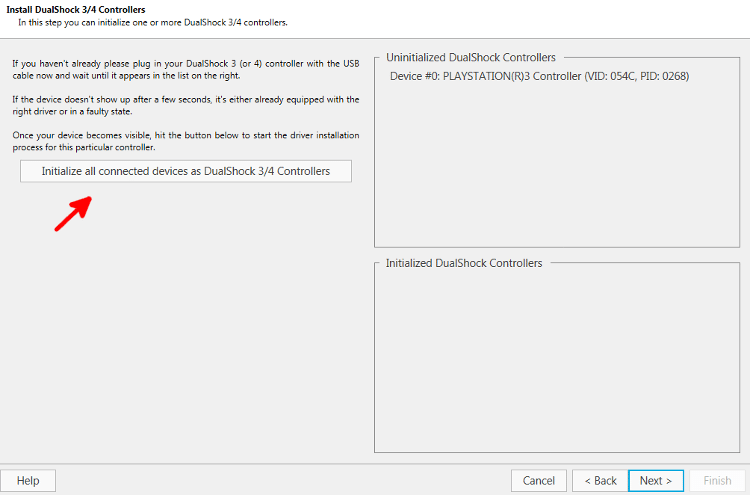
Once the above process is complete, the gamepad will show up in the Initialized DualShock Controllers section.
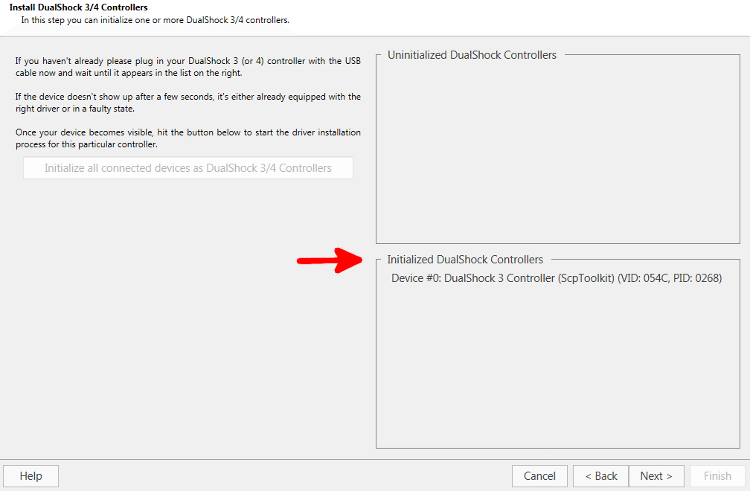
At this point, we perform the same procedure to install the PS4 controller on PC.
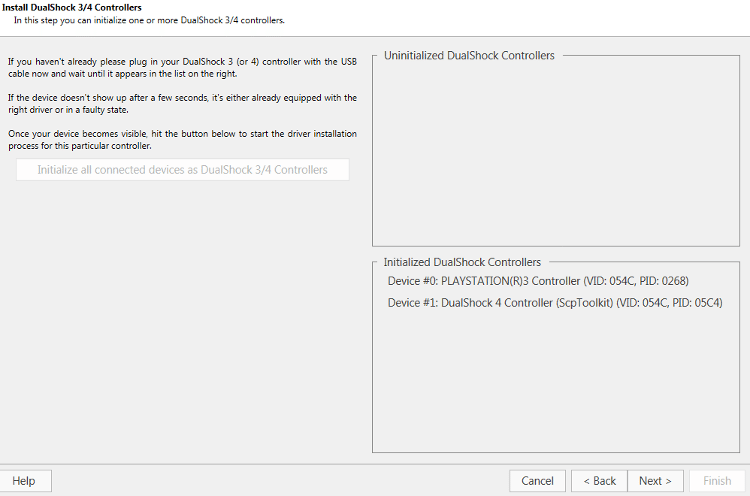
The next installation screen deals with the preparation of the wireless Bluetooth connection. If we are not interested, we just skip this step by clicking “Next.”
On the other hand, if we have the Bluetooth adapter, it is time to connect it to the USB port.
In this guide, we used the Konig USB Bluetooth v4.0 adapter which supports both controllers.

The process is identical to the installation of the DualShock controllers. Once we plug in the adapter and the application recognizes it, we click on the “Initialize all connected devices” button…
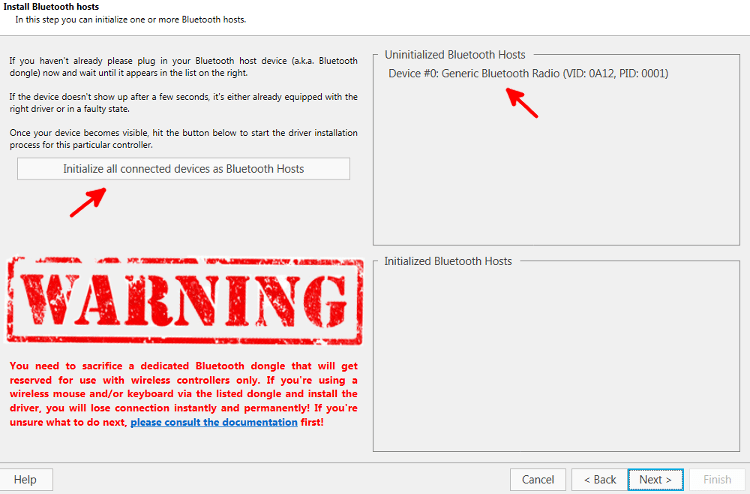
...and the ScpToolkit will replace the Bluetooth driver with its own.
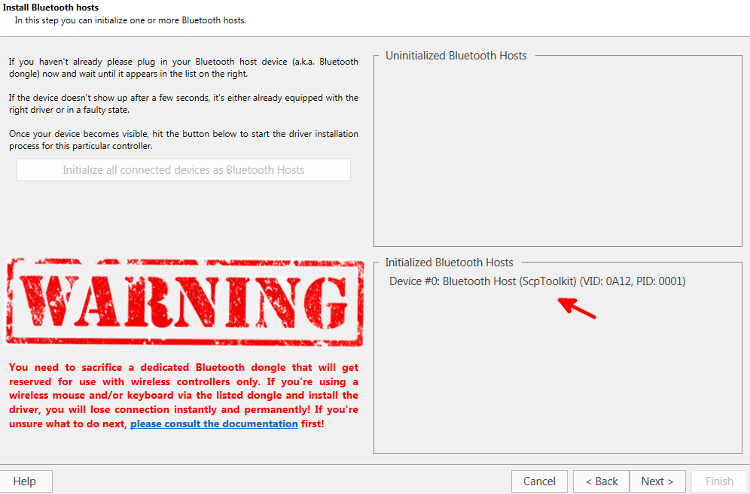
Now, we have to install the virtual Xbox 360 emulator driver.
This driver will modify Microsoft’s official Xbox 360 driver that we have already on our system.
We just select the installation button on the left, and then we proceed with “Next.”
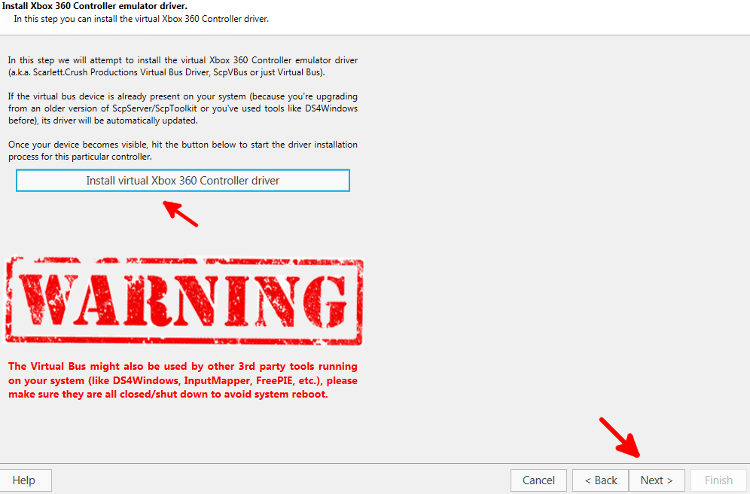
At this point, we have reached the final stage. The last thing we need is to install a Windows service so that all the above processes can work together.
In this window, we select the “Install Windows Service” button, and we finish the installation.
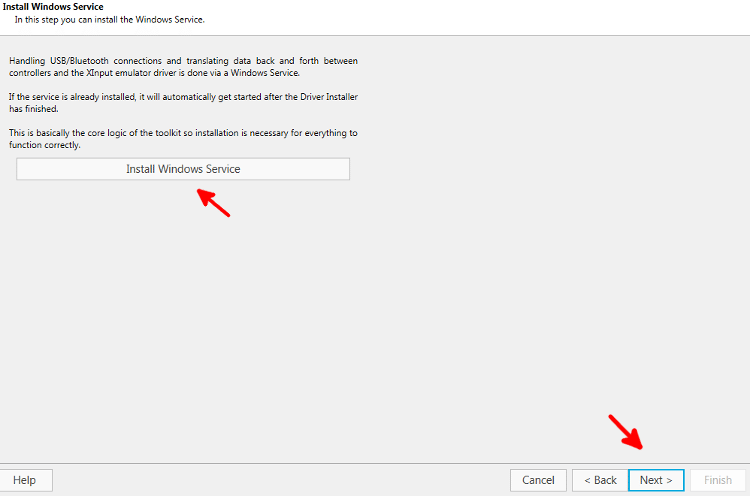
Now both PlayStation controllers are functional on Windows and will act as Xbox controllers.
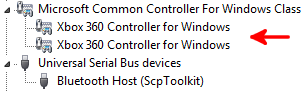
We can play all the modern PC games that support gamepads with those DualShock controllers.
ScpToolkit’s desktop shortcuts
When the installation is complete, the application creates four desktop shortcuts.
We can double-click the ScpToolkit Updater shortcut from time to time to update the program.
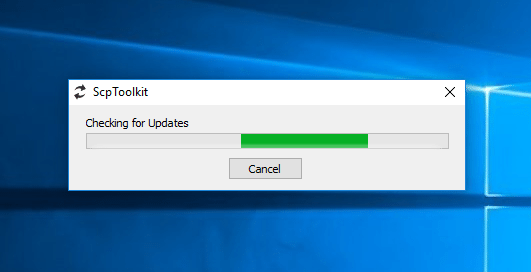
In the ScpToolkit Monitor shortcut, we have the ability to monitor both the wired connection of the controllers…

...and the wireless communication as well.

Note that if we wish to turn on the DualShock controllers via the Bluetooth connection, we select the PS button.
To switch off the gamepads, we press and hold the combination L1-R1-PS.
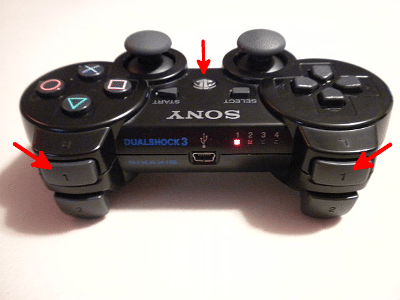
If we want to add another PS3 or PS4 controller on PC or to set up a Bluetooth adapter, we choose the ScpToolkit Driver Installer shortcut.
There, we will perform again the same steps to install the controller or the Bluetooth dongle as described above.
In the last shortcut, we will find the ScpToolkit Settings Manager which is a global configuration panel. In that panel, we can manage various settings for both controllers and for the application itself.

Finally, if we want to activate the program’s tray notifications, we type the word “tray” in the Windows search bar.
From the menu, we click on the “ScpToolkit Tray Notifications” option.
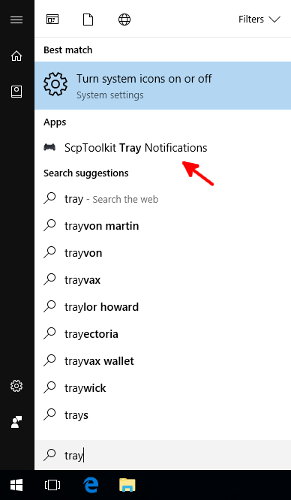
Do you use your PS3 or PS4 controller on PC?
If you have encountered any problems during the installation, leave a comment below. Otherwise, have fun.
Support PCsteps
Do you want to support PCsteps, so we can post high quality articles throughout the week?
You can like our Facebook page, share this post with your friends, and select our affiliate links for your purchases on Amazon.com or Newegg.
If you prefer your purchases from China, we are affiliated with the largest international e-shops:
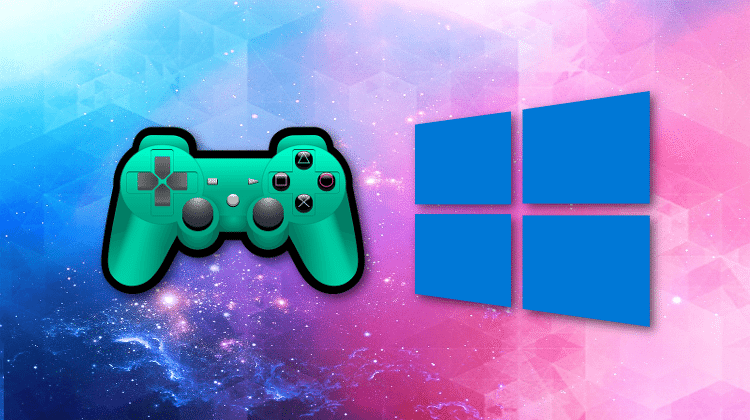




Leave a Reply