There is no doubt that Photoshop is the best image editing software around. However, even though we can download Photoshop for free straight from Adobe, most of us won't take full advantage of it. In fact, we may not even understand how to properly use some of the basic tools. If you're looking for a simple alternative, have a look at how MS Paint can cover 99% of the average user's needs for image editing.
Unblock any international website, browse anonymously, and download movies and Mp3 with complete safety with CyberGhost, just for $2.75 per month:
Why MS Paint and not Photoshop
Let's say we want to make french coffee as fast as possible for a morning pick me up.
We can use a basic coffee maker, or...

...a commercial coffee machine, that can steam milk, make espresso, and even grind coffee beans.

Let's set aside how much it would cost, and the space it would take in our kitchen; using it is way harder than a simple coffee maker. If we don't get proper training, we won't even know most of its features, let alone use them.
The same goes for Photoshop. Yes, it is the best image editing software for professionals. It has endless capabilities, but it is developed specifically for designers. Most of the users don't even know its full potential.
Thus, if we only want a simple crop or resize, then why bother bringing the big guns?
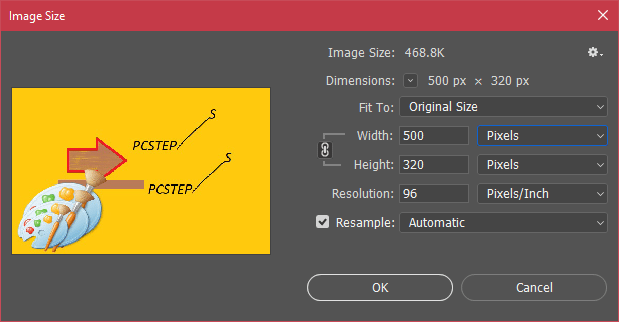
We can resize a picture, add text, and other simple tasks with a multitude of free programs. Let’s not forget that the latest version of Photoshop costs $9.99 per month or $119.88 per year.
Moreover, Photoshop has high system requirements; the program needs a powerful processor, and at least 2 GM of RAM, ideally way more. An old or low-spec PC might not run it at all.
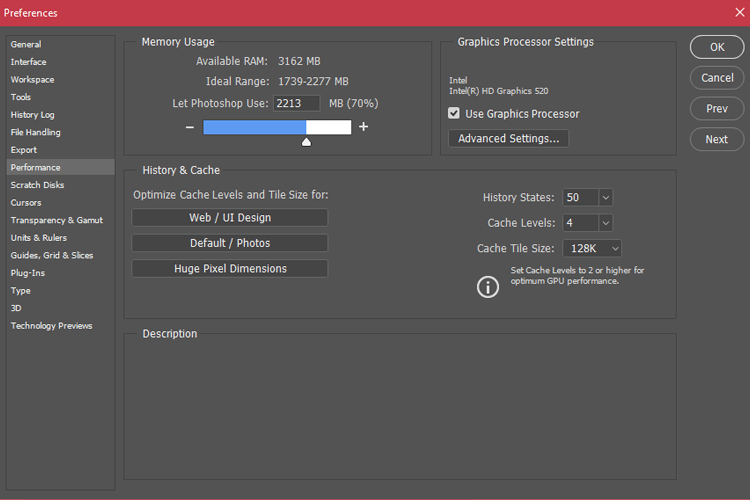
Also, no matter how many tutorials we read or watch, we might get discouraged by its difficulty before even running the program.
That's why it's better for beginners to start with a simple program, like MS Paint.
What can MS Paint do
If we are passionate about what we are doing and invest some time, there's nothing that MS Paint won't do.
The best example is Patrick Hines, known as CaptainRedblood. This artist decided Photoshop was too hard to learn, so he spent ten years mastering MS Paint.

As we can all see from his Deviantart Gallery, it was worth it. Now he has published his first illustrated book and continues drawing with MS Paint.
Although the program has a small collection of tools, by using them properly we can achieve greatness.
Rulers and Gridlines
MS Paint has Rulers to help us define the position of an element. We can see the Rulers on the upper left side.
Also, under the View menu, we can enable the Gridlines. Sadly, we can't change the space between the grid lines, but it's quite useful when we want to place any element accurately.
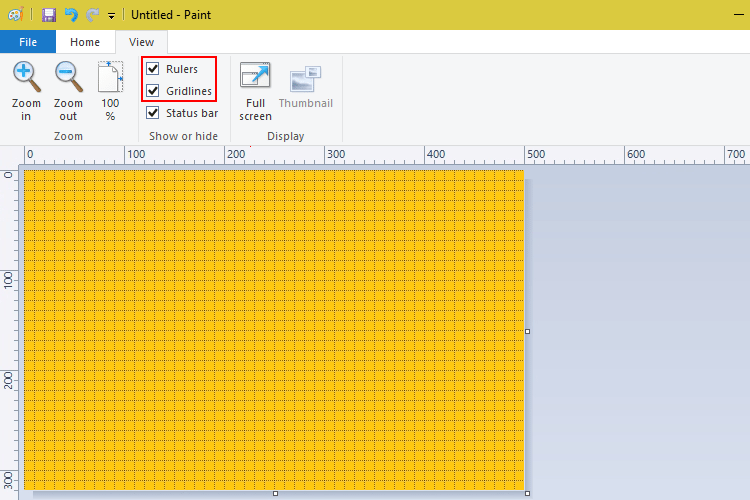
Zoom in and out
The zoom buttons are located on the View tab as well. These buttons are zoom in, zoom out, and restore to original size.
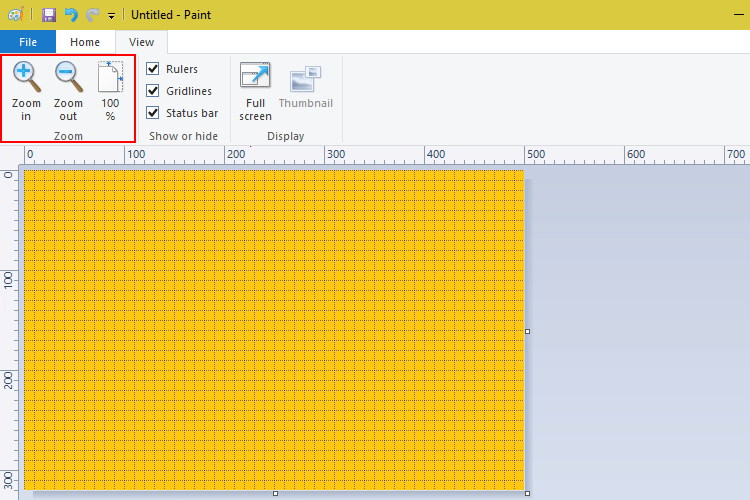
Adding text
If for any reason we want to add text to a picture, we can do so with MS Paint. There is no reason to use Photoshop for something that simple.
We can add text in Paint through "Tools > A."
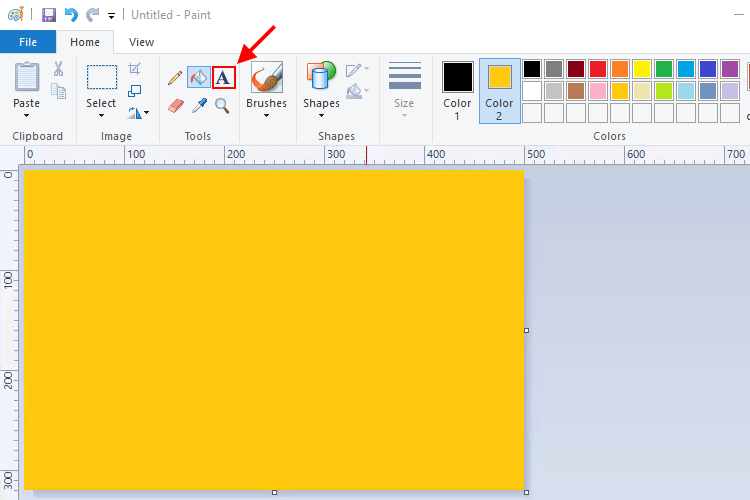
We get plenty of options. We can pick a font, set the size, use bold, italic, underline text, as well as strikethrough.
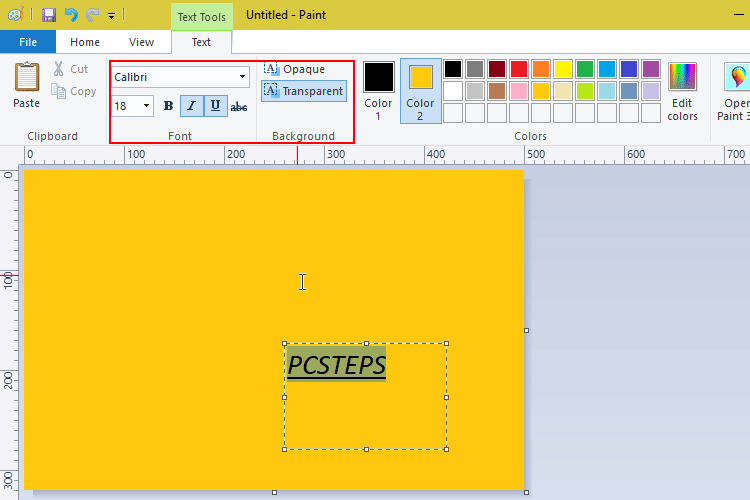
Moreover, we can choose if we a transparent or opaque background. For the second option, MS Paint will use Color 2 (background color).
Selection
The selection tool is a standard on all image editing programs. MS Paint allows a "Rectangular selection" or a “Free-form selection."
These options are enough for such a program.
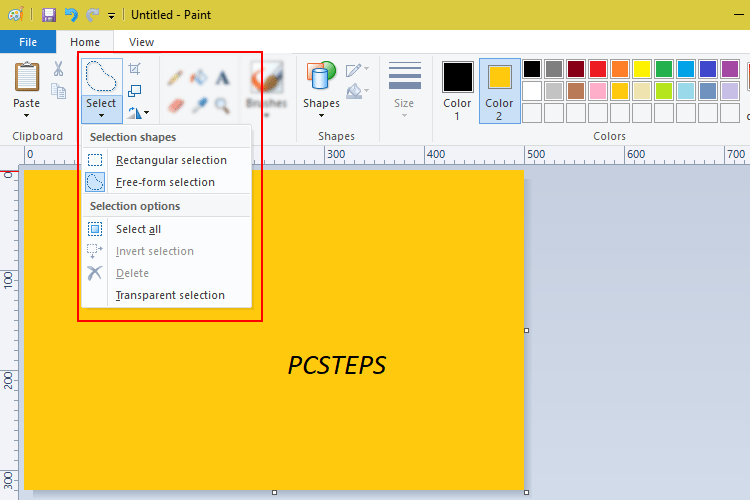
In case we move the selected part, then anything with the background color won't move. We can take advantage of that to move anything without moving the background with it.
Same thing happens when we move something, while "Transparent selection" is checked.
Crop
Cropping on MS Paint is simple. We just select the part of the image we want and then press the crop button.
It's not very flexible, but if we only want to crop a part of a photo, then it's effective.
Rotate and Flip
Some of our pictures may be vertical. With MS Paint we can rotate or flip them in five different ways.
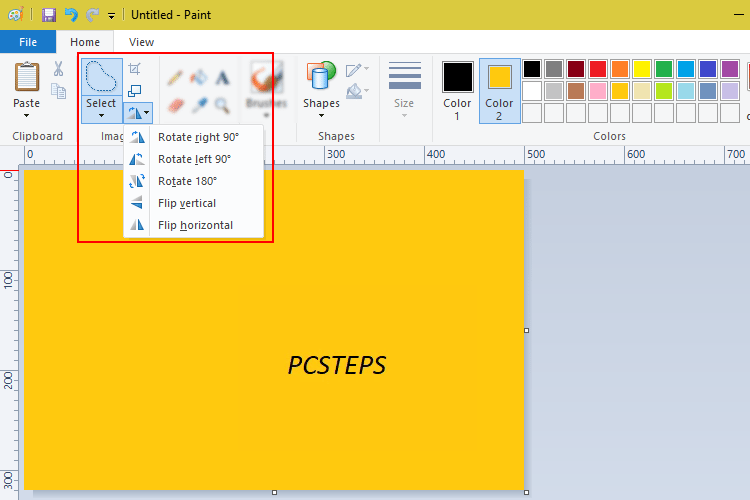
Changing size
There are two ways to alter the size of a picture in MS Paint.
We can simply change the size by holding the left mouse button, on the bottom right side of the canvas. Meanwhile, we can see the dimensions of the image on the status bar.
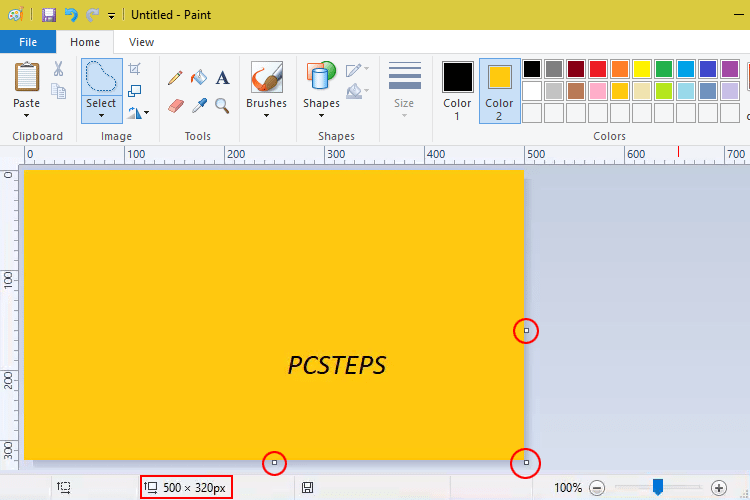
If we want a more precise change, then we can either go on "Resize and Skew" menu, or press "Ctrl+W."
It will open a window where we type our desired dimensions. In this case, we can set the size either in relation to the initial percentage or by "Pixels" for a more precise change.
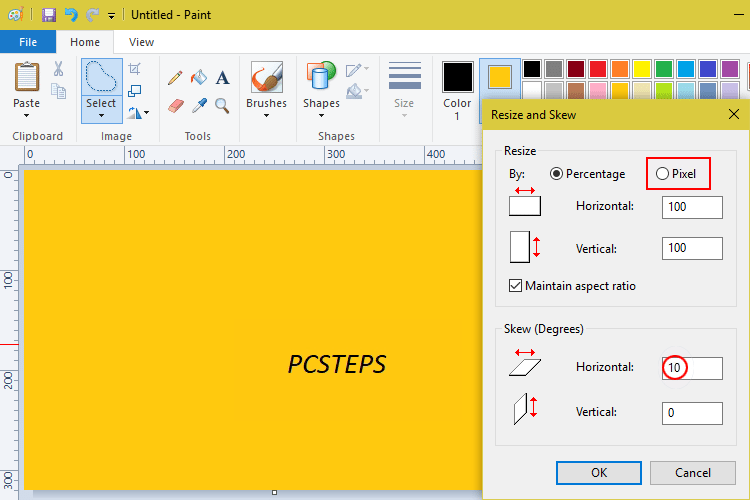
Moreover, we can "Skew" an image by setting the degrees we want it to move.
Any change in the dimensions in Paint leads to distortion. We can see a tiny change destroyed the sharpness of the picture.
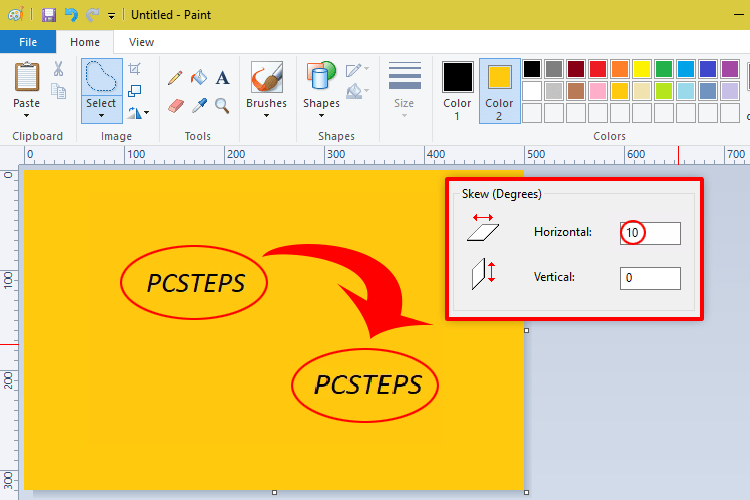
Read more about enlarging photos on our guide:
The Best Tricks to Enlarge Photos With Minimal Loss Of Quality
Choosing color
From the color palette, we can choose Color 1 (foreground color) and Color 2 (background color).
With "Edit colors" we can create as many as we wish, and by pressing the button "Add to Custom colors," we save them on our palette.
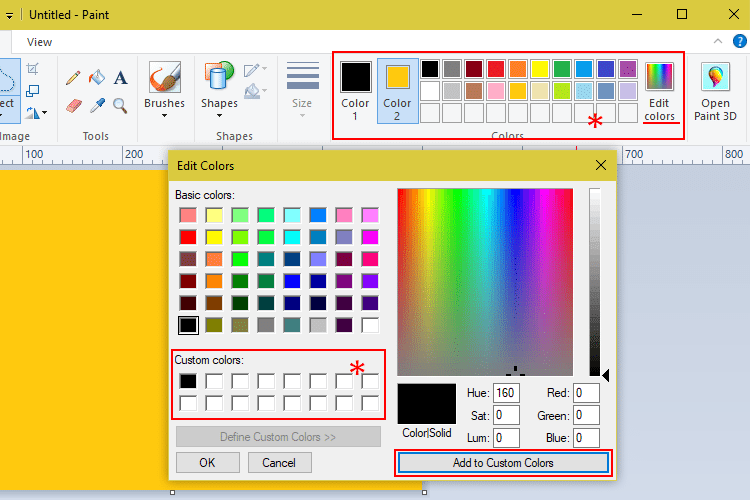
With the designated tool, we can pick any of the colors on our photo.
Fill with color
The easiest way to fill an area with a color on MS Paint is with "Fill with color."
We have to left click to fill an area with the foreground color, and right click to fill it with the secondary.
Filling isn't perfect, but it's less time consuming than using a brush.
Lines and Shapes
We must admit that we all tried once to create a circle in Paint. Some might achieved it, but the rest probably created something like an egg with bumps.
Thankfully, MS Paint has a big selection of shapes to select from. We can create perfect lines and ovals.
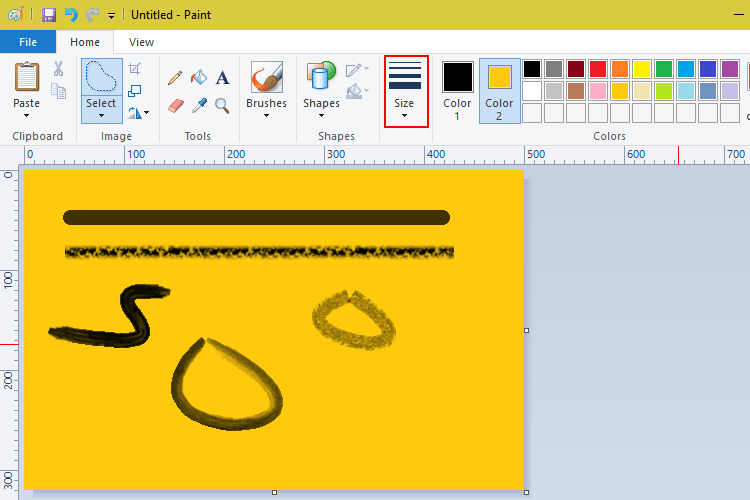
The lines, ovals, and outline of the shapes can change appearance with the help of the outline. The options are plenty, and the results are more than tolerable. We can even discard the outline.
The color of the line or the shapes' outline changes based on the foreground color. We can modify the thickness either from "Size," or by pressing “Ctrl+Num+” and “Ctrl+Num-.”
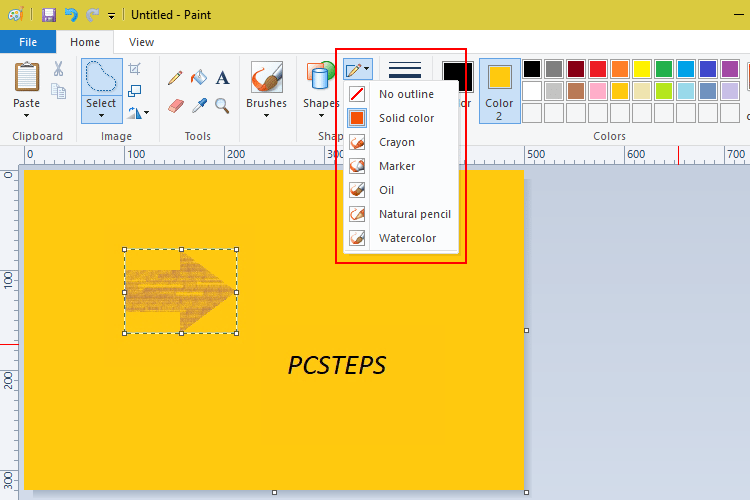
We can fill shapes with the foreground color by using the designated tool, which has many different options.
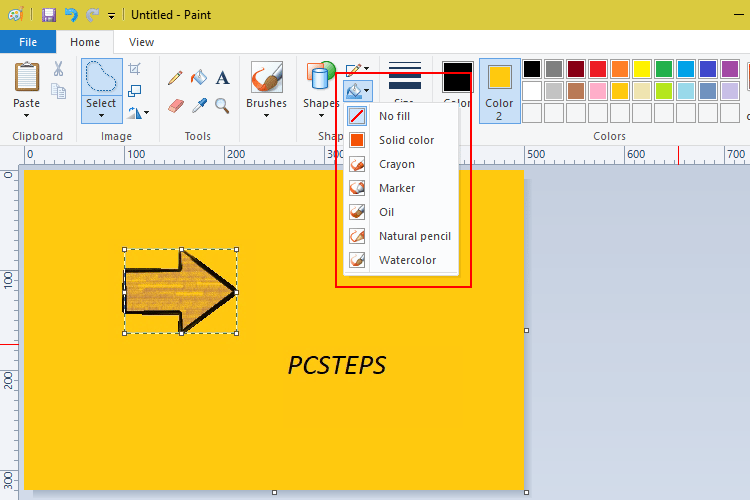
Brushes
In the olden days, MS Paint had three different ways to design something: the pencil, the brush, and the spray. Now we have the brushes.
Types
The old time classic pencil still exists. The brush and the spray tools are now a part of the brushes collection.
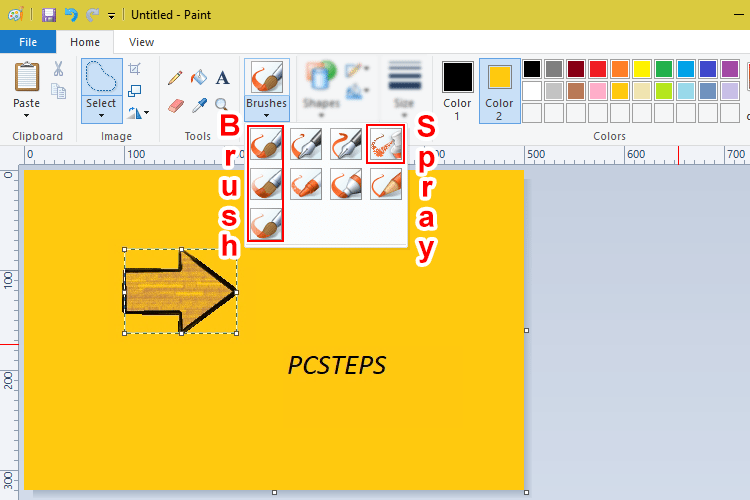
The color we have chosen sets the color of the brush. With a left click, we can draw with the foreground color, while the right click triggers the background color.
Size
Same as in shapes' outlines, the thickness of a brush can change by "Size," or by pressing the buttons “Ctrl+Num+” and “Ctrl+Num-.”
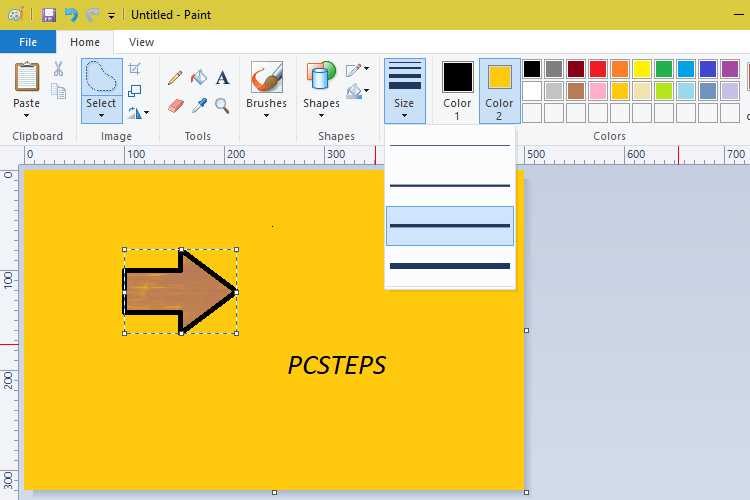
Trail Mode
A hidden feature of MS Paint is trail mode in which we can draw a path.
We start by pressing the Shift button and holding it throughout the procedure. We select the path we want to copy, and then we drag it to any direction.
This technique will create a path as we want it.
Eraser
With the eraser, we can simply correct our mistakes. It uses the background color as an eraser color, and we can change the thickness of it same as in brushes.
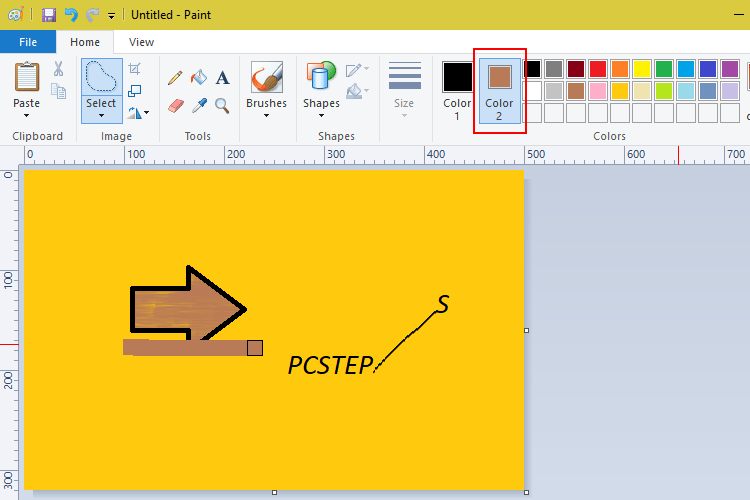
Color replacement
Another hidden feature of MS Paint is about the "Eraser."
By choosing the "Eraser" and right clicking, we replace the foreground color with the background color.
Clone Stamp
One of the best features of Photoshop is copying an area and pasting it somewhere else.
Something a lot of people don't know is that MS Paint has a similar feature. It's not exactly a tool, but it gets the work done.
We only need to select what we want to copy, and then by holding "Ctrl," we just move our cursor. This won't move the selected part, but it will create a copy of it in the new spot.
By releasing "Ctrl" and holding it again, we create another copy. Like this, we can create countless clones.
Layering
Undeniably the best feature of Photoshop for designers is the layers. We don't have something similar in MS Paint, but we can simulate it.
The not so advanced way that is available in all Paint versions is the following.
We open a photo, we choose it as a whole or the part we want, and copy it by pressing "Ctrl+C." Then we open a second picture and press "Ctrl+V."
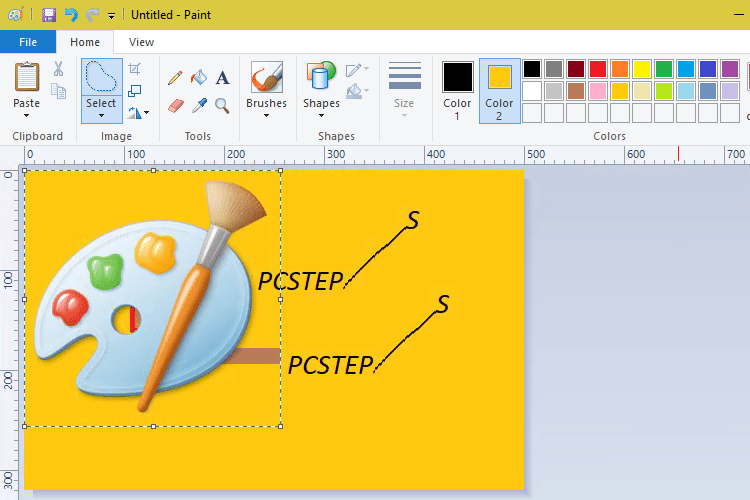
The more advanced way is "Paste from," and we can find it on the “Paste” menu.
A window will open, where we pick what we want to import. With this method, we can place even transparent pictures.
Whatever method we use, we can repeat it as many times as we wish. Every time we can move and change the size of what we imported.
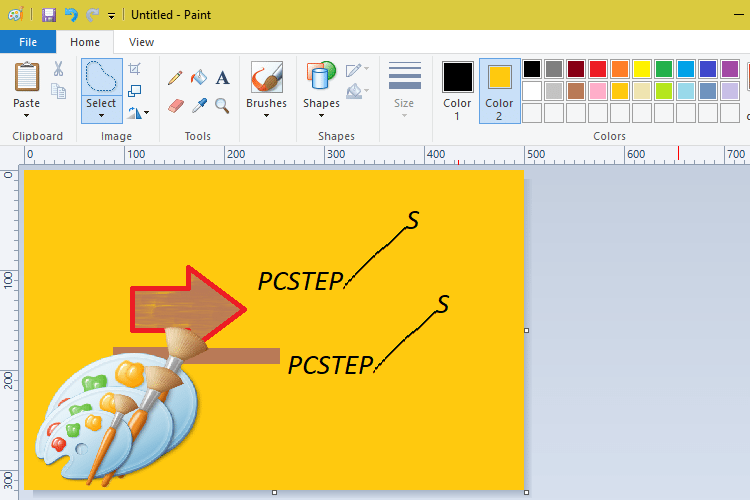
Change file type and size
Usually, when we save an image through Photoshop, the size can be quite large, even in jpg format.
If we want to upload our picture to a website, then maybe size will be a problem. Photoshop has tools specifically created for this reason.
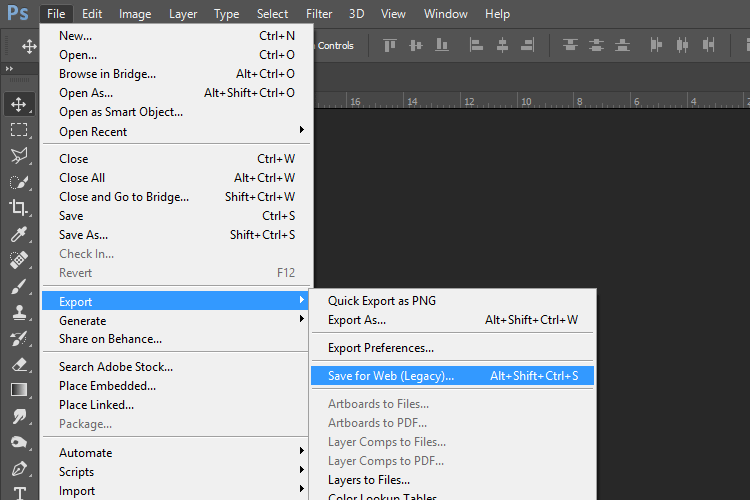
But we don't need Photoshop to reduce the file size or change it from .png to .jpg, for example. We can open any file with MS Paint, and save the file.
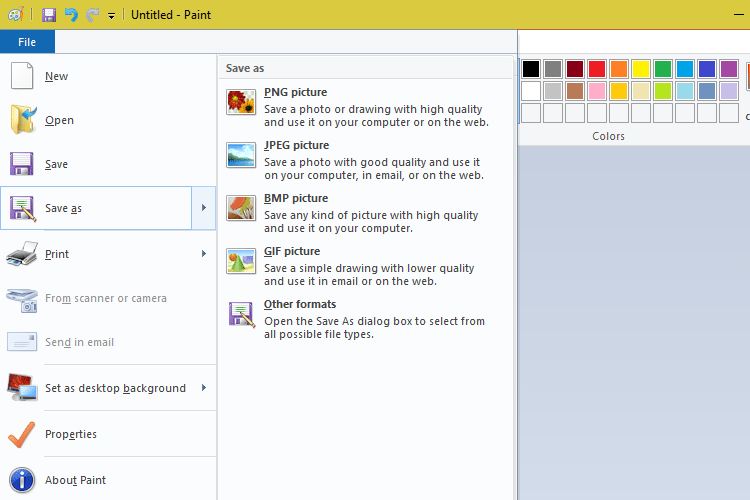
As we can see in our example, even with different file types, the size remained the same.
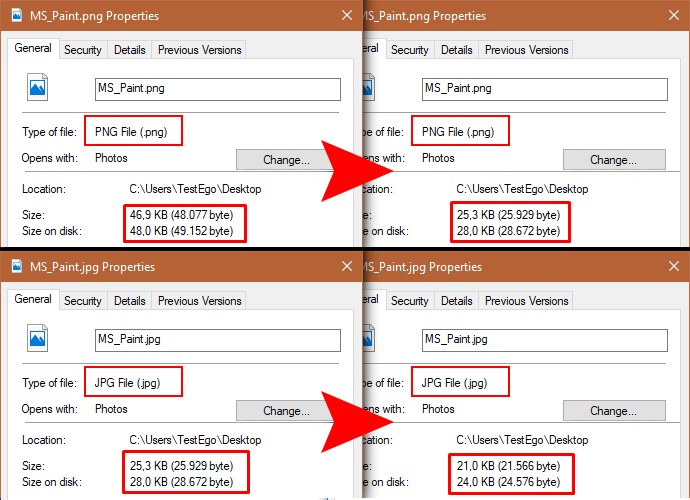
Of course, the parameters that affect the file size are numerous. Sometimes we might end up increasing the file size.
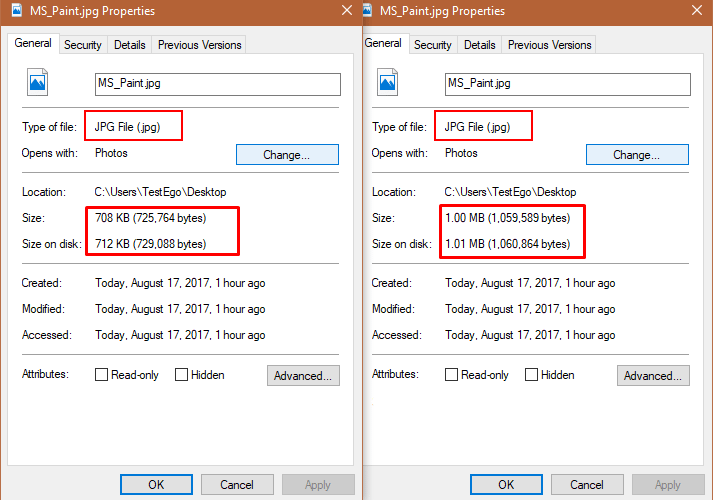
MS Paint golden rule
No matter what we do in Paint, we need to remember the golden rule; as long as we see the dotted outline, we can change the properties of that object. To finish the changes, we have to click on a blank space.
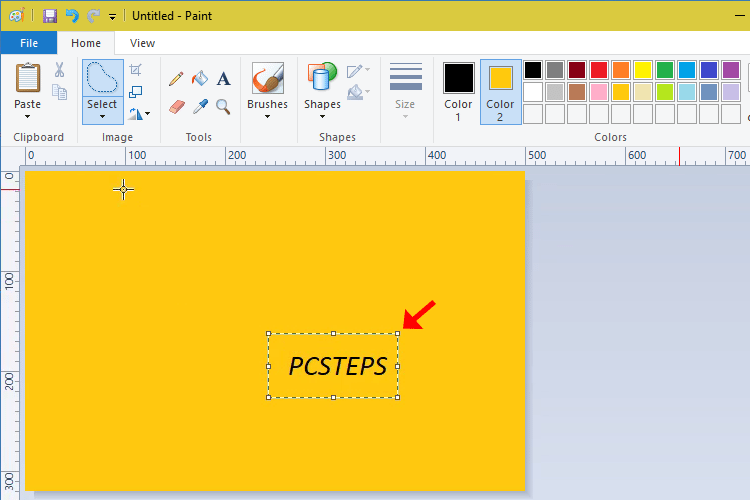
This rule doesn't apply when we paint with any tool.
If we accidentally click to finish a change, then we can undo it with "Ctrl+Z" or redo it with "Ctrl+Y."
MS Paint is never enough
MS Paint is a simple and convenient program that every Windows computer has. We saw plenty features we might not have known about.
When we want to do simple things, Paint is a great solution.

If we want multiple layers and more advanced options, such as special effects, a shadow on fonts, etc., then we ought to try another alternative.
In any case, Paint is a great place to start, before we advance in more rigorous programs like Photoshop...
Get a Free Photoshop Download Legally from Adobe (Not a Torrent)
...or the alternatives we showcased in older articles:
Another option is also Paint 3D that came with the Creators Update in Windows 10. Paint 3D is an attempt from Microsoft to simplify 3D design and has a unique way to create graphics.

Would you use Photoshop instead of MS Paint?
What type of editing do you apply to your photos? Do you create your own graphics? Would you change Photoshop with MS Paint, and hope to become the next Patrick Hines, or would you insist on using the first?
Do you know any features of Paint we forgot to mention? Tell us in the comments.
Support PCsteps
Do you want to support PCsteps, so we can post high quality articles throughout the week?
You can like our Facebook page, share this post with your friends, and select our affiliate links for your purchases on Amazon.com or Newegg.
If you prefer your purchases from China, we are affiliated with the largest international e-shops:
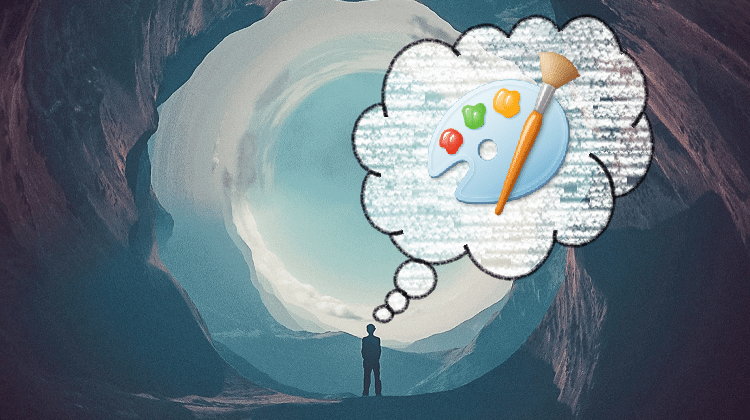




Leave a Reply