For many of us, the default state of our Windows desktop and files is "Chaos." This is usually for one of two reasons: either we don't make an effort to organize Windows files correctly, or because all of our files and folders look the same. In this guide, we will see a few file-organizing tips and ways to change the look of our Windows folders. By doing so, we will know where our data is, and make it much easier to find it.
Unblock any international website, browse anonymously, and download movies and Mp3 with complete safety with CyberGhost, just for $2.75 per month:
Coloring Windows folders will be a significant help for organizing our data. But before we start changing colors, we need to put everything in order and delete anything we might not need.
Why we make a mess of our files
It's too simple to toss every file in one folder or everything in our desktop. After a while though, it will turn into a mess.
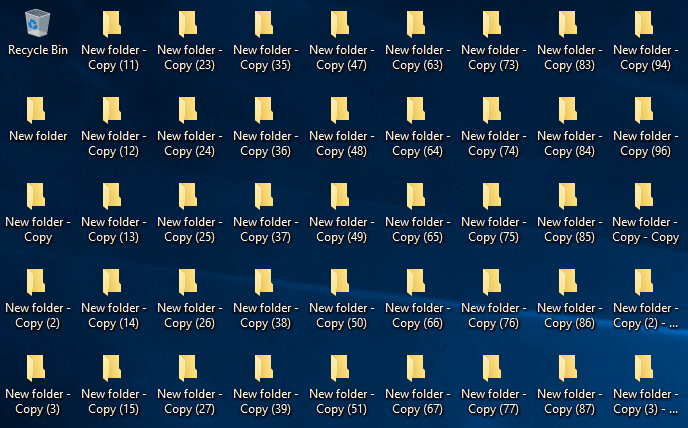
It is essential to cut this habit off if we wish to organize our data.
If we want to arrange our files, then we shouldn't put everything in the same spot. For example, in our house, we don't put everything in the same closet.
That's what we need to do with our files. Even if we don't create our own folders, Windows has a few suggestions, since it has default folders for Pictures, Videos, Files, etc.
Create a sensible folder hierarchy
What we need to do is create folders to organize everything. We shouldn't overdo it, though.
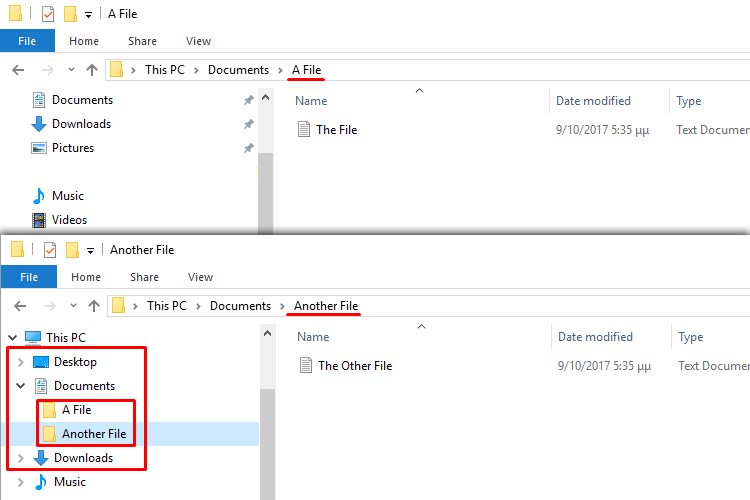
We only need a few necessary folders, and each of them will indicate a specific data category.
For example, it's common to have a folder for our work stuff, where we will keep all of our work-related files in subfolders.
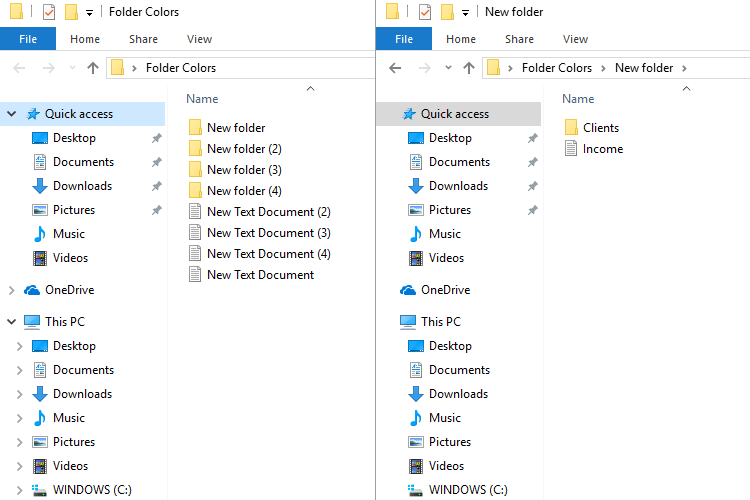
Separating files
An excellent sorting trick is separating our files based on specific criteria.
We can start with folders like Work, School, Trips, etc.
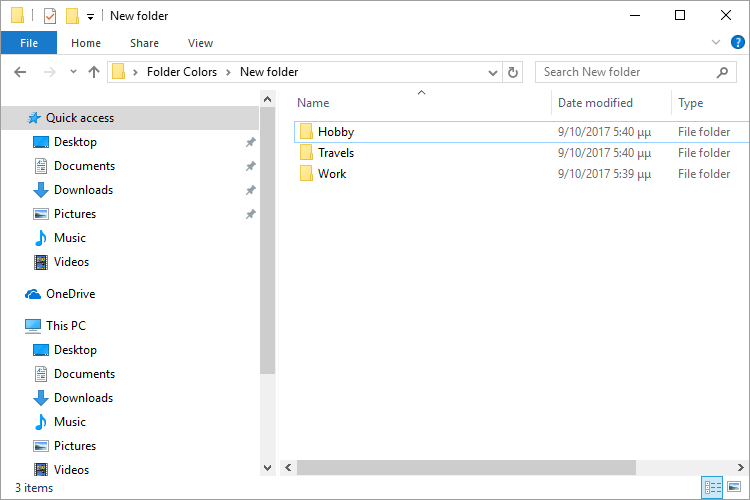
Then we can continue by separating the folders based on the type, like Videos, Images, Documents, and so on.
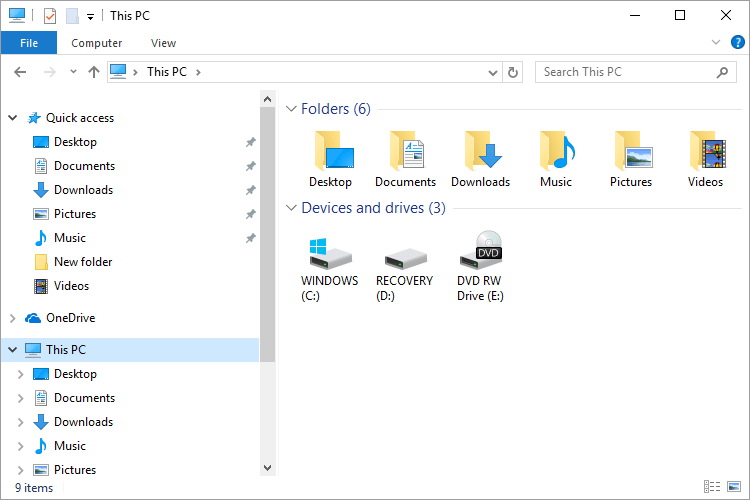
Finally, if we store our memories digitally, or for example keep specific data sheets, we can also organize them based on a date.
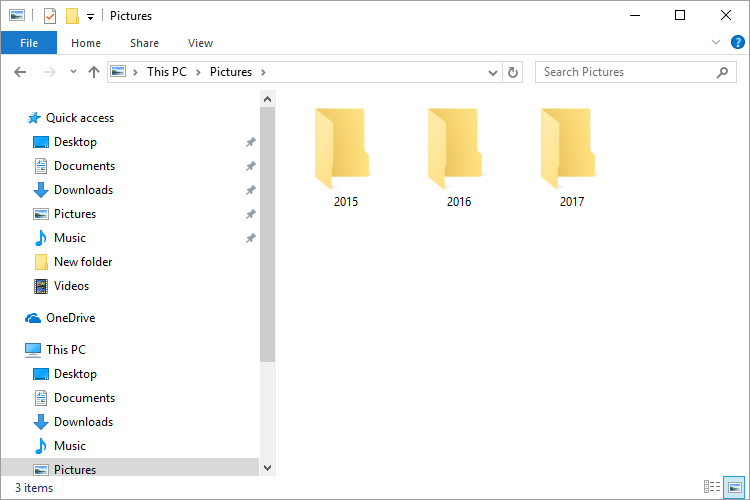
Proper naming
Giving our folders small and self-explanatory names is an essential rule for file organizing. That's why a name as "family trip to disneyland 11 november 2011" should never be used.
On the contrary, it's a much better idea to create a folder "Family," then a subfolder called "Trips," and finally, one named "Disneyland 2011-11-11."
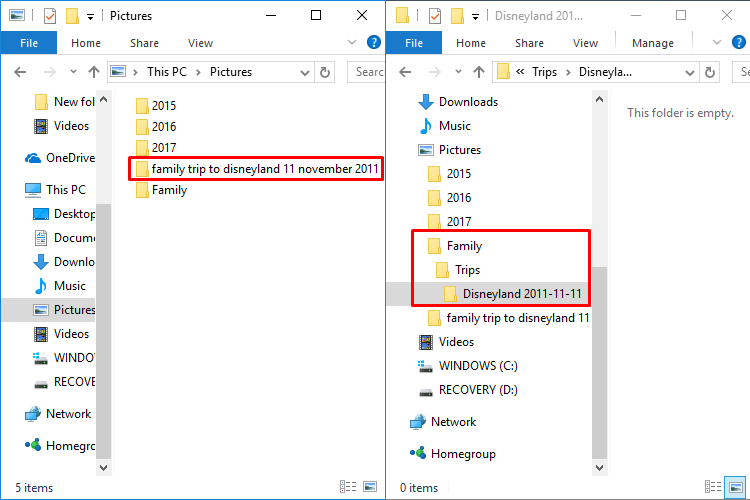
Since this folder will include pictures, it's apparent that we must place it in Windows' Images folder.
We can also use abbreviations; for example, we could name a file "[Fin.Data]2017-7," which "Fin.Data" stands for "Financial Data."
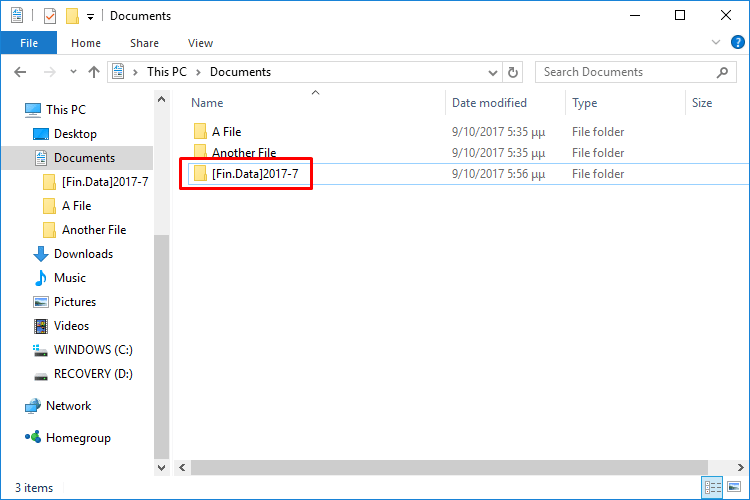
When naming folders, it's beneficial to use both uppercase and lowercase letters. Using just one of them can be hard to read and can quickly create eye strain and discomfort.
View
An excellent file organizing tip is to use the tools provided by Windows Explorer.
Through "View," we can change the look of a file's content.
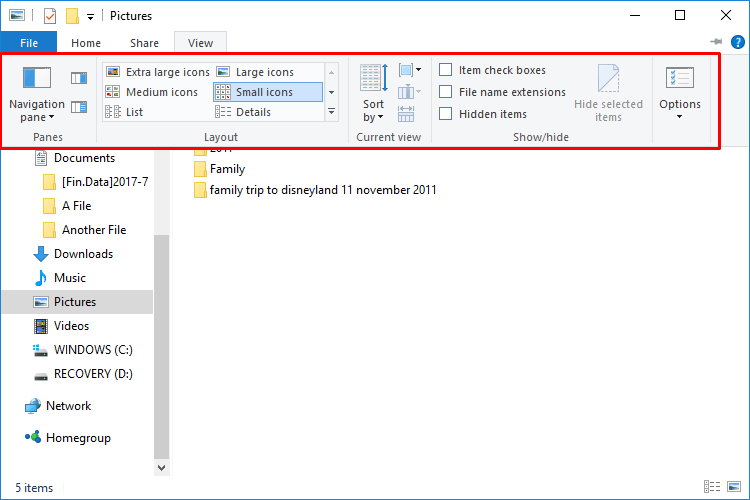
The "Details pane" is handy as well, since it shows a lot of data about the selected files.
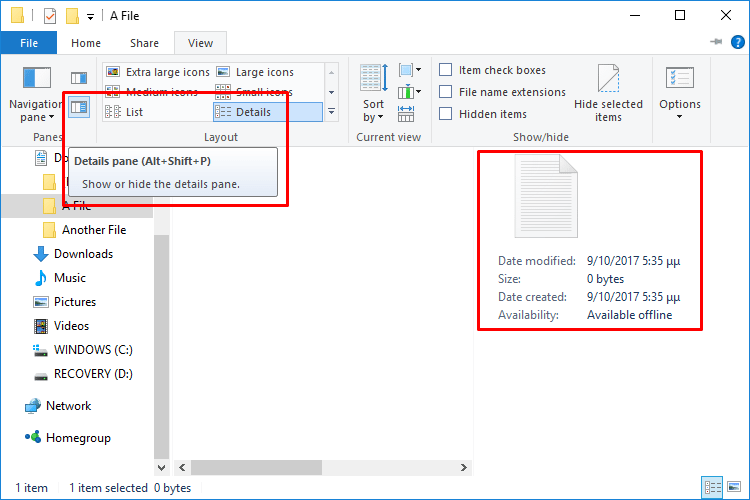
"Preview pane" can also be helpful, in which we can instantly see the content of specific types of documents, such as text documents.
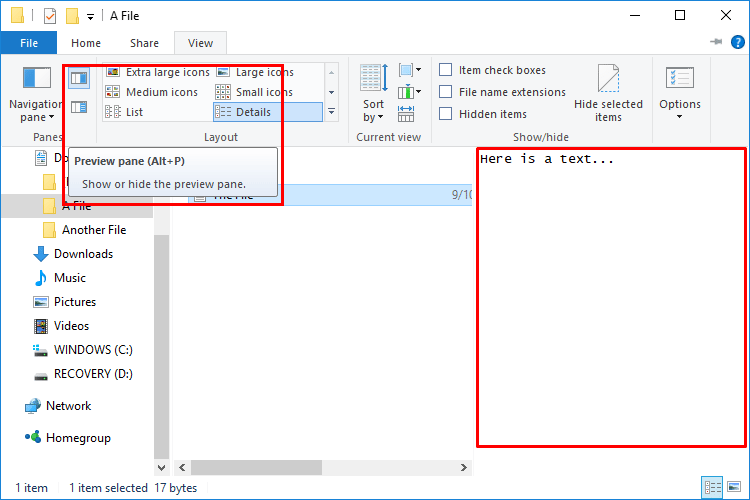
Quick Access
When we use a file organizing method, our goal is, apart from keeping everything in order, to have immediate access to our data.
Windows Explorer features a quick access tree on the left side. Here we can add the folders we use more often, so we can access them with a simple mouse-click.
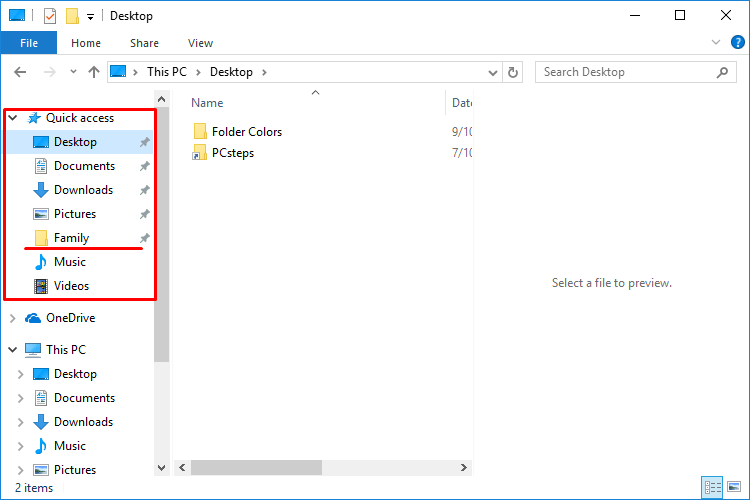
To add a folder on "Quick Access," we can either drag it while clicking the left mouse button or choose "Pin to Quick access" with a right-click.
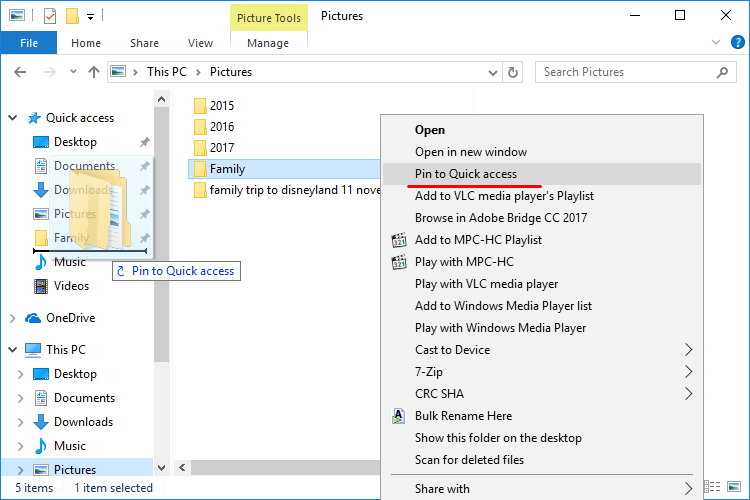
Pin to Windows Explorer
Another way to have quick access to our folders is the ability pin them on Windows Explorer.
To do so, we can just drag any folder we want on top of the folder icon on the taskbar. We hold the left click button until we see the indication "Pin to File Explorer."
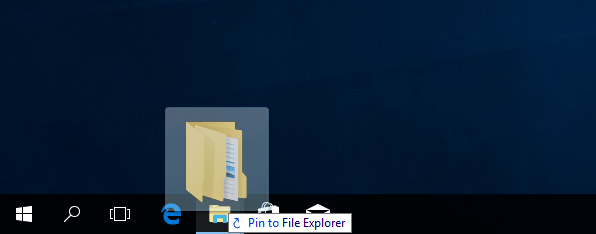
Now, when we right-click on the explorer icon, we will see the pinned folders, and with a left click, we can open the one we want.
To sort them as we like, we just move them into a different position, and we can remove them with the designated button.
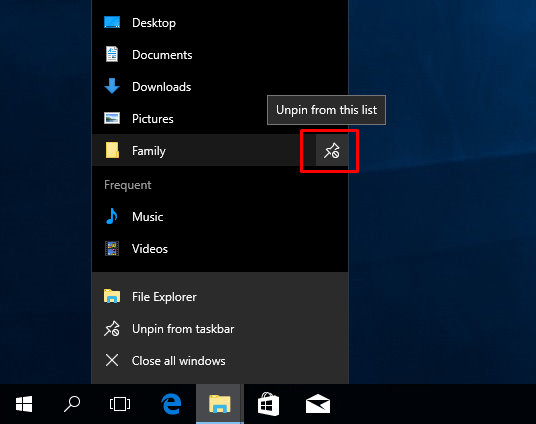
Organize your notes
Many of us create random text files when we need to note something. Apparently, this isn't the best file organizing habit.
Instead of creating useless files, it's better to use note apps or other online services. Most of them are cross-platform, so we can also use them our phones.
Archive and delete files
An important thing to do when we want to maintain a file organizing system is to buy an external hard drive. We can use the drive to store the files we rarely or never use. We can also use Cloud services to save such date.
Furthermore, we should erase all the unnecessary files as soon as possible. If we have duplicate files clogging our drives, we should remove them.
Of course, we don't have to do it manually. There are plenty of Windows apps that can do the job for free.
Different color on folders
Now that we saw all the file organizing tips we need, we can talk about the color of our folders.
Even when we get everything organized, if the folders look identical, then we might still waste some time to find the right one.
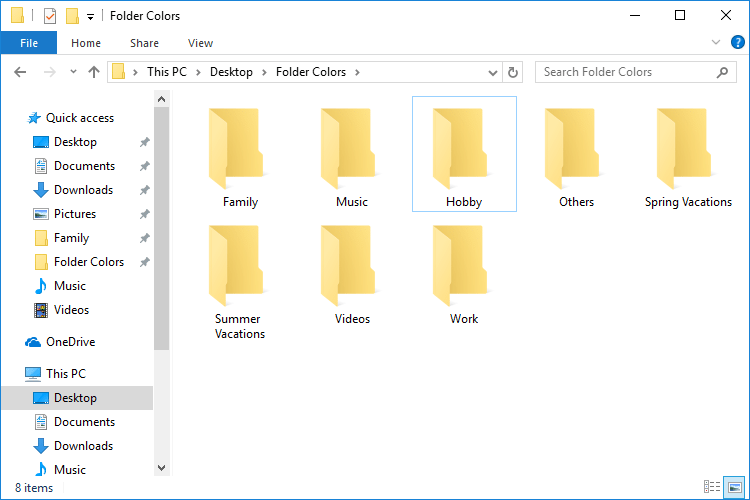
It would be way easier to spot a folder we want if we color-code them. For example, we can use green for the Spring Vacations folder or blue for the summer one.
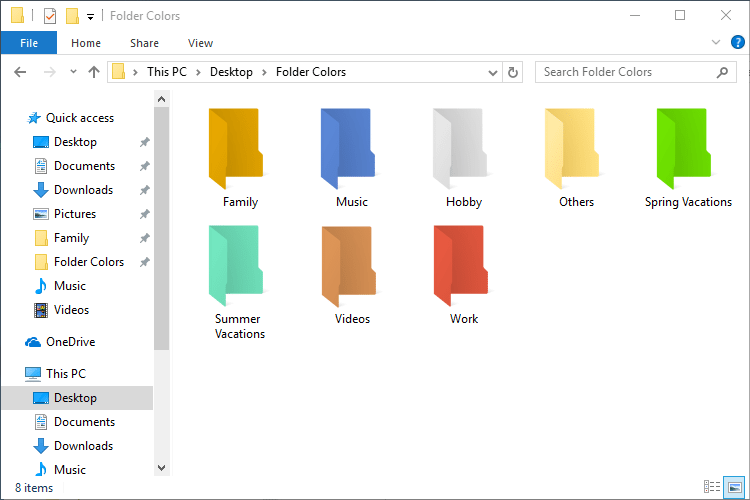
Windows sadly can't help us color our folders, but thankfully we have many options from third-party apps.
Folder Colorizer
The first app is Folder Colorizer from Softorino, which is free.
To download it, we just click on the blue "Free download" button.
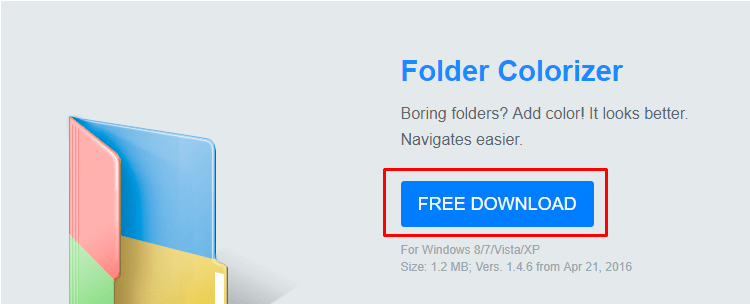
Before we start the installation, it's better to install Unchecky first, to get rid of the unwanted third-party apps.
We run the installation file by double-clicking it, accepting the license, and clicking "Next > Install Now." The installation is easy, and we might need to reboot our computer after we install it.
To use Folder Colorizer, we must provide our email. The company mentions that it doesn't send spam emails, but it's better being safe than sorry. Thus, it would be better if you use a temporary email address.
No matter the case, once we enter an address, we click on "Get My Free Activation" and go to the email we just received. When we press the "Confirm Activation" button, the app's window will change, and we will see the message "OK Awesome!."
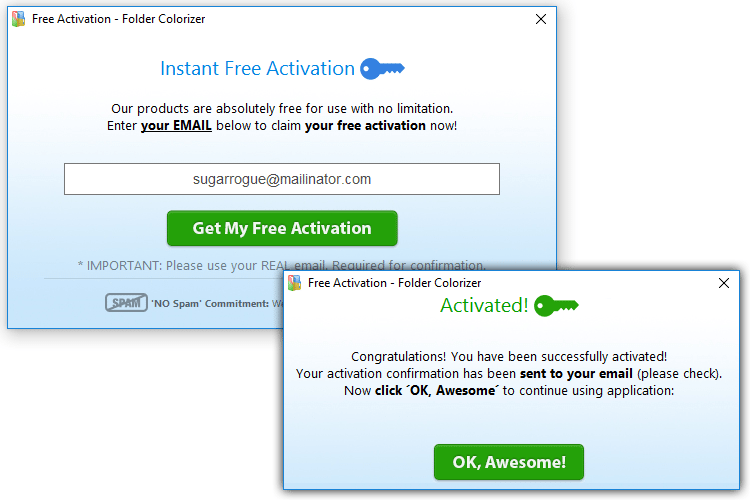
Changing the color of a folder is easy as pie. We just right click on it, and from the option "Colorize!" we choose the one we like.
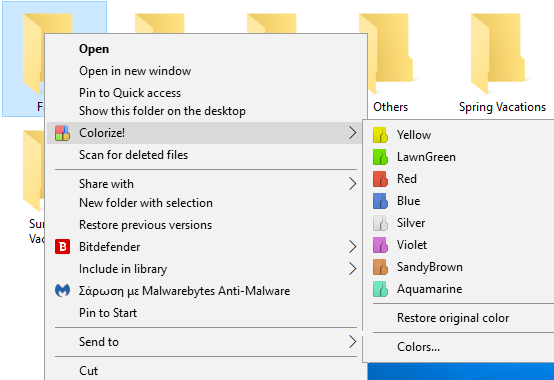
Every time we change the color of a folder, we will see the following message; we just choose the "Don't show this message again" to get rid of the annoying reminder.
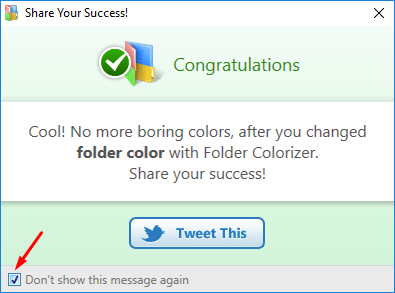
Folder Colorizer allows us to create our own colors. On the menu, we will find the option "Colors." Pressing it will open the following window. We choose a color, give it a name, and click "+ Add Color."
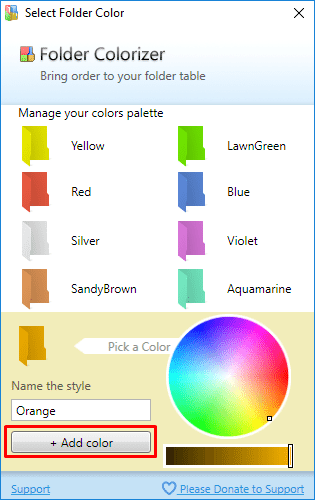
The new color is now on our list, and we can pick it. In case we don't like a color, we can remove it with the designated icon.
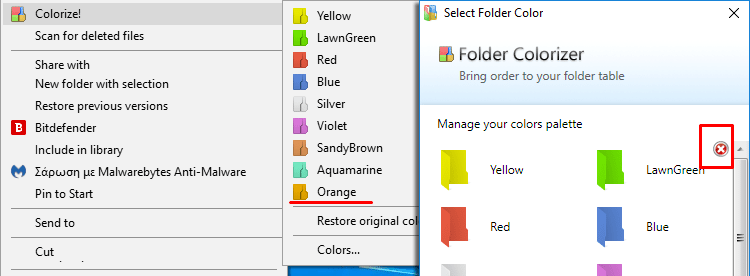
Lastly, we can restore the color of our folders to the original by choosing "Restore original color."
Folderico by Shedko
A Google search will return two different results as Folderico. You don't need to be a genius to see which one is authentic since a company apparently tried to make money by copying Shedko's work.
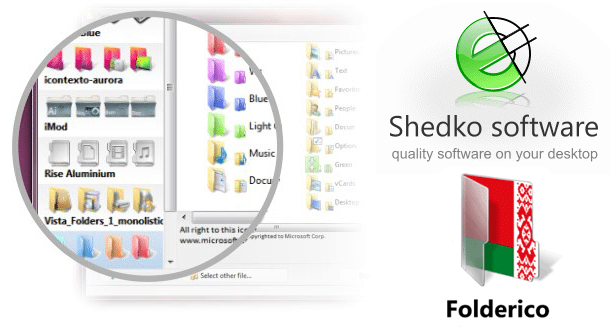
Folderico not only changes the color of our folders, but it also features themes.
After decompressing the file, we right click and choose "Run as administrator." The installation is straightforward, and there's nothing to worry.
To open the program, we just right-click anywhere and choose "Folderico."
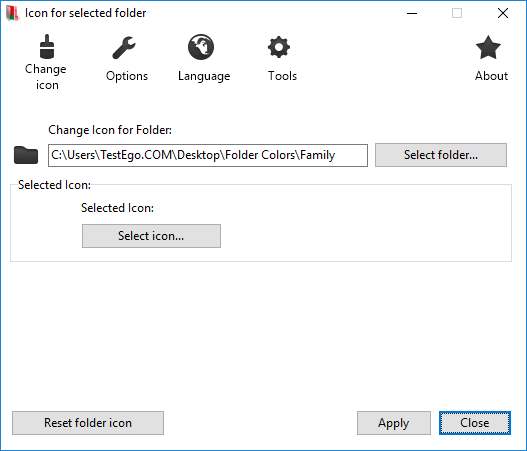
With the button "Select folder..." we pick the folder we want to change the icon, and with "Select icon..." we open the icon library.
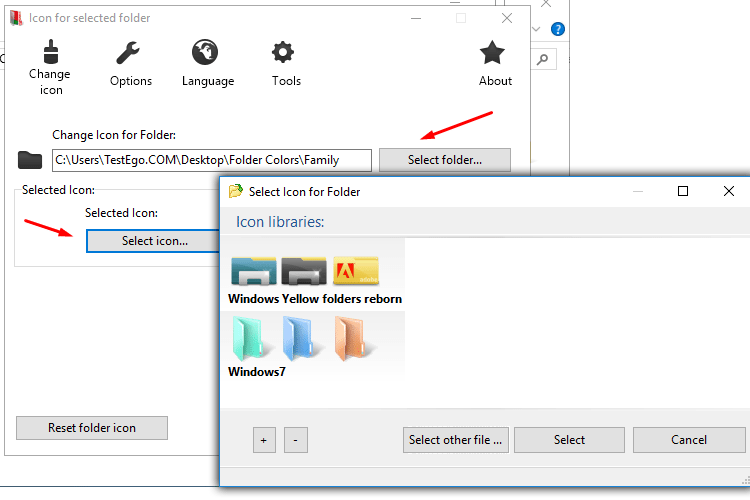
On the library window, we can see the themes on the left while on the right we'll find all the icons of that theme. We choose the icon we like, and we press "Select." When we press "Apply" on the Folderico window, the folders' look changes instantly.
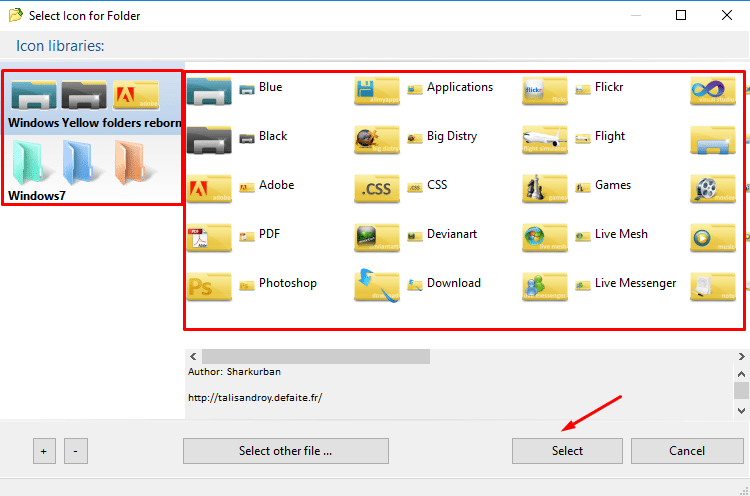
The last option Folderico has is to restore folders to the initial appearance. To do so, we just click "Reset folder icon."
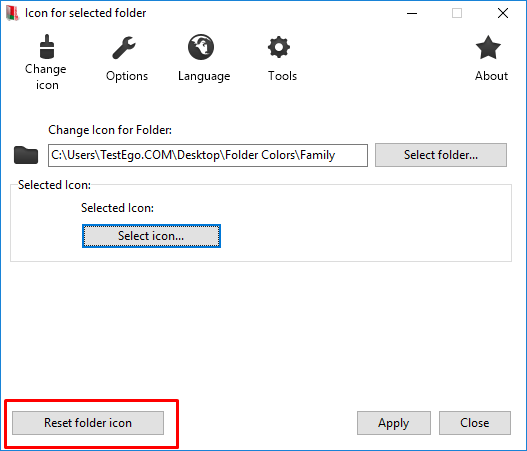
Folderico is a fascinating program, and it has a vast theme library.
What did you think of our file organizing tips?
File organizing requires time and persistence. Being patient and wanting to put everything in order in our computer is not enough. First and foremost, we need to turn all these practices into habits. This is the only way we can keep our PC clean.
Do you think the color of our folders can help us stay organized? Were the file organizing tips of any help to you? Do you plan to adopt any of these habits? Or are you already using any of them?
Maybe you have your own way to organize your files. Describe your methods in the comments and share your opinion with our readers.
Support PCsteps
Do you want to support PCsteps, so we can post high quality articles throughout the week?
You can like our Facebook page, share this post with your friends, and select our affiliate links for your purchases on Amazon.com or Newegg.
If you prefer your purchases from China, we are affiliated with the largest international e-shops:
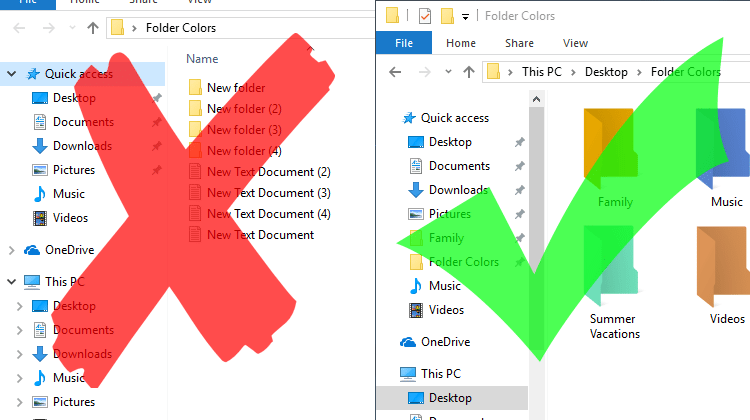




It will be wayyy to easier just to download some Icons https://uploads.disquscdn.com/images/417aa6557dbeb2c4cb9fc2266a17c1b09a05fe55291136cbd5903cc48490b4db.png and just choose the folders that you want to make them more visually.