There are hundreds of Linux distributions, ranging from the friendly Ubuntu and Linux Mint to the powerful Arch Linux. What they all have in common is that we download an ISO file, and must then create a Linux Installation Disc or USB. In this guide, you will find the best free applications to create Linux installation media, with or without persistence.
Unblock any international website, browse anonymously, and download movies and Mp3 with complete safety with CyberGhost, just for $2.75 per month:
How to create a Linux installation USB Flash Drive
The use of optical discs is on a steady decline; it's a matter of time before they go the way of the floppy disks. USB thumb drives offer a faster and more convenient alternative, especially when it comes to Linux installation.
You see, most distributions allow us to run Linux as a "live environment" straight from the installation media. This way we can check out the distro, and any possible incompatibilities, before committing to installing it on the hard drive.
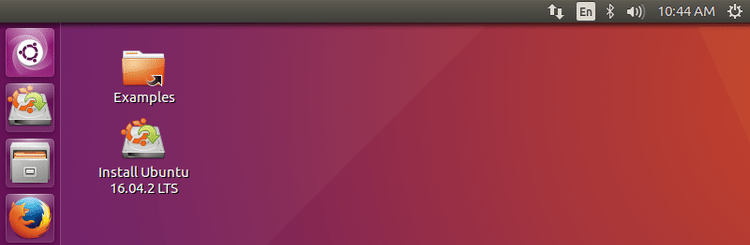
For this live environment, a CD or DVD will work, but it will be woefully slow, and noisy while reading the disc. By creating a Linux installation USB, we gain not only in speed but on some distributions we can have the so-called "persistence."
Persistence means that whichever changes we do in the live environment will remain even after a reboot. In effect, we have a completely portable Linux installation, which can run on the majority of systems.
We can even have multiple different Linux distributions on the same USB flash drive. Since many diagnostic tools and antivirus rescue discs are based on Linux, a single thumb drive can be our diagnostic multi-tool for any computer malady.
UNetbootin: Create a Linux installation USB with persistence
UNetbootin is probably the most convenient way to create a Linux installation USB.
The reason is that we don't even have to have downloaded an ISO beforehand. UNetbootin will download the ISO for us, for the most popular Linux distros.
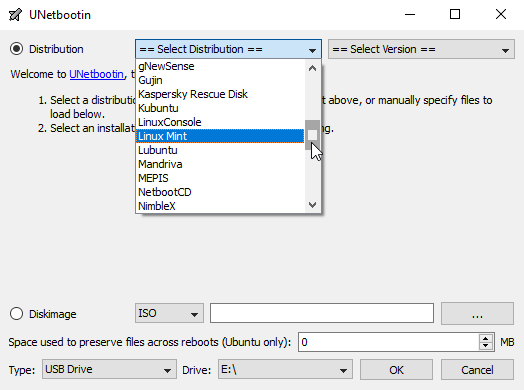
UNetbootin also allows us to create persistence on Ubuntu, and most of the Ubuntu-based distributions: Linux Mint, Lubuntu, etc. The persistence file can be up to 4GB, the limit of the FAT32 filesystem.
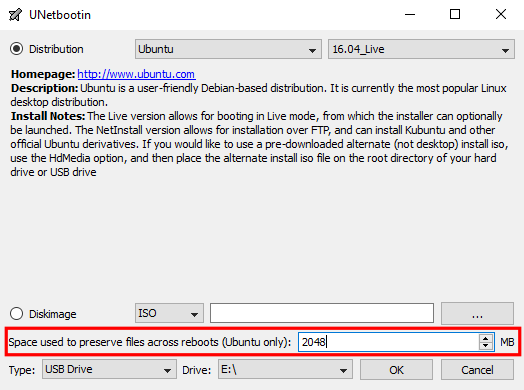
Last but not least, UNetbootin is very straightforward and easy to use. There are no perplexing choices for beginners, we just choose the distribution or an ISO file, select the USB drive and click OK. UNetbootin will do the rest.
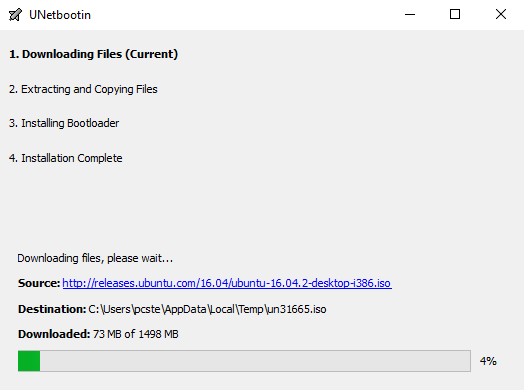
Rufus: The fastest way to create a Linux installation USB
We have seen Rufus before, here on PCsteps. It was our app of choice for the creation of a Windows Installation Disc or USB.
Contrary to UNetbootin, Rufus can create any Boot USB from an ISO, Linux or Windows.
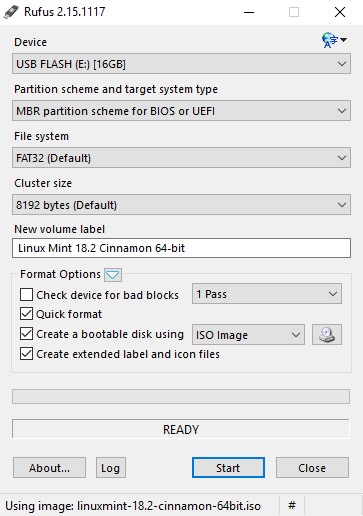
This makes it a more complicated program than UNetbootin. It gives us a choice between MBR for BIOS/UEFI, MBR just for UEFI, or GPT partition scheme, four types of filesystems (FAT32, NTFS, UDF, and exFAT), and the Cluster size.
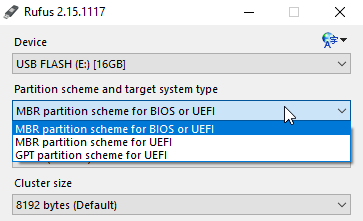
Those options can very well overwhelm a beginner. Even so, the default settings (MBR and FAT32) are good enough to create a Linux installation USB for most uses.
Also, Rufus claims to be the fastest boot USB creation tool, according to the app's homepage. However, their test is admittedly a bit dated. They apparently haven't bothered to re-run it since 2011.
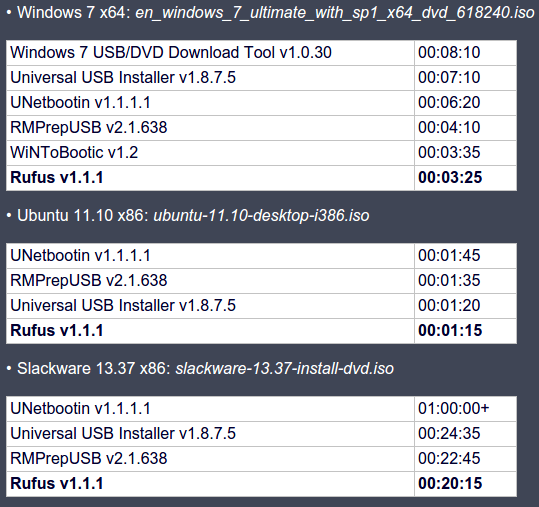
If we don't care about persistence or the automatic downloading of the distro's ISO, Rufus is an excellent choice to create a Linux installation USB.
YUMI: Multiple Linux installation ISOs on the same USB
YUMI allows us to have multiple different Linux live environments on the same USB. Those can include Linux distributions, antivirus rescue discs, diagnostic tools, partitioning apps, disk cloning tools, and more.

Like UNetbootin, YUMI has the option to download the ISO for our distribution of choice, and it also includes Antivirus Tools and System Tools.
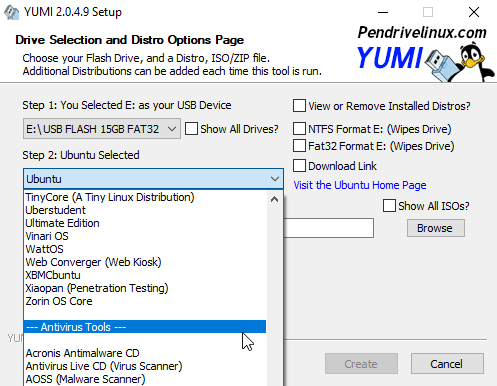
After we have selected the drive, we can check the "Download Link" checkbox to download the ISO of our choice, before we proceed to the creation.
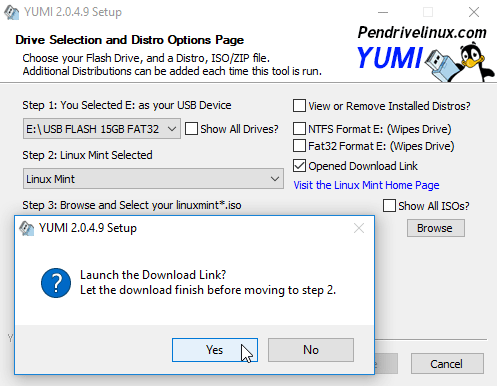
For distributions based on Ubuntu, we can also choose to create persistence.
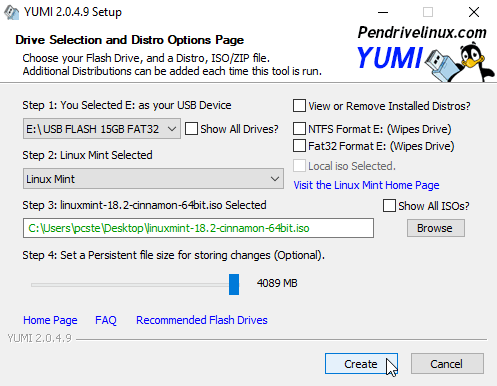
Even though the purpose of YUMI is to create a Multiboot USB, it won't allow us to add multiple ISOs from the beginning. We need to wait for the first ISO to install on the USB, to add the second, and so on.
Also, according to YUMI's creators, YUMI was designed to create multiboot live environments, not for a Linux installation.

Of course, it won't stop us from starting the installation through the live environment, and it should work in most cases.
If, however, we are more interested in creating a Linux installation USB than a Linux Live USB and don't care about multiboot, UNetbootin or Rufus are better choices.
How to create a Linux installation CD / DVD
Many older systems won't support boot from USB. This is not a problem, though, since creating a Linux installation CD or DVD is as simple as burning the ISO image to a disc.
On Windows 7, Windows 8.1, and Windows 10, we can just right-click on the ISO and select the "Burn disc image" option.
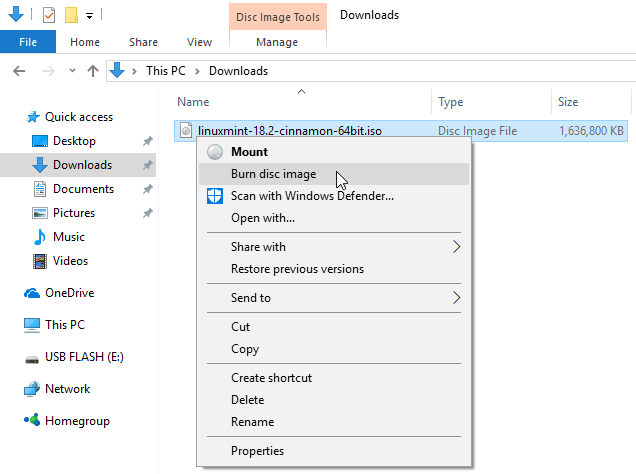
If, however, this is unavailable, every good CD/DVD Burning software has the "burn disc image" option. One of our favorites it InfraRecorder, which is available as a portable app that doesn't need installation.

Just make sure to select "Write Image," and not a data disk containing the full .iso file. That won't work for a Linux installation.
Apart from that, there are no special settings to make a Linux installation CD / DVD bootable. The ISO already contains the proper configuration for the disc to boot.
Do you have a favorite app for creating a Linux installation USB, CD, or DVD?
If you prefer one of the above apps or you like an app we didn't mention to create Linux installation media, let us know in the comments below.
Support PCsteps
Do you want to support PCsteps, so we can post high quality articles throughout the week?
You can like our Facebook page, share this post with your friends, and select our affiliate links for your purchases on Amazon.com or Newegg.
If you prefer your purchases from China, we are affiliated with the largest international e-shops:





If we add many ISOs to boot from with YUMI, what will show up when we boot from USB? A screen that requests us to choose?
Yes, Yumi has its own boot menu.
Can I use Roxio to burn ISO's to Flash Drive or DVD? What size of Flash Drive do I need?
Thanks for the write-up.
Explaining that Yumi should not be use for hard drive installation saved me some time.
Joe Deasy
dont trust Disqus, Faceplant, etc..
rufus & yumi, are .exe softwares, u can't install it in linux, but only in, windows os :/
Yes, this is why we also mention Unetbootin.