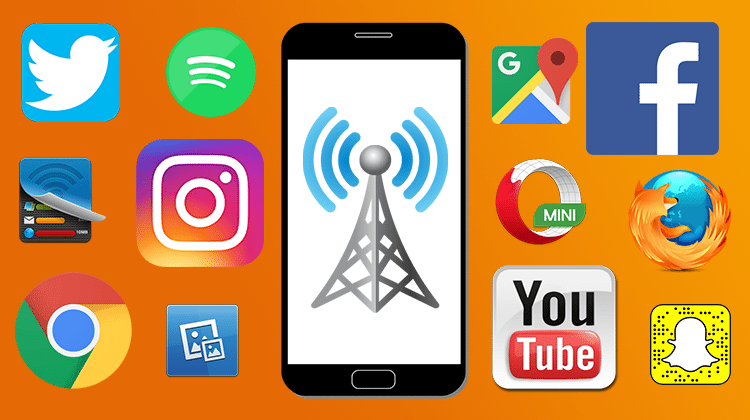You don't need us to tell you how necessary the internet has become to our daily lives. And since the rise of the smartphones and tablets, along with the mobile internet, we can be online anywhere, and at any time of day. However, mobile data are rarely limitless, and going over our monthly quota can cost us. Here are the smartest ways to reduce the usage of our mobile data and prolong our available mobile internet time.
Unblock any international website, browse anonymously, and download movies and Mp3 with complete safety with CyberGhost, just for $2.75 per month:
About Mobile Internet
The modern world is more connected than it's ever been. The news of the day, the daily forecast, a restaurant we may want to book for dinner, as well as our weekly groceries, we can access and manage everything via the Internet.
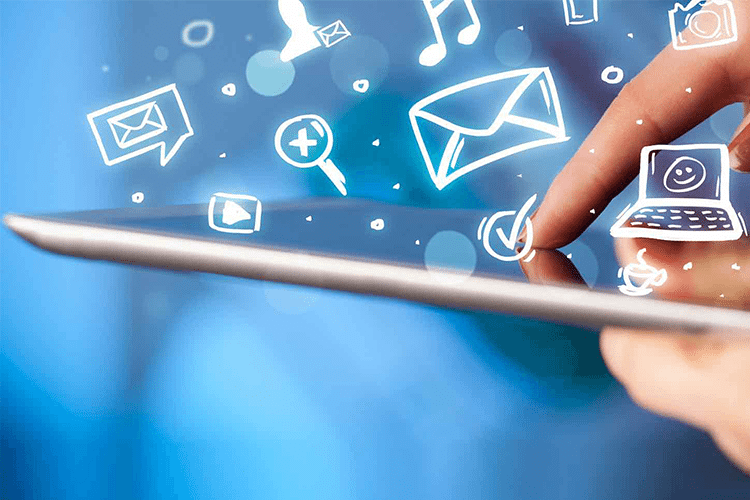
According to a Hootsuite survey, the average user uses the internet on their smartphone 2.7 hours each day, as reported in January 2017.
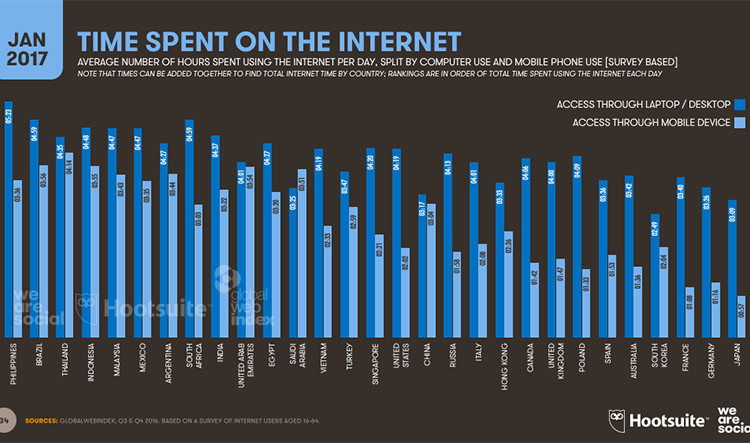
Our need for mobile internet is constantly increasing, and despite the various data package offers provided by the mobile operators, many of us have more days at the end of the month than mobile internet on our smartphone.
In this guide, we will look into a few different ways that can reduce our mobile data usage, and make our mobile internet last longer, at no extra cost.
Disable mobile data when it is not needed
The easiest way to save data is to turn the mobile internet off when we do not use it. Even if we are not actively visiting websites, many applications utilize the internet connection in the background, for various types of updates.
For Android smartphones, all it takes is for you to go to "Settings" in the "Wireless and networks" section.

There, disable the option "Mobile data."
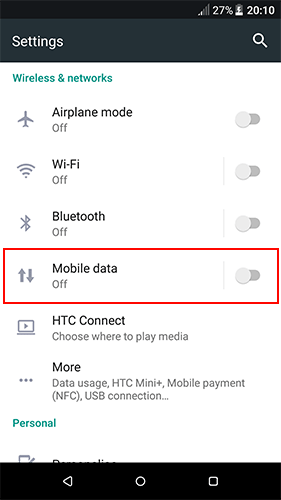
Thus, not only do we save our mobile internet, but our battery’s life too. This is important, considering how power-hungry modern smartphones are, and might not even last a full day with heavy use.
Use data compression in your browser
We spend a large percentage of our mobile data surfing the internet. Some browsers, such as Google Chrome, offer data compression.
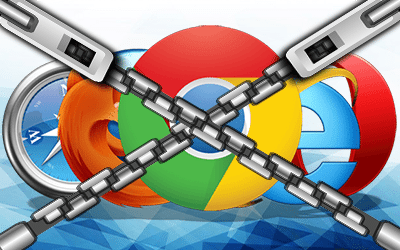
This feature compresses the data before it is downloaded to our device, so it takes fewer megabytes to download.
Chrome
To enable this feature in Google Chrome, go to your settings (3 vertical dots as shown in the figure below)...
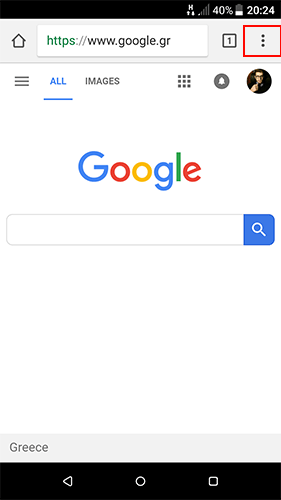
...in the options menu, press "Settings."

Finally, in the new window that appears, click on "Data Saving"...

...and enable the Data Saver.
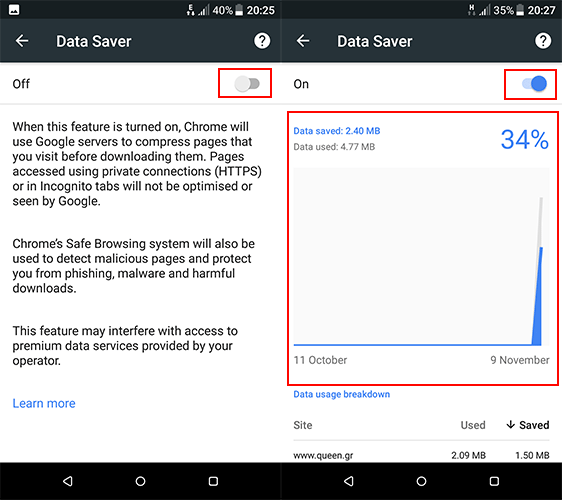
Google's browser gives us the ability to monitor the data we save. We can always see the data saved, the data that was spent by Chrome, the savings ratio, and a chart containing those data.
At the bottom of the chart, there is also the date to which the measurements of the above data correspond to.
Firefox
For those of you using Mozilla Firefox, we can still help you save mobile data.
To enable data saving, click on the top right menu on your mobile screen.

Then select "Settings" in the popup menu…

...and click on "Advanced."

In the window that will appear, we can disable options such as "Show web fonts" and "Allow autoplay" to save mobile data.
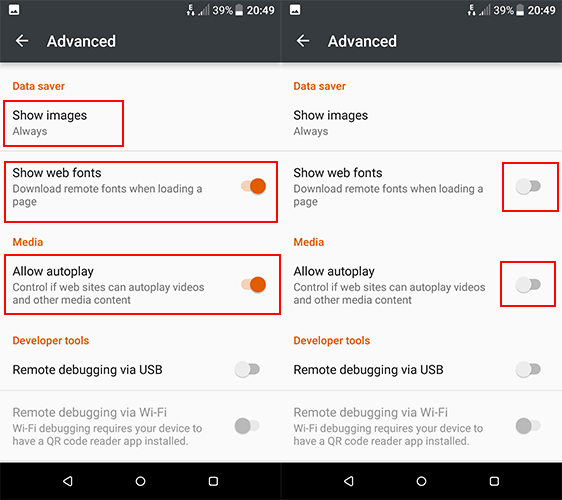
Now, for the ultimate way to save data on Firefox, we can tap on the "Show images" menu, so that images can only be displayed when we are connected to Wi-Fi.
However, the last option affects the browsing experience negatively.
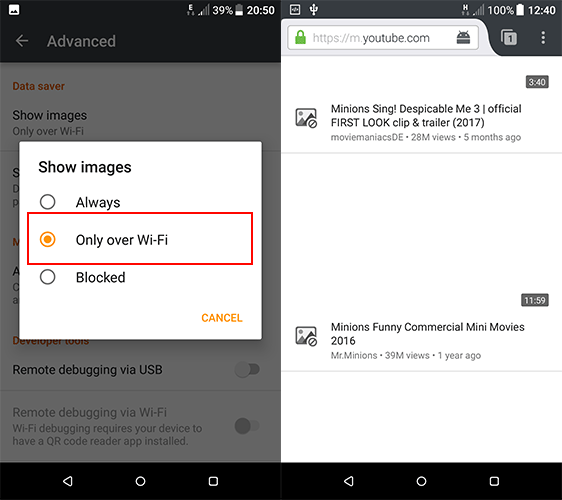
Using a specialized browser to minimize consumption
One of the most capable browsers for data compression is Opera Mini. It promises up to 90% savings while surfing, which means up to 90% more Mobile Internet for us.
The saving is done automatically by the data compression used by the browser.
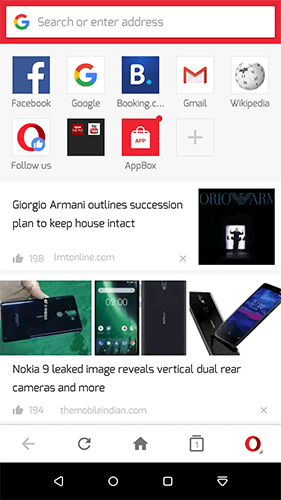
However, there are additional settings we can experiment with.
Go to the "Opera Mini" icon at the bottom right of the screen, and from there, click on the gear icon to go to the settings. Finally, select "Data savings."

Dynamic data saving (Automatic, Extreme, High, and Off), image size adjustment, and Video Boosting are additional data saving features.

Opera Mini does not stop there, though. It incorporates more interesting functions, which, in this case, do not involve data savings.
Using Data Manager
Using a Data Manager can save us many megabytes, as well as provide better cost management for Mobile Internet applications.
My Data Manager
One of the features that My Data Manager offers is a complete overview of our data usage. With a simple "slide down," we can see the consumption of not only mobile data but also the amount of data we spent over Wi-Fi.
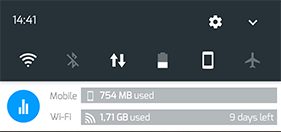
We can also see our Internet consumption per hour, day, week, or month.
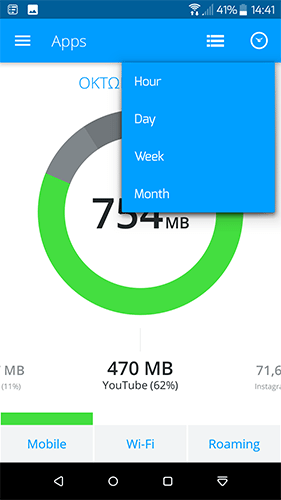
It is worth mentioning that "My Data Manager" offers two ways of imaging.

A handy feature of this data manager is that it stores the hotspots we connect to, as well as the type of access we may have (Wi-Fi, Mobile Internet).

So, if we visit a particular location frequently, we can look for free access points.
Opera Max
Opera Max is one of the best Data Managers around. You can download the application here.

Opera Max essentially routes data to its servers and compresses it before it is sent to your phone whenever you are browsing the web or using an app that requires a data connection. Simply put, it decreases data consumption by compressing data.
Opera Max allows us to block apps that consume unnecessary data from running in the background. Thus, not only do we save mobile data, but we also improve our battery’s life.
How to Get a Longer Battery Life For Laptops, Smartphones, or Tablets
The autopilot mode in Opera Max is another function which spares us from having to monitor our data-consuming applications manually.
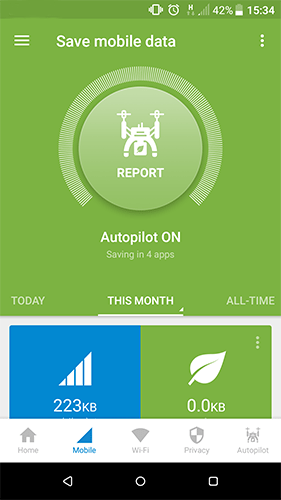
By opening Opera Max and going to the Autopilot tab, you can choose which applications you want Autopilot to process.

Moreover, Opera Max offers the ability to monitor the daily, monthly, and general consumption of our mobile data.
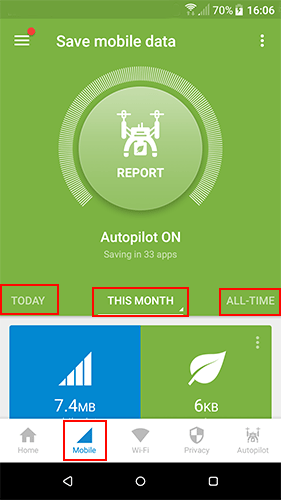
Finally, we can strengthen our security with "privacy mode." This particular mode makes sure that no personal data will leak when surfing the web.

Another interesting feature offered by this particular Data Manager is the timeline. When using the timeline, we can see the activity of the corresponding application.
Therefore, while on the mobile tab, you can see how many megabytes have been saved, when, and by which application.

Similarly, when you are on the privacy tab, you can see the activity regarding your privacy for each application. By clicking on an event, the Data Manager will provide the related information.

Data saving on social media
It's no secret that a significant part of the time we spend on the Internet, if not most of it, we spent it on social media.

Below we analyze ways with which we can save mobile data on the most important social media tools.
Facebook Zero
Facebook has a prominent place in all social media. It can be economical regarding the Mobile Internet, but that doesn't stop it from consuming a large percentage of our Megabytes.
Nowadays, this belongs to the past. Since May 2010, Facebook Zero, commonly known as 0.facebook, allows us to enter the popular social media without the slightest charge on Mobile Internet.
To have free access, we just need to visit 0.facebook.com from our device and use Facebook as we would typically do.

Overall, Instagram is a pretty demanding application regarding data, and so, finding ways to minimize this cost is a rather useful and economical option.
Once we open the app, we go to our profile. From there, go to the options (3 dots at the top right of our screen).
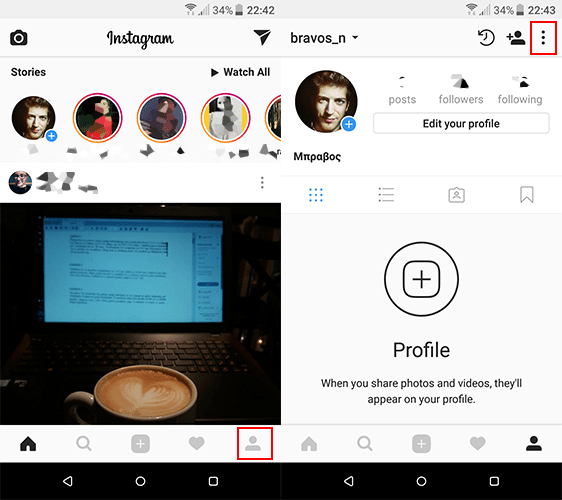
In the "SETTINGS" subtab, select "Use Mobile Data."

In the screen that appears next, "Default" will be the preset option. Switch to "Use less data."
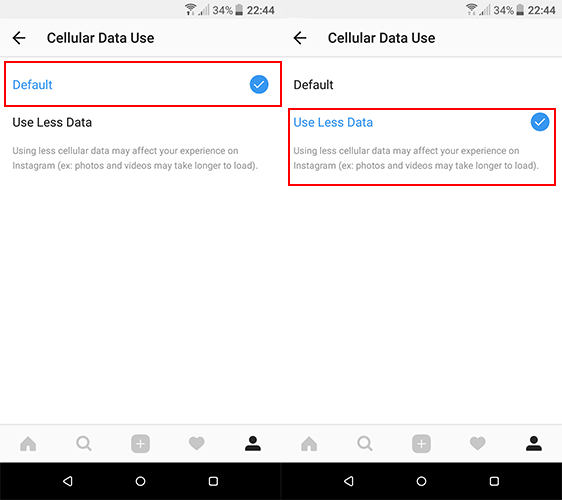
Now, we are ready to save data on Instagram, too.
To reduce data usage on Twitter, you need only open the app and go to the options menu from the home page.
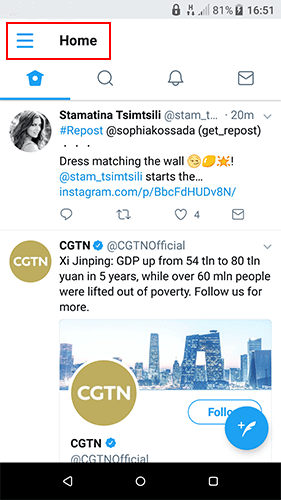
From there, we go to the Settings & Privacy screen...

...and in the "General Settings" category, click on "Data Usage."

For less Mobile Internet consumption, we can opt out of "Data Synchronization."
For additional savings, we can also turn off "Auto-play video" when we use mobile data.
To turn it off, press "Auto play video" and select "Wi-Fi only" or "Never."
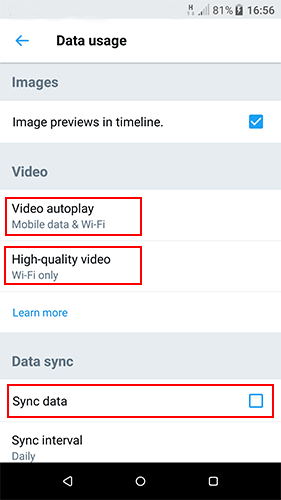
Snapchat
Saving data using Snapchat is relatively simple. After opening the application and pressing Bitmoji (top left), we go to the Snapchat options menu.
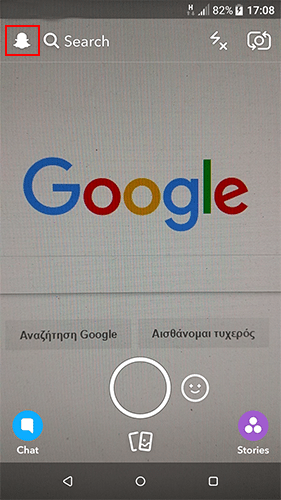
From there, we go to the settings (gear icon, top right),

and then press “Manage Preferences” on Additional Services tab.

Finally, select the "Travel Mode" checkbox.
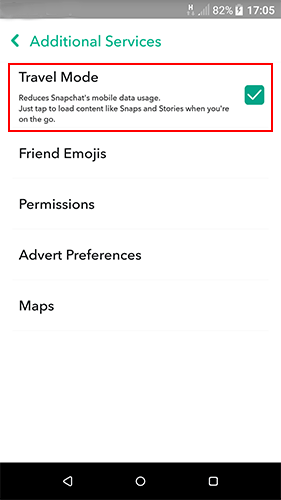
YouTube and video quality
It should be no surprise that Youtube is one of the most data and battery-consuming applications out there.
If we tend to watch YouTube videos extensively, reducing the quality of the video we are watching would be a good idea to avoid spending our megabytes pack in the blink of an eye. At a cost of quality, of course.

First, we click on our profile icon and go to "Settings."

Then, select "General."
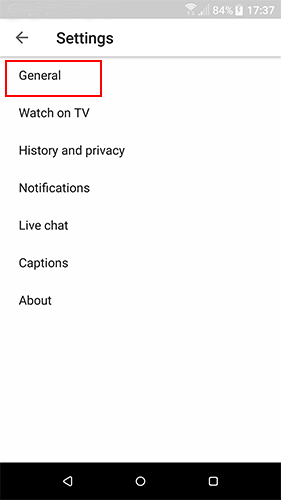
In the window that appears next activate "Limit mobile data usage."

We can also reduce Mobile Internet consumption by disabling automatic play to avoid automatic duplication (collateral losses).
Finally, we can determine the quality of the projected videos from 360p all the way up to 1080p. We can reduce video quality to 420p or 720p for more significant savings.

Lower audio quality
Videos are not the only thing that consumes Megabytes at a fast rate. Audio is equally data-consuming. Therefore, music lovers could use this additional mobile internet, too.
To save data when playing music, we can limit the audio streaming quality on Spotify. Say, from 160 kilobits/sec (High quality) to 96 kilobits/sec (Normal quality), for example. If we don't have expensive headphones, we probably won't know the difference in quality.
To change audio streaming quality on Spotify, go to the "Your Library" tab, and from there, go to your settings by clicking on the gear icon at the top right of the screen.
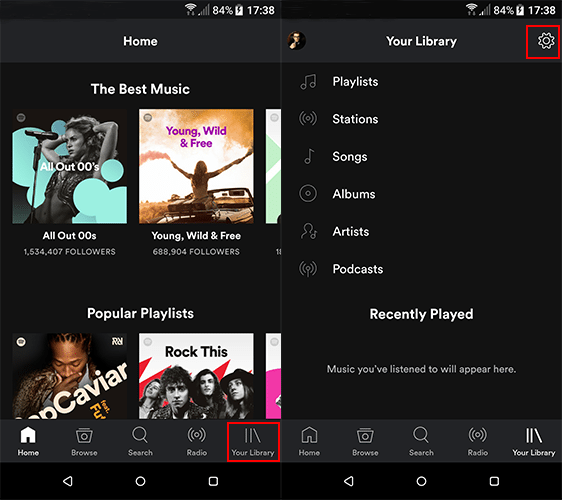
Finally, scroll down the options menu, under "Music Quality," click the arrow next to "Streaming."
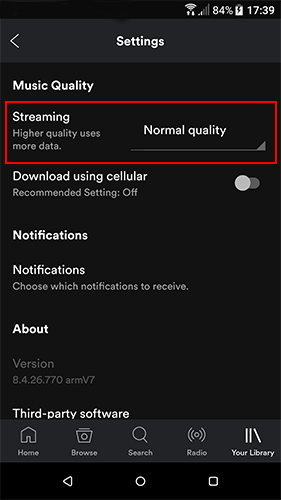
Spotify gives us three options for the quality of audio streaming. For Maximum Mobile Internet, we select "Normal Quality."
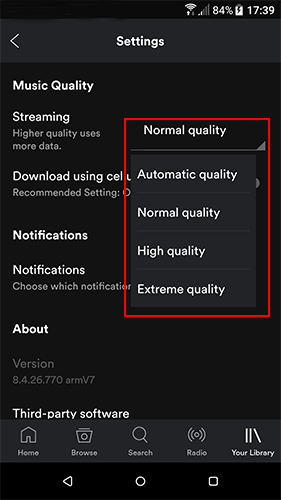
Using offline maps
If we often find ourselves using Google Maps, downloading the maps we most frequently use will save us a significant amount of Mobile resources.
To download maps on our device, open the application for Google maps.
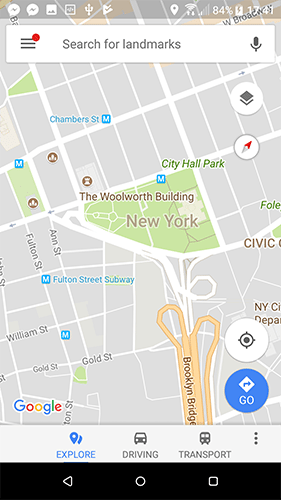
Then, type the name of the city or area you want to store in the search bar.
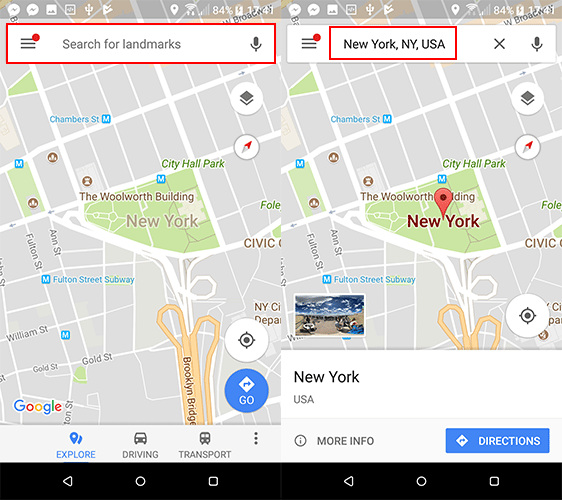
After that, click on “More Info” to show the additional options.
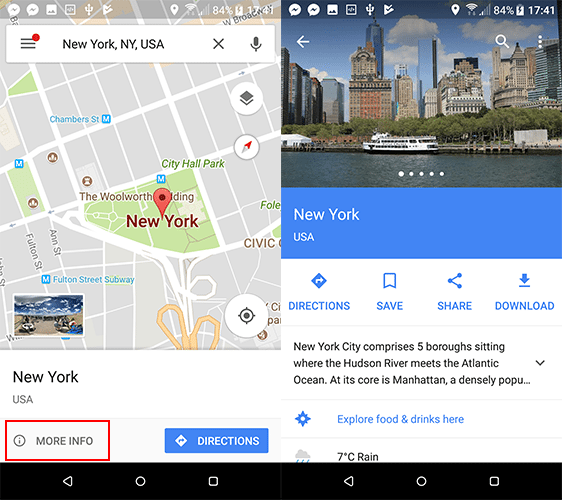
And from there, choose the desired map you want to download by clicking "Download" on your screen.
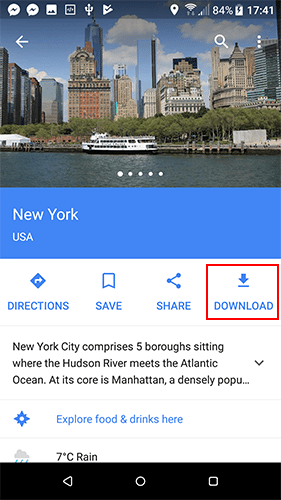
Finally, adjust the box that appears to include the area you are interested in. Click "Download" at the bottom right of the screen.
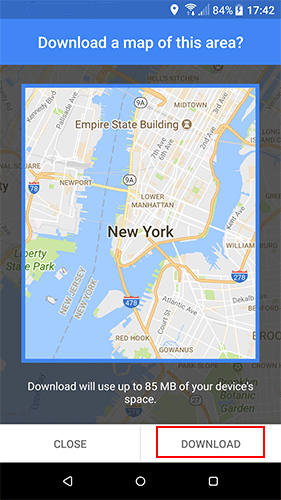
To view your downloaded maps without being connected to the internet, go to menu, choose ‘’Offline maps’’, and select the desired map.
At this point, it should be noted that offline mapping works for version 9.17 of Maps and up. Also, the size of the area we want to download cannot exceed 50 by 50 km. So, no downloading the whole country, or even the whole globe.
The maps we download remain on our device for a month, unless updated. In this case, the maps remain in the device for one month counting from the latest update.
Compressing files to be sent
For those of you fond of e-mail, Skype or other applications that do not compress the files we send, this is a solution that will spare you from several "lost" megabytes.
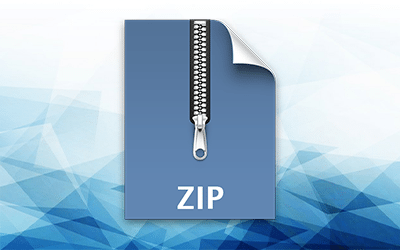
Before we upload our files, we can compress them to reduce the size of the fetched file.
There are several applications for compressing files. One of the most popular is RAR for Android, created by WinRAR.
Limiting data consumption from background applications
Consuming data is not only done by browsing the Internet. For those who want to maximize their Mobile Internet, you need to restrict data consumption from background applications.
Using the following procedure, we can limit the consumption of background data.
First, we go to our device settings. Then, tap on "Data Use."

There, we can see which applications are leeching our precious megabytes. We can choose the most consuming applications...

...and select the checkbox "Background Data Restriction."

We can repeat the above procedure for any application we want.
What are your tricks to save mobile internet?
Do you follow any of the data saving methods we proposed? Are there any other methods of saving mobile data that you are aware of?Let us know in the comments down below.
Support PCsteps
Do you want to support PCsteps, so we can post high quality articles throughout the week?
You can like our Facebook page, share this post with your friends, and select our affiliate links for your purchases on Amazon.com or Newegg.
If you prefer your purchases from China, we are affiliated with the largest international e-shops: