If you use a discrete GPU in your desktop computer, and you use HDMI cable to connect your monitor to it, then you may not be too impressed by the colors of your new display. Don't worry; it's not a faulty monitor or a bad GPU. With a few settings to the GPU's panel, we will be able to achieve the best image quality via HDMI connection, with either Nvidia or AMD graphics cards.
Unblock any international website, browse anonymously, and download movies and Mp3 with complete safety with CyberGhost, just for $2.75 per month:
HDMI cable VS DisplayPort VS DVI
As you may know, the image quality between HDMI, DisplayPort, and DVI should be the same. They all are digital signals. Thus they should produce the same result, right?
Well, that's not always the case. Yes, those three will be much better than any old VGA connection. We honestly doubt anyone would still be using a VGA cable unless they're stuck with an ancient monitor.

But is there any difference between all of the digital signals mentioned above?
The HDMI protocol is used on every home entertainment device we may possibly come up with, such as TVs, consoles, and so on. Thus, it is not meant to work only on a computer, like the DisplayPort and DVI protocols.

That doesn't mean that we shouldn't use an HDMI cable on computers, or that the HDMI protocol is terrible in general. On the contrary, it should produce as good a result as in the cases of DisplayPort and DVI.
And it can do that, provided we adjust a few settings on our GPU's control panel. Whether we own an AMD or Nvidia card, we should have a look at the settings below to be able to see our monitor's output at its full potential.
Better image quality on Nvidia cards
The problem with Nvidia cards is how the GPU manipulates the HDMI signal.
If we pair a mainstream resolution monitor with an HDMI cable (e.g., 1920x1080), our GPU will "think" that we just connected an HDTV. Thus, it will put the monitor on the TV category, shifting the color profile accordingly.
To check how our card has categorized our monitor, we can open the Nvidia panel and navigate to "Display > Change resolution."
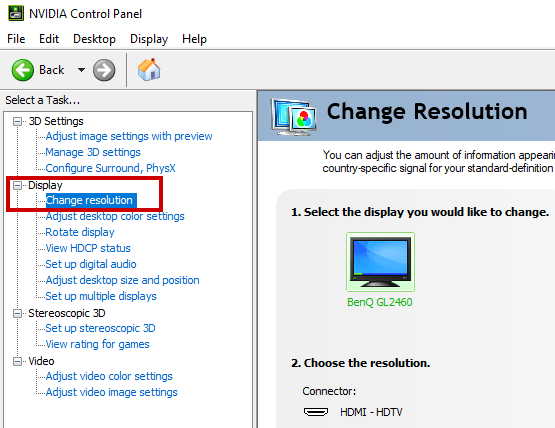
The category is visible below the "Choose resolution" setting. In the image below, our monitor is supposed to be an "Ultra HD, HD, SD" screen. This category refers only to HDTVs.
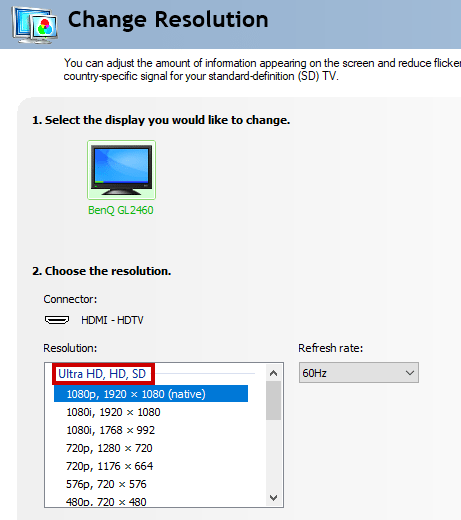
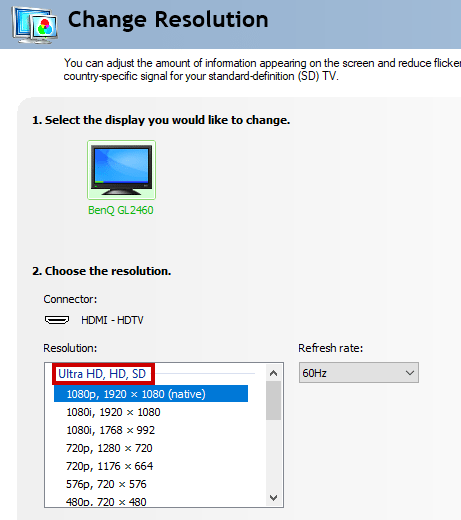
Although this problem will occur mostly with HDMI cables, there's a change we may face it with DisplayPort as well. Thus, it is a good idea to check that out, no matter which signal we use.
If our monitor is displayed in the "PC" category, then the image quality should be OK.
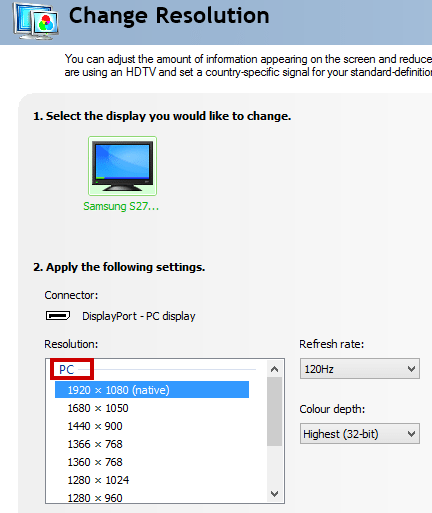
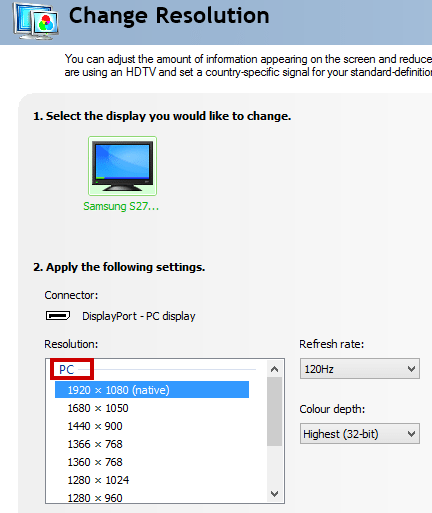
No matter the case, the problem is not just a wrong categorization. The confusion takes place when the graphics card, thinking we are using a TV instead of a monitor, chooses to send the wrong color signal to our display.
In fact, a computer monitor should use the Full RGB range (0-255), whereas the range in our situation is set to Limited (16-235).
As a result, the colors on our screen look pale, the blacks are like dark grey, and the contrast is awful in general.
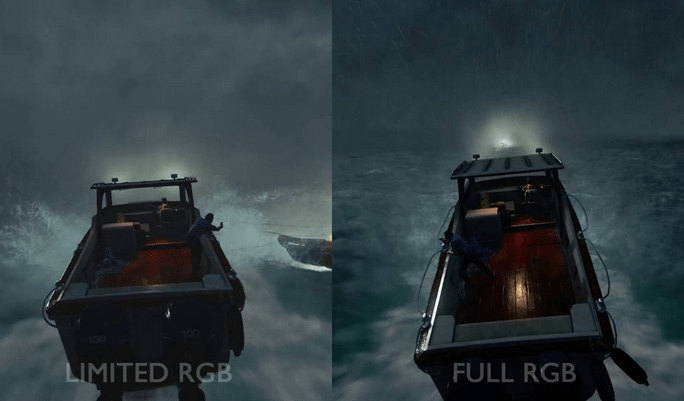
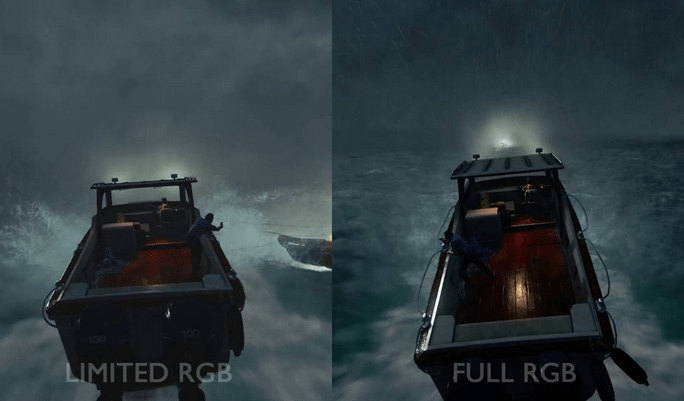
How to solve
If we want to improve the image quality, we have to set the proper color profile. First, we navigate back to our Nvidia panel, on the tab "Display > Change resolution."
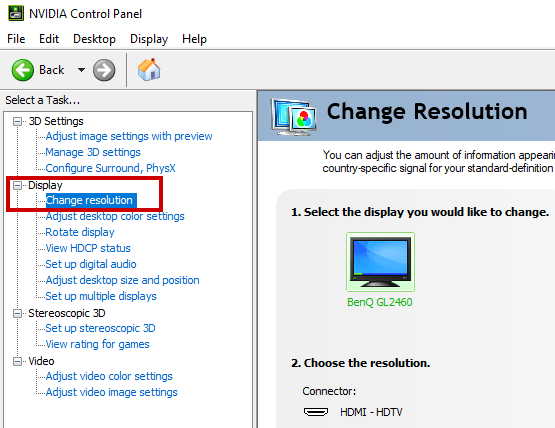
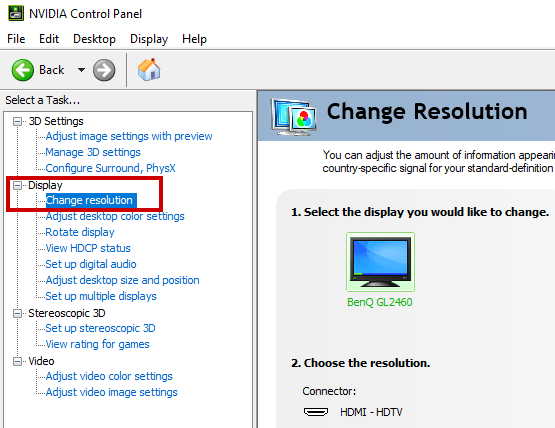
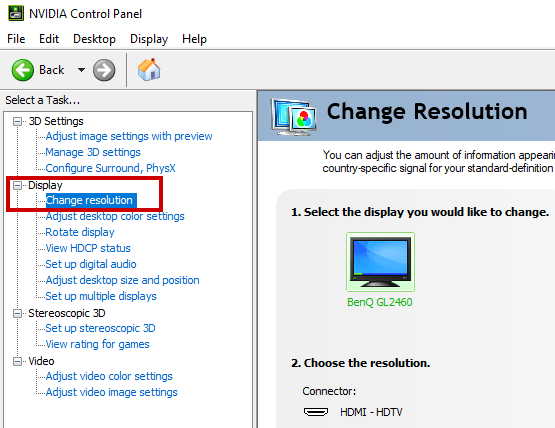
From there, we scroll down to number "3" and choose the "Full" option from the "Output dynamic range" drop-down menu.
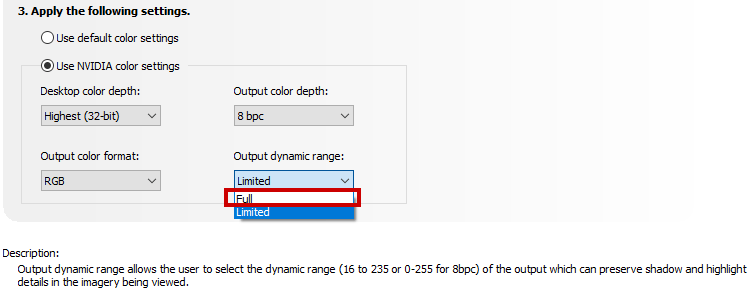
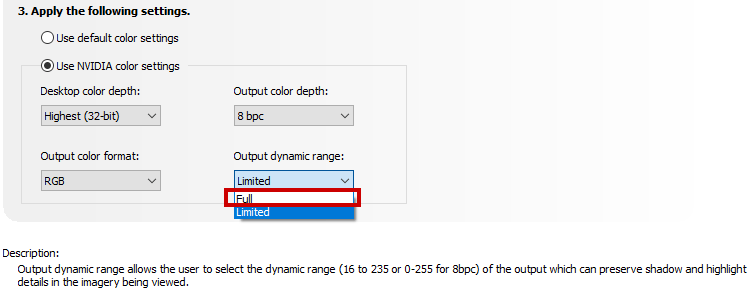
Lastly, we click "Apply" to confirm our changes.
If everything went well, we would be able to tell the difference immediately. If we don't see any improvement at all, we can turn the screen off and back on. Make sure to tweak the monitor's settings as well, as described below.
Better image quality with an AMD graphics card
In the case of AMD cards, the DisplayPort will always provide the right color profile, which is the Full RGB range, as we mentioned above.
However, the HDMI connection sometimes results in a wrong profile in AMD's case as well. In most cases, the wrong color signal is set to YCbCr 4:4:4, which is not that different compared to Full RGB. In fact, we may not even notice any difference in colors.
The problem with this profile has to do with blurry text. If we are facing this kind of problem, we should apply the solution below.
How to solve
To change the color profile with an AMD card, we open Radeon Settings from the notification bar.
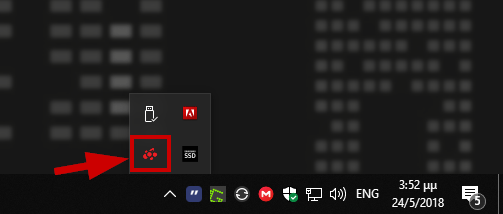
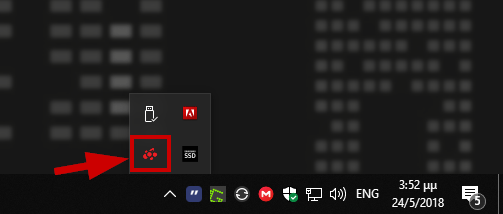
Then, we navigate to the "Display" tab, and on "Pixel Format" we choose the first option, "RGB 4:4:4 Format PC Standard." If we leave our cursor on this option, we will notice it refers the Full RGB range.
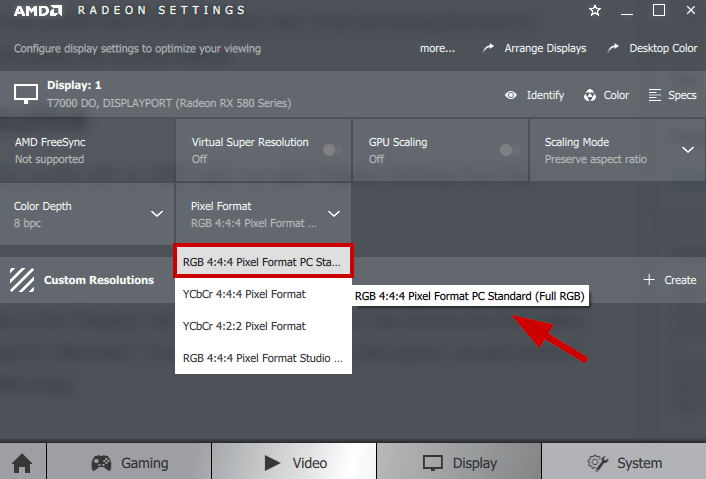
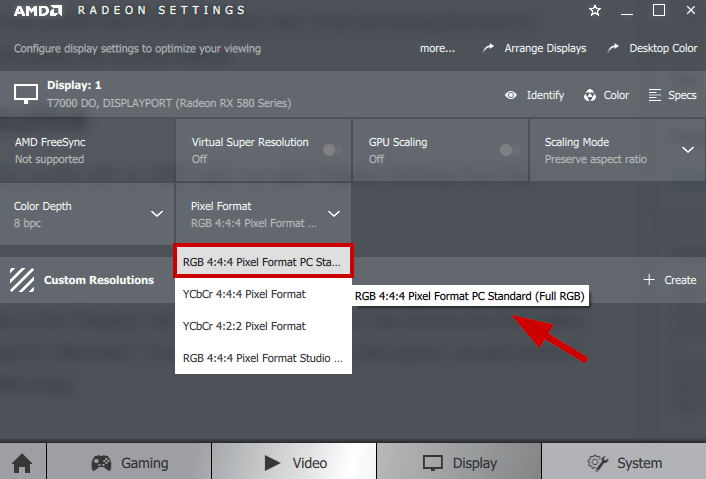
If the setting was already at the Full RGB range, but you still feel that the image quality is not the best, you can proceed to the monitor's settings below.
Monitor settings for best image quality
In most cases, the changes above will fix any issue we may be facing with wrong or pale colors on our screen. However, in some monitors, there's also an option for the color profile in its settings.
Thus, we have to open our monitor's menu and search for "Black Level," "HDMI Levels," or something similar, depending on our display.
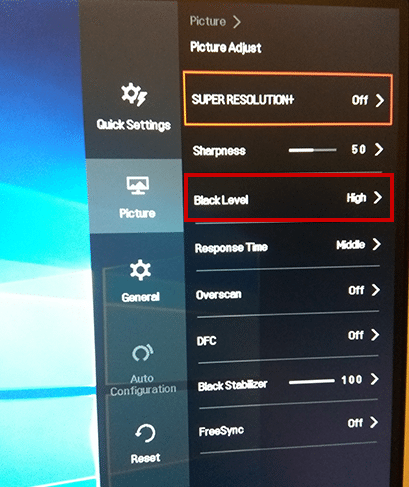
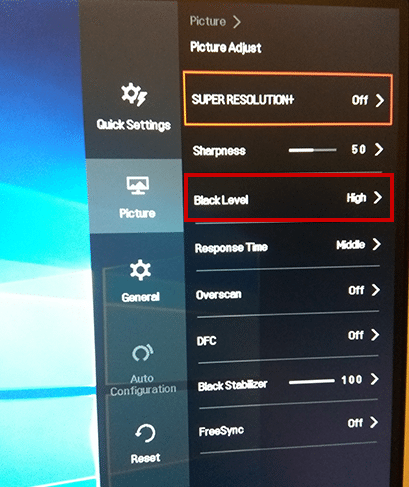
Then, we set the level to "Full," "High," or "RGB 0-255", again depending on our monitor. You can check the device's manual for more information regarding how to change the color profile.
Did you notice any improvement in the image quality over HDMI cable?
Have you ever had to deal with pale colors in a new monitor or did you try the settings we recommended?
If you found our guide useful, or if you have any trouble applying the settings, feel free to leave a comment below.
Support PCsteps
Do you want to support PCsteps, so we can post high quality articles throughout the week?
You can like our Facebook page, share this post with your friends, and select our affiliate links for your purchases on Amazon.com or Newegg.
If you prefer your purchases from China, we are affiliated with the largest international e-shops:
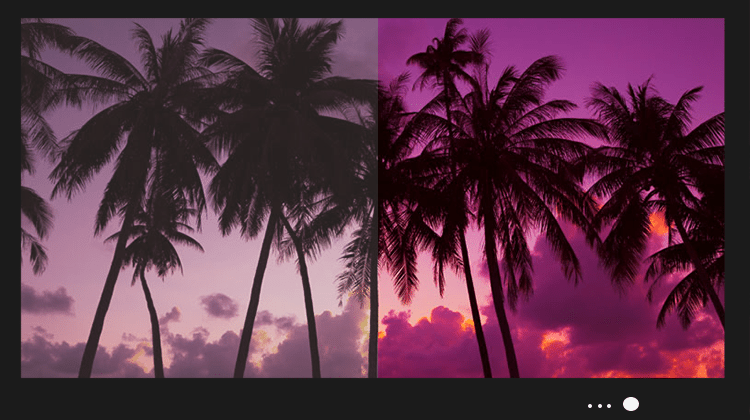




Leave a Reply