Play Store, as part of Google Play, is a widespread application among Android smartphones, since it comes pre-installed almost on every Android device. Despite its popularity, however, there are still hidden aspects which have yet to gain in popularity. In this guide, we will examine the Play Store app in detail and we will shed light on all these secret aspects and tools.
Unblock any international website, browse anonymously, and download movies and Mp3 with complete safety with CyberGhost, just for $2.75 per month:
Google Play services
Google Play is a Google service that collects and features applications and games, movies and TV shows, music, digital books, and news and publications subscriptions.
To set the record straight, Play Store is only a part of Google Play.
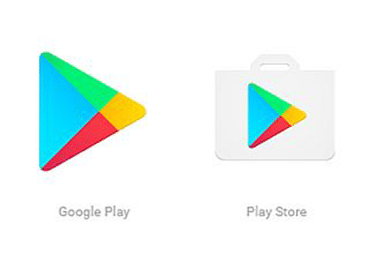
Every category has a separate application. Below, you can find the links to each application, as well as Google Play Store itself.
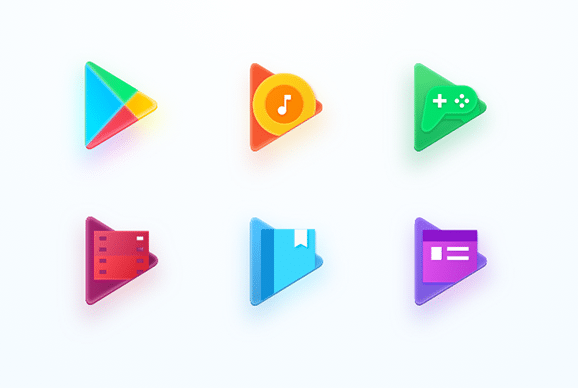
- The popular Google Play Store
- Google Play Books
- Google Play Games
- Google Play Movies and TV
- Google Play Music
- Google Play News
So, let's see how we can make the most of Google Play.
Refunds
Play Store is teeming with applications and games which might seem appealing at first, but eventually, fail to meet our expectations. Also, a few applications may not work as we expect them to either.
If we install an application or a game from the Play Store, and later we have a change of heart and decide that we no longer want it, we have the ability to ask Google for a refund.

In the past, the valid time limit to claim a refund was 15 minutes. Now, the limit is extended to 48 hours. Once 48 hours have passed, the process of claiming a refund becomes more complicated.
Refund within 48 hours of purchase
Since we have not exceeded the 48-hour limit from the moment we purchased an app or made a purchase within an app that was not delivered or did not work properly, we can ask for a full refund through Google Play.
In order to do this, you can follow this procedure:
Open your browser on your computer, tablet or smartphone and copy the following link.
https://play.google.com/store/account
Then paste it into the browser URL address bar.
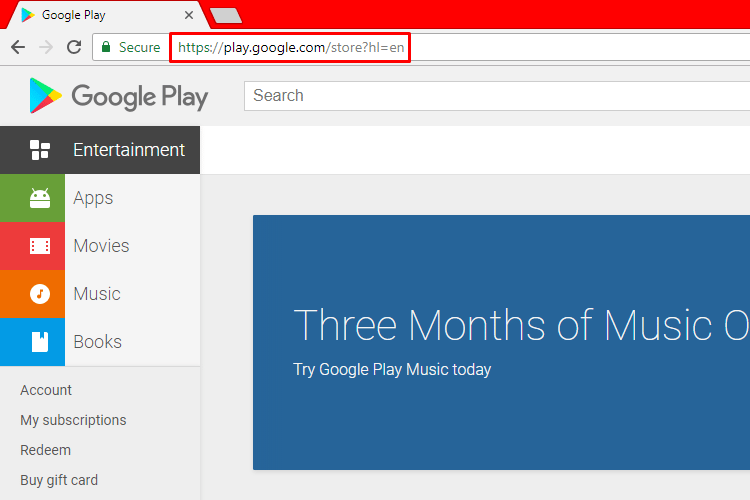
Make sure that you are using a web browser and not the Google Play Store application. For some reason that is not clear, we cannot redeem our money through Google Play Store.
We scroll down to "Order history," until we find the order for which we want the refund. Once we locate it, we select the "More Options" icon to the right.
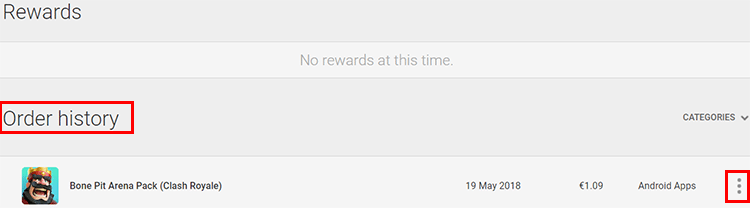
Then we select "Request a refund"...
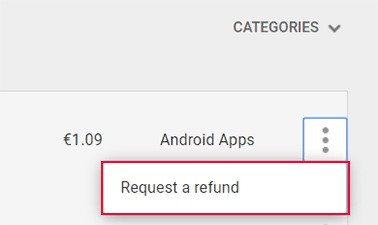
...and choose the option that best describes our situation.
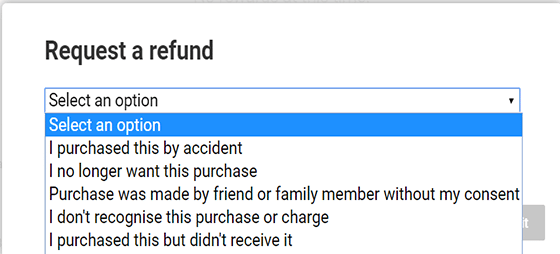
Then, we fill in the form and describe the issue for which we have requested the refund. Finally, we select Submit.
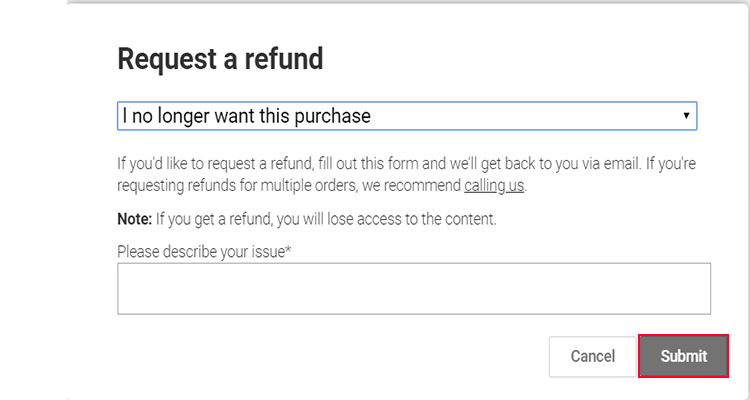
Then, the 'Thank you for sharing your concerns' sort of message will appear on our screen. Later, we will receive an e-mail regarding the refund.
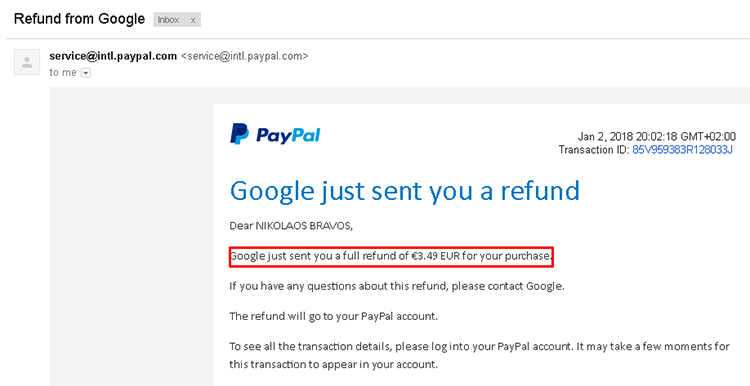
Refund after 48 hours since purchase
If we have made a purchase within the application, but it has not been delivered or the application has not worked in an expected way, then we will have to contact the application developer.
The developer can help with purchase-related issues and proceed to refunds, according to the policies and the existing laws.
To contact a specific application developer, initially, we have to open the Play Store app. Next, we have to search for the application that we've been experiencing issues with.
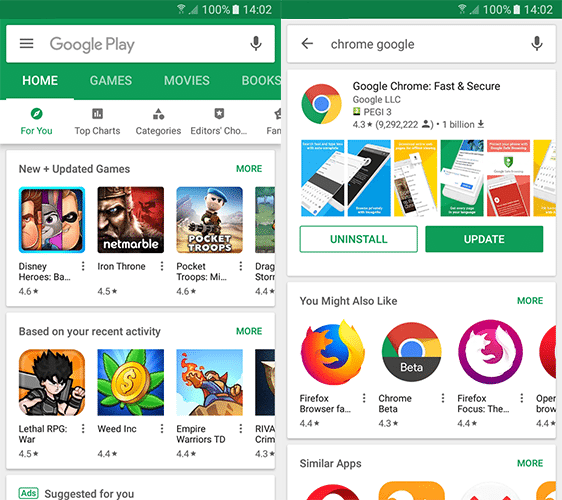
After we have found it either through a Play Store search or through the installed apps tab, we open it by tapping on the respective icon.
Moving on, we select "Read more" and we scroll down. At the end of this page, we will find the contact data of the application developer.
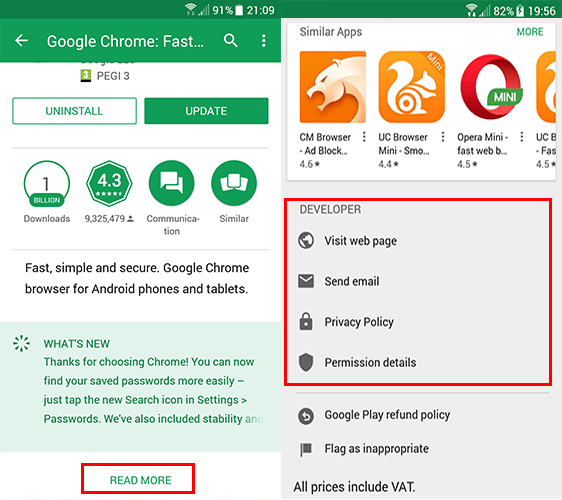
On the webpage with Google Play information, we will find some useful advice about contacting the developer.
This way, we can ask any questions about the app, about a purchase within the app which was not delivered, or even claim our refund.
The fact that we can only ask for a refund once for each particular application is a Google Play policy.
Application search through a developer's name
If we have already tried a specific developer's application and enjoyed it, then we can search all the applications this developer has worked on in the past. We can go to Play Store and tap on the search field.
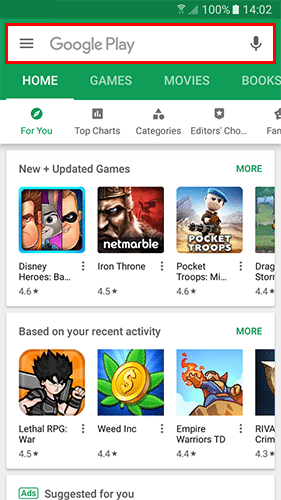
Then we type "pub:" (short for 'publisher') and the name of the developer. There should not be a space between the word and the colon after "pub:".
For example, if we want to search the applications developed by "Tapps Games," we will type "pub:Tapps Games" in the search box.
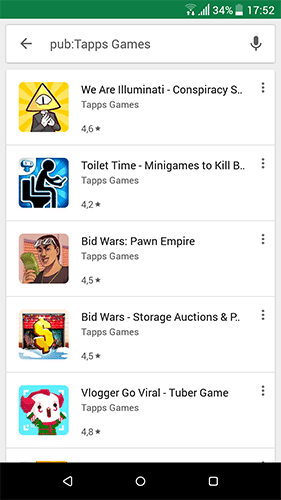
The search results will be all the applications with 'Tapps Games' as publisher's name.
The above procedure is also useful when we want to search for an application whose developer's name we have forgotten, or if we have liked a particular developer's application and we are interested in their other releases.
How to disable automatic updates
Most of us have many smartphone applications which require frequent, if not daily updating.
What happens when these updates happen to take place at the exact same time that we've decided to lazily surf the internet, and we are not in the mood to wait?
There is a simple process we can follow to deactivate automatic updates. First of all, we open Play Store and then go to the homepage.
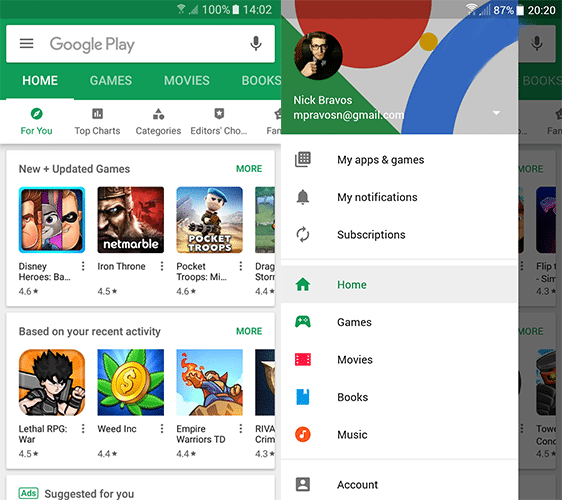
We scroll down until we find the "Settings." Then, from "General," we select "Auto-update apps."
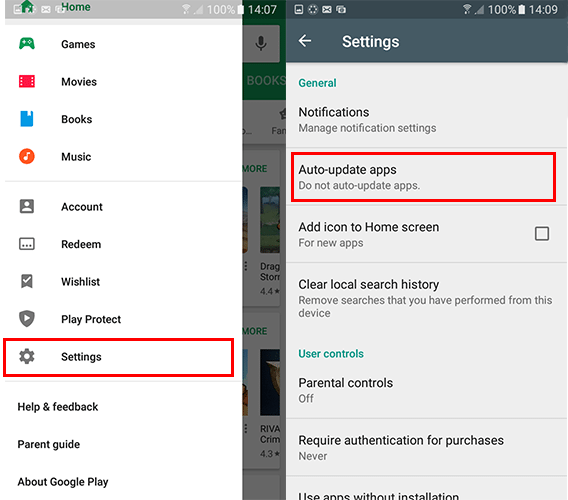
In the emerging window, there will appear three options. We select the first, "Do not auto-update apps," in order to stop automatic updating.
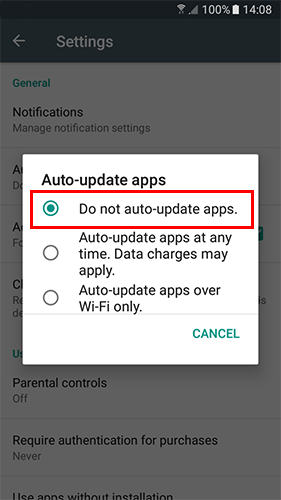
That was it. From now on, we can decide when app updates will take place.
How to deactivate automatic updates for specific apps
If we want to deactivate automatic updates for particular apps only, we search the app for which we want to deactivate the updates on Play Store.
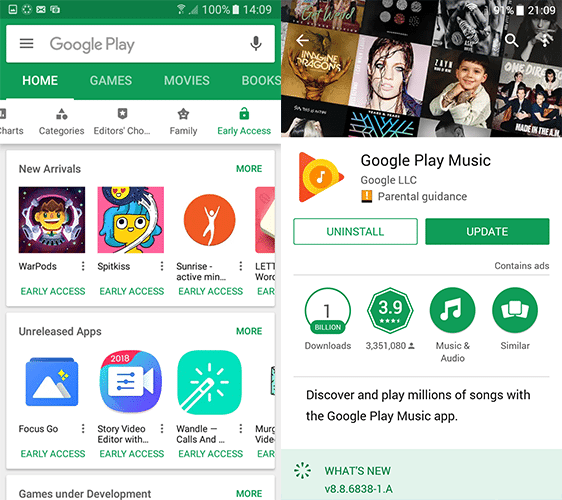
We can find the application either by typing its name on the Play Store search box or through our installed applications.
Once we find it, we go to the application tab, and we tap "More Options" at the top right part of the screen. In the box that appears, we un-tick "Enable auto-update."
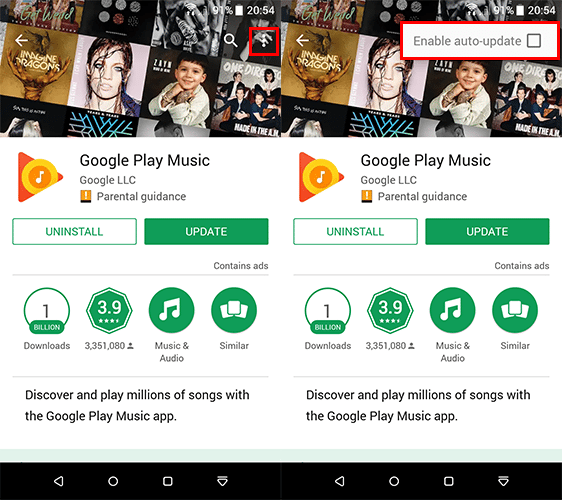
How to disable shortcuts on the home screen
In case we download applications often, and we are fed up with deleting shortcuts on our smartphone's home screen for every new app, there is a solution.
We can disable shortcut creation by opening "Home," and then heading to the "Settings."
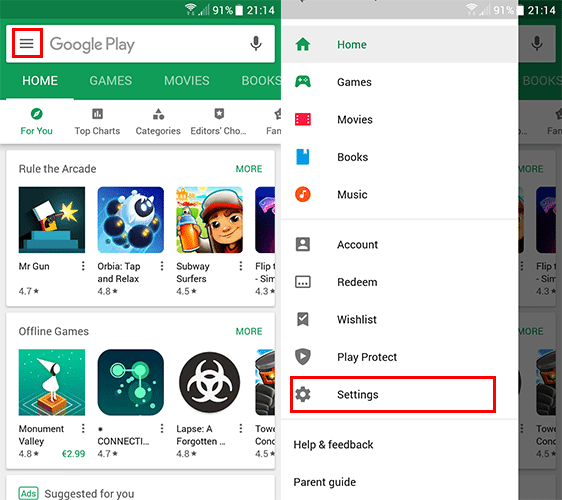
Then on "General," we unselect "Add icon to Home screen."
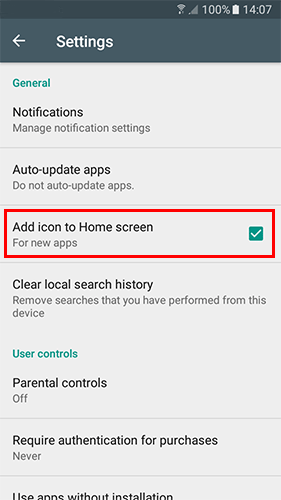
Getting early access to beta application editions
It is possible to gain access to apps which have not been officially released yet. Be careful though, because many times this category apps may become unresponsive or simply not work as we expect it to.
Early access is available for several apps. We can find out which ones if we go to Google Play.
We go to "Home Page," scroll to the right and select the last option, "Early access."
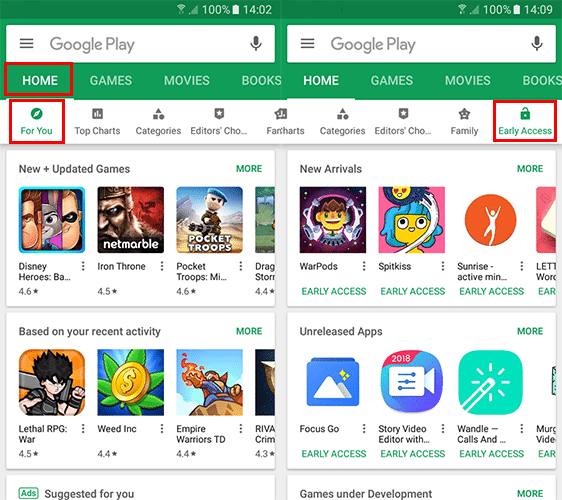
Finally, note that Play Store allows developers to release a trial app edition of apps which are already out.
Usually, these editions have additional features or improvements as compared to previous ones. At the same time, of course, they might come with certain bugs or problems which will have been taken care of in the regular edition.
Simultaneous setup of multiple older apps
Another flexible feature that Google Play offers is that it keeps a record of older applications we have installed from our account.
This way, in case we upgrade our device, we can install all the applications that we had on our old phone, without having to perform individual searches.
By opening Play Store and going to Home Page, we will see the option "My apps & games" at the top part of the menu.
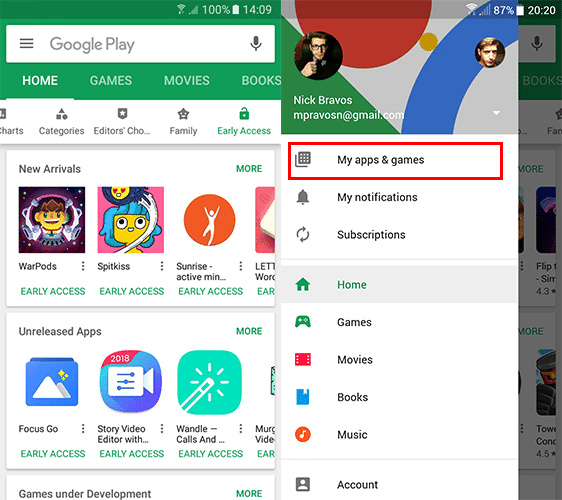
If we select it, all the apps pending updates will appear on our screen.
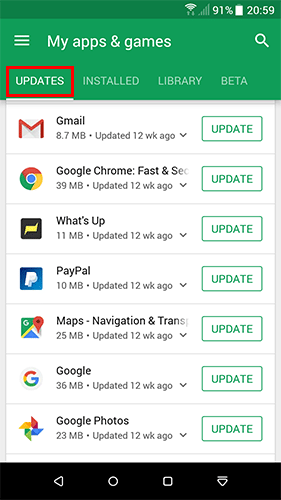
If we scroll to the right and select "Library," we will be able to see the apps we have installed from our current account.
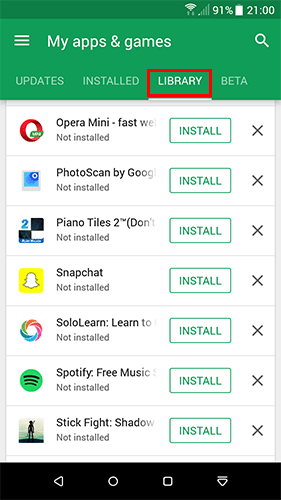
This way, we can either install the apps that we had on our old device or any app that did not seem to be useful, but has eventually become so.
In "Library" we can also see the apps that we have purchased and uninstalled.
Play Store activity control
Play Store offers three activity control tools.
Fingerprint
The fingerprint currently constitutes an integral part of contemporary smartphones. It is also one of the ways to control the activity on our Play Store account.
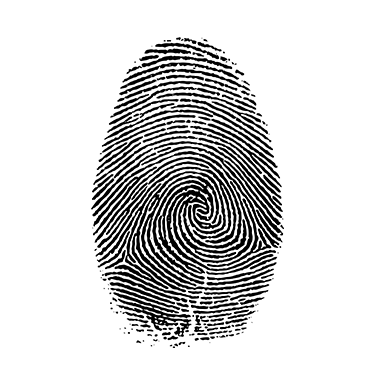
We can enable this option by going to "Settings" on the home page...
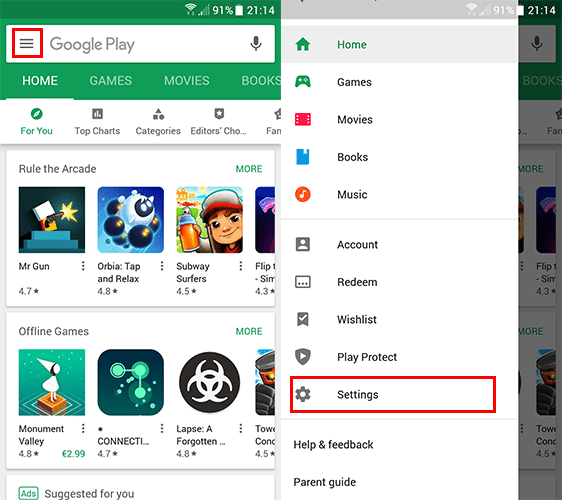
...and finally, by selecting the checkbox "Fingerprint authentication" from "User controls" in the settings section.
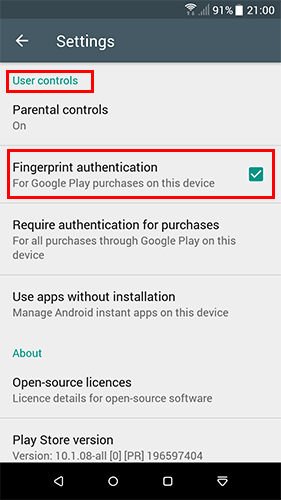
Once we tick the checkbox, a new window will appear, in which our Play Store account password will be required.
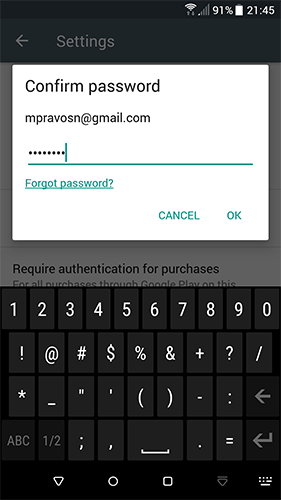
We fill in our password and we select OK. This way, we have made sure that before any Play Store purchase, we have to identify ourselves, thus, avoiding potential "collateral damage."
Password protection
We should not forget to include the classic password in the Play Store control tools.
In order to apply password control, go to the Home page, and from there, to "Settings."
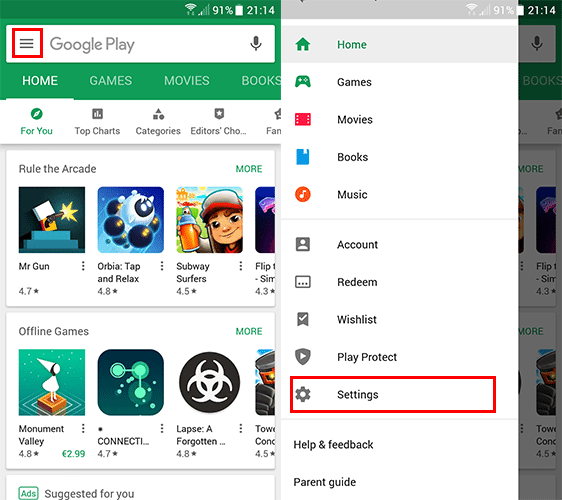
Then, on "User controls," we select "Parental controls are on." On the respective tab, we enable these controls with the scroll button.
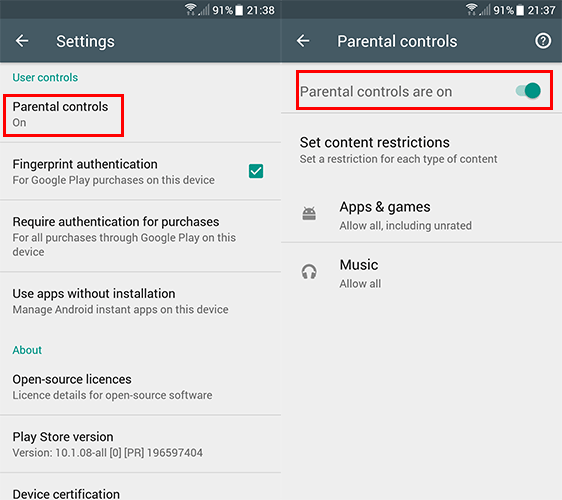
Right after that, the system will ask us to create a password and confirm it.
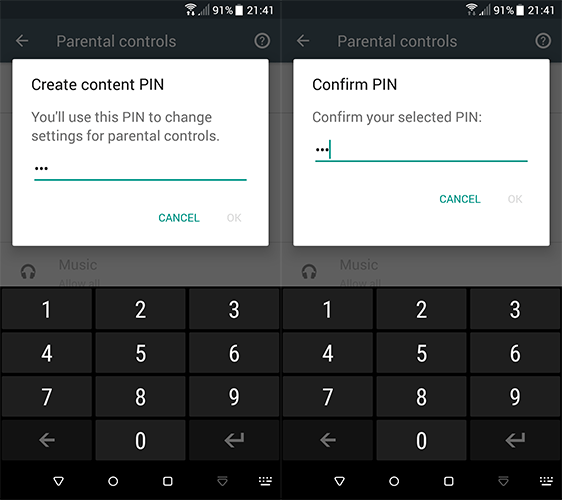
This way we can make sure that we have control of Play Store purchases. We have to give the password in case we want to change a setting in the section "Parental control."
Content restriction
One extra control measure is access to evaluated content. This way, we can define the content that will be displayed on Play Store, according to content evaluations.
Note that apps for which content restriction does not apply might show up. This could happen if we had installed them on the device before the parental control activation.
Also, it is possible for content which does not fall under the restrictions to appear from search results or links on the app pages.
To set the content that we want to display on our account, we go to the Home page, and then to the "Settings."
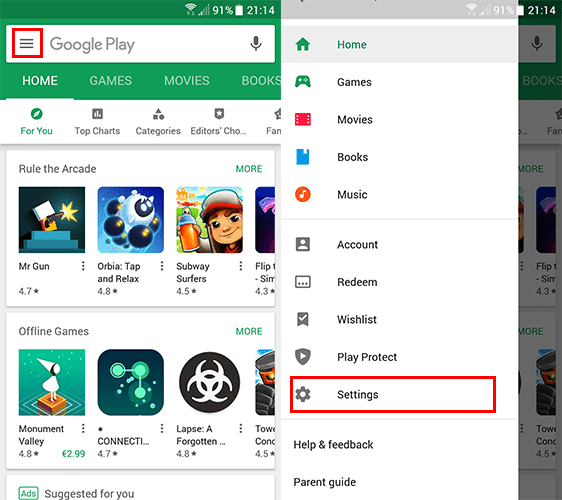
From then on, from "User controls," we select "Parental controls." Following this, under "Set content restrictions," we select the apps.
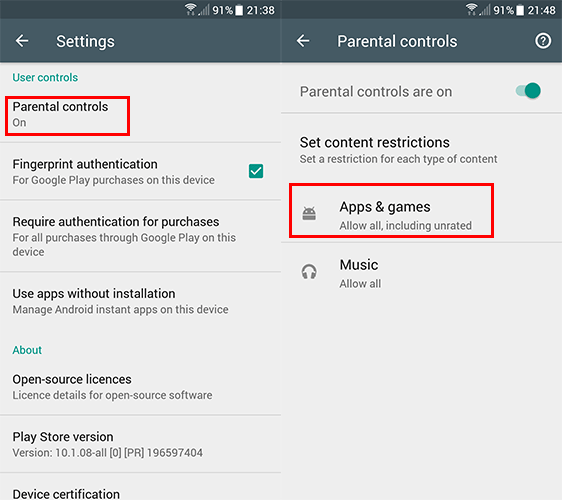
There, we can set what sort of content will be displayed. After we have selected it, we tap "Save" down on the right.
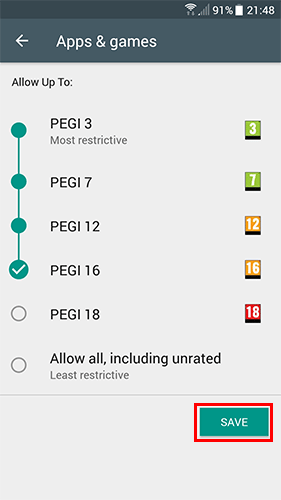
We can also set restrictions for music accessible from our account.
In order to enable Music restrictions, below "Set content restrictions," we select "Music" and then on the following window we tick the checkbox before saving.
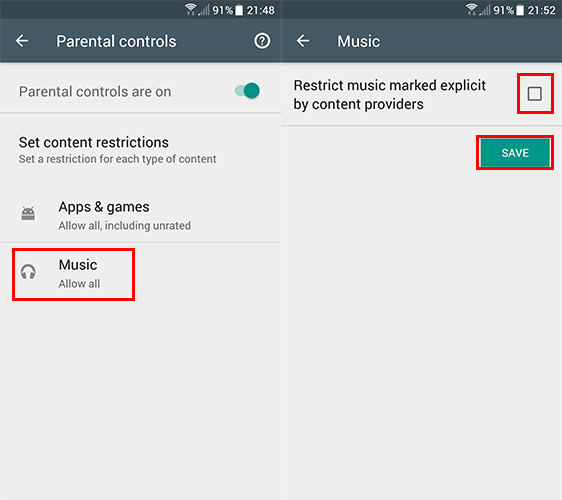
App Wishlist
Play Store Wishlist is one more feature that many of us ignore. In fact, it is a very helpful tool for when we browse through Play Store apps with mobile data usage instead of WiFi.
In order to refrain from downloading the application with our mobile data, we can instead add it to the wishlist and we can download it whenever and wherever we have WiFi access.
If we want to add an app to our wishlist, we simply search for it and we select it in order to get transferred to the application tab. Then, we select the wishlist icon in order to add it.
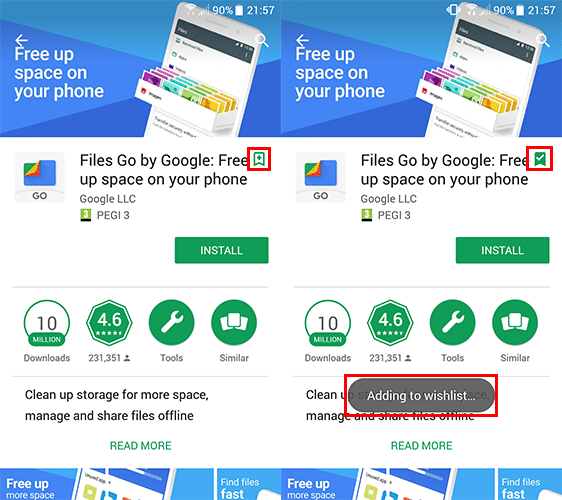
Once it is on the wishlist, we will get a relevant notification.
We can enter the wishlist from the Home page of Play Store.
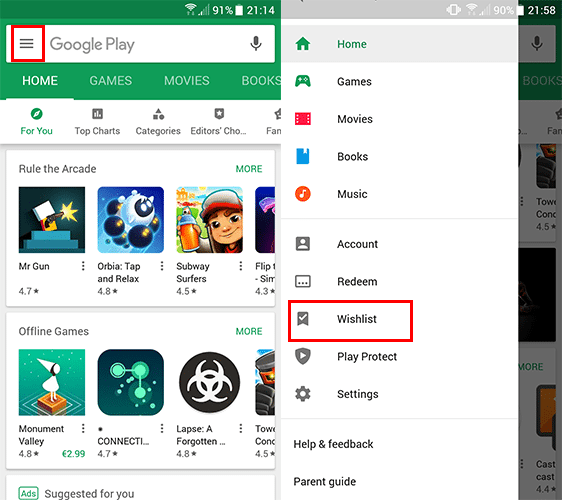
There, we can either install the app or go to its webpage and get information on any new updates.
Finally, we can always remove any app from our wishlist.
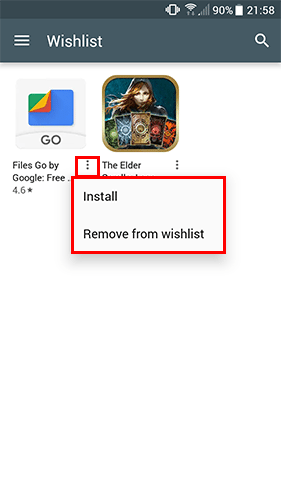
How to send apps from your desktop or laptop
Sometimes it is easier to look for applications from our desktop or laptop than it is to use our mobile phone, let alone if we have more than one Android devices and we want the applications on each one of them.
Google Play gives us the solution once more. We can surf on any browser on the Play Store page by using our laptop or our desktop computer.
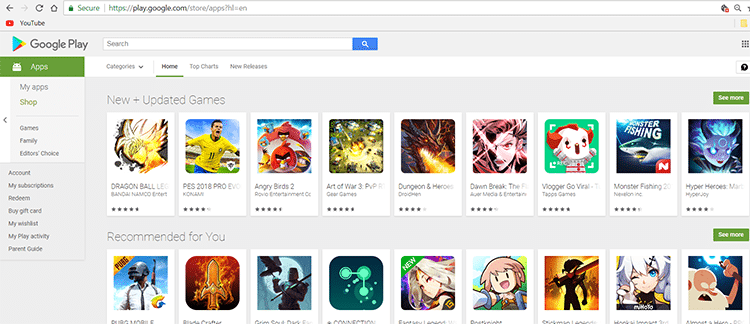
Then, after we have found the application we wanted...
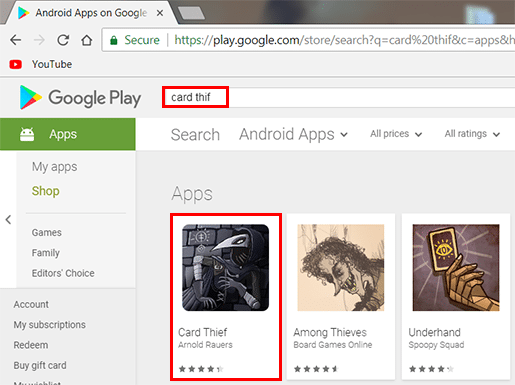
...even if our search contains spelling errors...
...we select "Install."
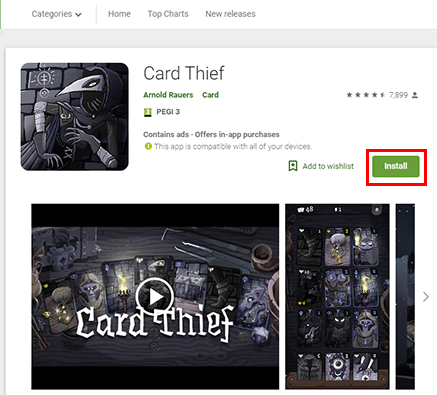
Our next step is to enter our Google Play account password.
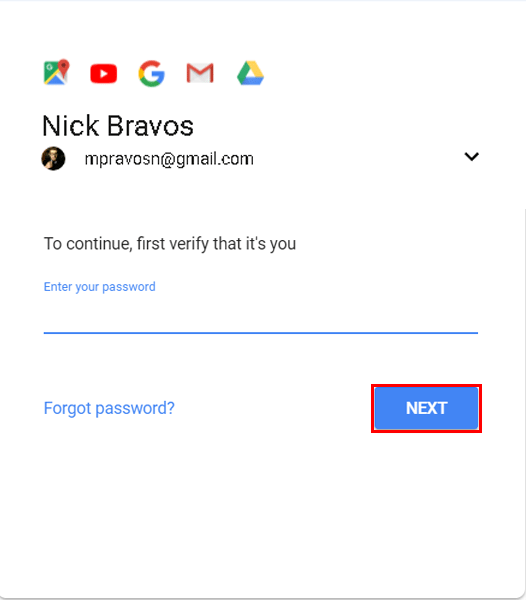
Once we sign up, we will have to select the Android device for which we want to install the app.
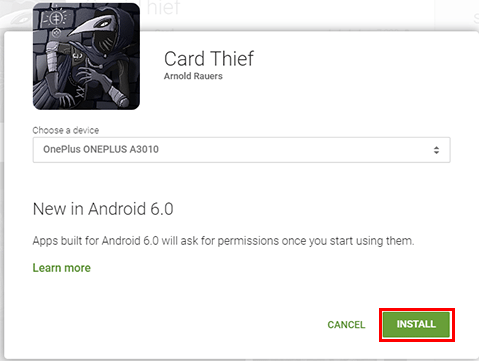
By selecting "Install," we will see the confirmation message and our app will be installed on the device we have chosen, without us even touching the particular device.
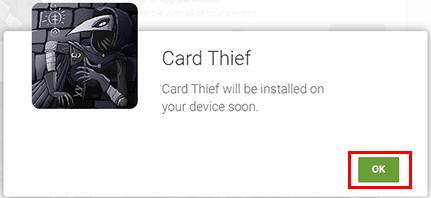
At this point, we should keep in mind that in order to install an application on more than one devices, we need to repeat the process, choosing a different one each time.
Show only relevant comments
App comments are perhaps one of the most important factors in forming one's judgment as to whether to download an app or not.
Many apps which have been released a long time ago may come with problems caused by updates or the smartphones might simply be problematic models. But how can we read only the comments relevant to our situation?
After finding the app which interests us and scrolling down to the end of the most useful comments, we select "All reviews." We will see two options, right below the app rating.
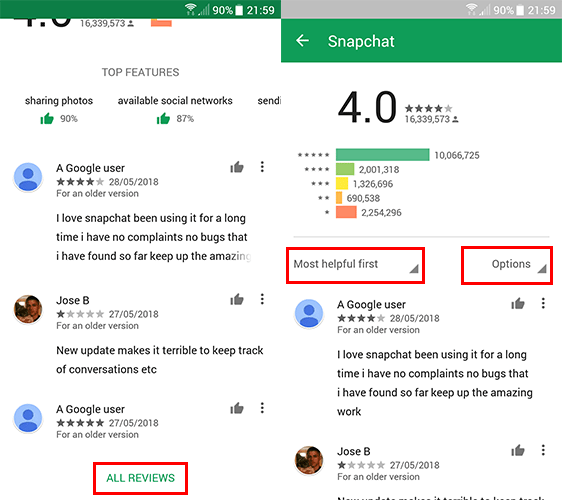
The left box-option gives us the opportunity to sort the review display into "most helpful," "newest," and "highest rating."
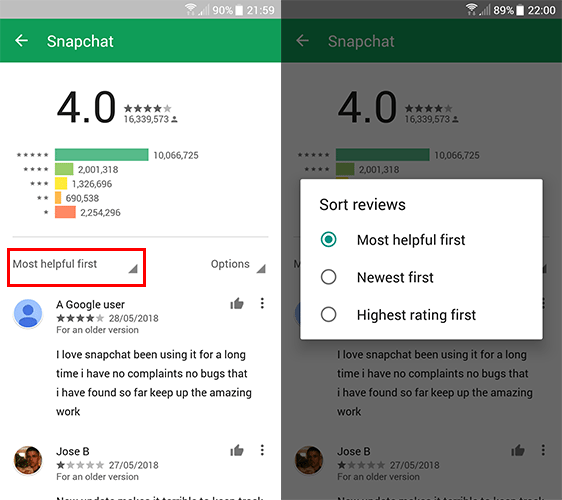
The option on the right gives us the opportunity to see reviews only about the latest version or reviews about the same device model only. For more accurate reviews, we can enable both.
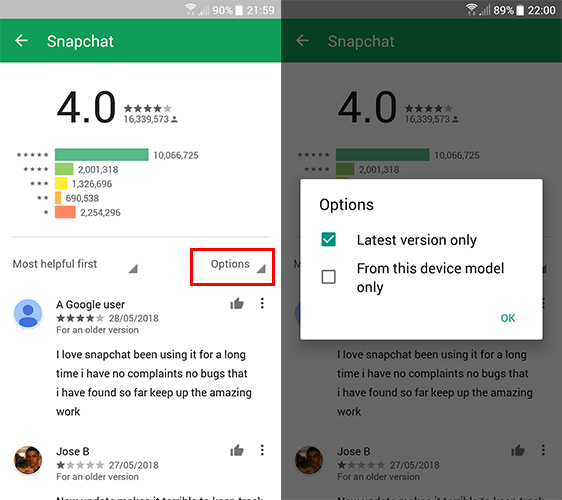
It is worth mentioning that if our device is quite old, or less commercially recognized, then there will be fewer relevant comments.
Discover Indie Corner
With Indie Corner, Google gives an advantage to "individual" developers.
Indie Corner houses applications by individual developers - in contrast with big production studios - supporting their work this way.
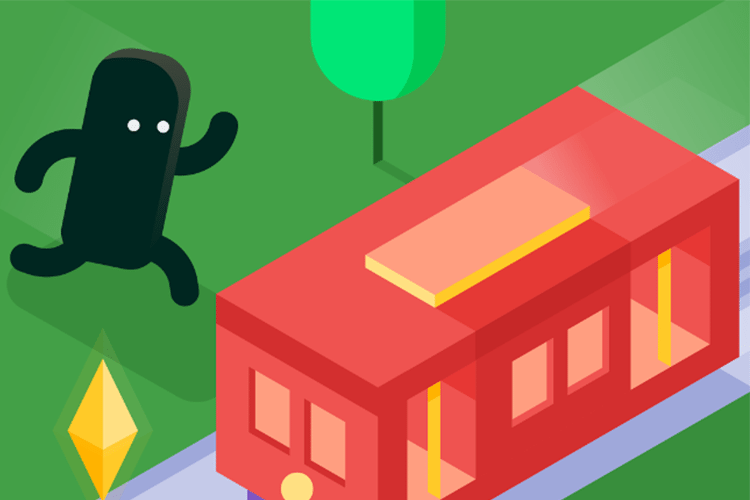
On Indie Corner we can find new releases, as well as "hidden gems" such as LIMBO. However, Indie Corner is not accessible through Play Store, so you can find it on its own individual webpage.
Did you like the article?
Do you know of any other useful Play Store function? Which Play Store app did you consider the most useful? Let us know what you think in the comments below.
Support PCsteps
Do you want to support PCsteps, so we can post high quality articles throughout the week?
You can like our Facebook page, share this post with your friends, and select our affiliate links for your purchases on Amazon.com or Newegg.
If you prefer your purchases from China, we are affiliated with the largest international e-shops:
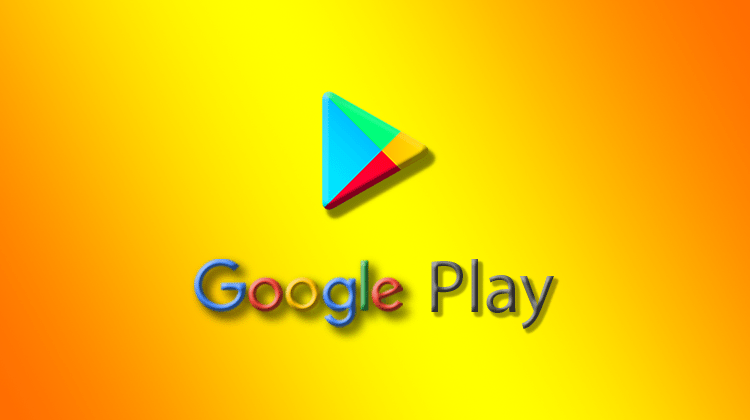




Leave a Reply