Buying a new smartphone is undoubtedly a pleasant activity, let alone if the new device is a significant upgrade compared to our previous possession. But transferring data such as files and programs that we had in our old device usually takes time and effort and involves the risk of missing something out. In this guide, we will see fast and risk-free ways to transfer data from our old Android phone to our new one.
Unblock any international website, browse anonymously, and download movies and Mp3 with complete safety with CyberGhost, just for $2.75 per month:
Transfer data with Google backup
Since the release of Android 5.0 Lollipop, Google offers us the ability to synchronize and transfer data in an automated way from an old to a new Android smartphone.
With the release of Marshmallow, data transfer has expanded to apps and system settings, with all the information being stored on the cloud. There have been no further changes to these functions for Android 7.0 and 8.0.
At this point, we should mention that we cannot restore data from a more advanced Android version to a smartphone that operates a less advanced Android version.
Transferable content
- Google contacts data
- Google calendar, events, and settings
- Wi-Fi networks and passwords
- Wallpapers
- Gmail settings
- Display settings (brightness and power saver/inactivity)
- Language and input settings
- Date and time
- Settings and data for applications not created by Google (they differ depending on the application).
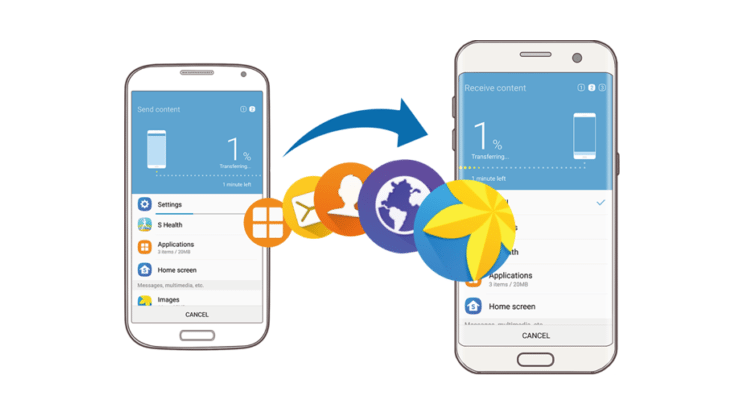
How to transfer apps
By default, Google apps are synchronized with our account automatically. This means that once we sign up with our new smartphone, an automatic synchronization will take place, first of the Google apps, and then of the rest.
However, we should remember that it is not possible to restore all the settings and data in all the apps without exception. This may happen due to developers' restrictions.
Therefore, whether it will sync or not works on a case by case basis. Also, Google backs up the app data on the Drive every time, allocating 25MB of storage to every application.

The app reset will be available when we start the smartphone for the first time or after performing a factory data reset. The whole process is particularly simple.
Otherwise, if we add our Google account to our new, already set device, the data and the apps for which we created the backup earlier will be added gradually to this Google account on the new smartphone.
Google gives us the opportunity to select only the apps we want to transfer when we first start our new smartphone, avoiding a mass transfer this way. In this case, we need to be a little more careful.
Naturally, in order to transfer data successfully from the old to the new Android phone, we need an internet connection. We will mention how to transfer data and apps offline in the last section of this guide.
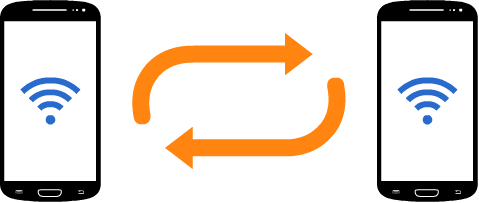
How to reset automatically
So, before we do anything on the new phone, we will first have to make sure that the old phone has synced to our Google account. Even though this usually takes place normally, it is still worth checking the settings anyway.
The process is simple. The first simple step is to make sure that the built-in function for Android backup is enabled.
We go to ''Settings → Backup settings," and we enable 'Back up my data' and 'Automatic restore.'
Depending on the smartphone, this section might be in different locations, as for example the 'cloud' or 'accounts.'
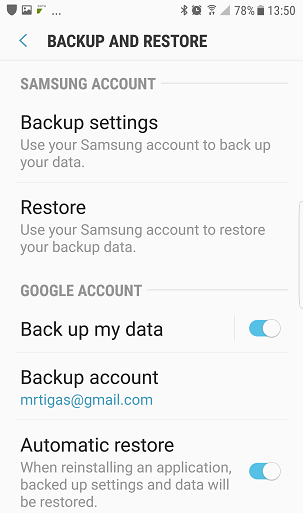
Google sync is an automated online Android backup. Our data is stored securely on the company servers and right after that, it returns to all our devices.
Consequently, in order to transfer data, we only need to select the sync of all the data from our old device, without exception. At this point, we also need to make sure that we have enabled them all by scrolling down the tab.
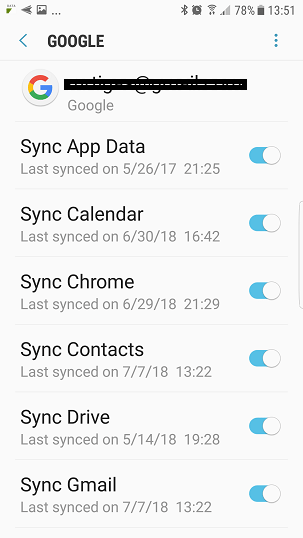
Then, we must make sure that we have enabled the automatic restore. Depending on the smartphone manufacturer, the location of this section is either close to or on the same tab as the accounts.
From then on, the data transfer will take place immediately as we start the new device for the first time.
All the data, such as our contacts, the calendar entries, our e-mail, even the apps of the old device, will be transferred to the new one.
How to transfer photos and videos
Undoubtedly, our photos constitute one of the most important pieces of data on our phone. Most people have hundreds of irreplaceable pictures and memories that they couldn't possibly imagine losing.
Just like before, the parent company with Google photos does the best job when transferring photos from our old Android phone to the new one.
If we have not already installed the app on our old smartphone, we can simply download the app here.
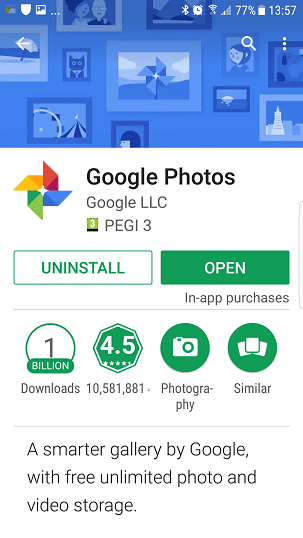
Next, Google Photos will just do the job. All the photos that we have on our old smartphone will be saved shortly on the Google cloud, and we will be able to find them on our new phone when we open the app.
If you want more details on Google Photos, you can find them here.
Transfer passwords
Google settings are built-in in the latest Android editions, such as Marshmallow and Nougat. We can spot them easily on the device settings.
At this point, we should note that depending on the manufacturer and the edition, their location may be different.
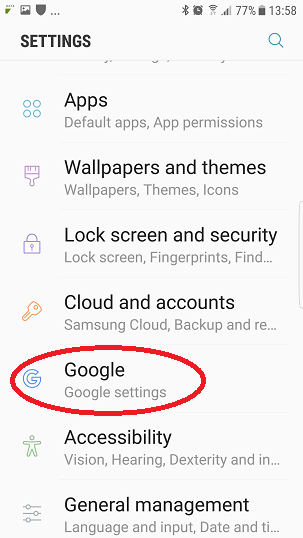
In fact, there's not much to do here because it is an automated procedure. The transfer of passwords or other data takes place immediately on the new smartphone.
The only case that we might have to intervene is when we don't want the passwords of certain apps to be saved automatically.
Therefore, all we have to do is carry on with the addition of the app to the old phone. This will have an immediate impact on our new device once we install the app, as we will see next.
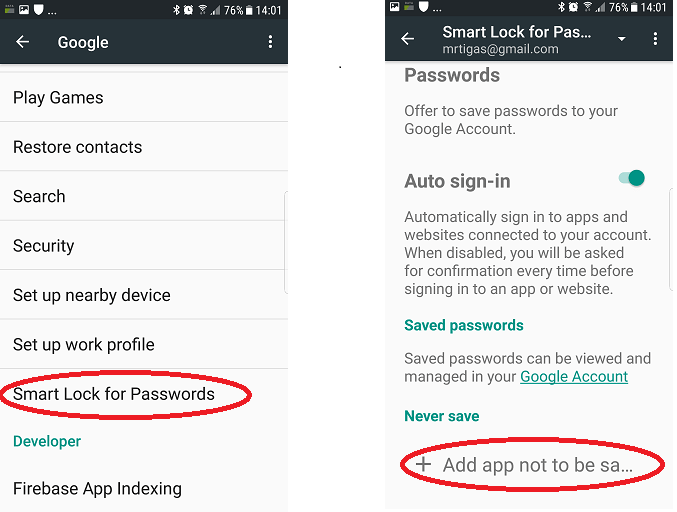
SMS and MMS messages
A very simple and efficient application gives us the opportunity to transfer messages and call logs -very important to some- from the old smartphone to the new one.
This is the free SMS Backup & Restore which we can download here.
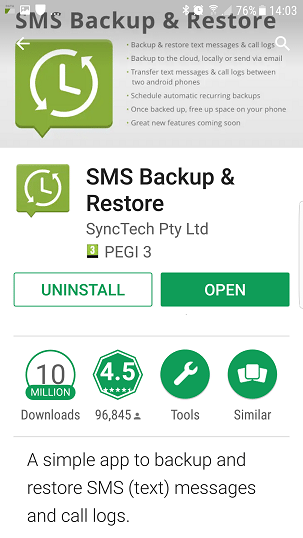
This little app will first make the backup of messages and logs on the old Android phone very efficient.
Of course, we will have to give the necessary permissions first if we want the app to keep working normally during the data transfer. Also, we need an internet connection.
We can save all the messages and logs on Google Drive, on Dropbox or anywhere else we want. Here, we demonstrate how to do this in five simple steps.
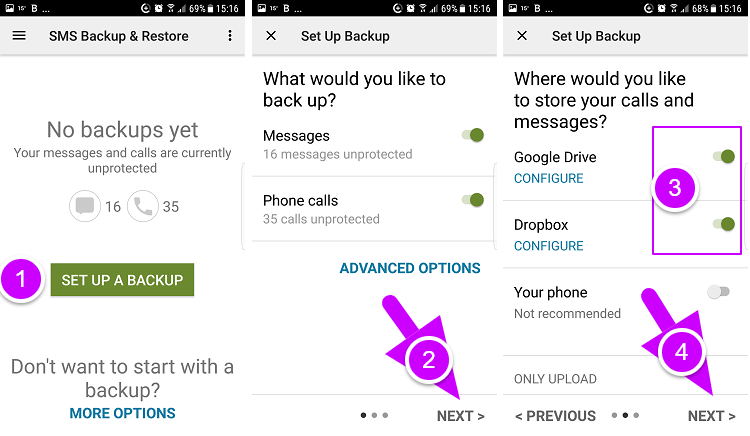
Optionally, and only if we want to use both the devices, old and new, or if we have a Dual SIM mobile phone, we can proceed with setting the messages and logs backup intervals.
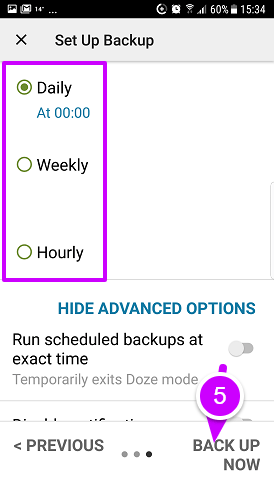
From then on, it is just as easy to restore them on our new Android device in four simple steps. Enter 'SMS Backup & Restore' → select 'Restore Backup' → 'Google Drive' → confirm 'Restore Backup.'
Transfer music
If we have many music tracks on our old smartphone, then there are several ways to transfer them securely to the new device.
If we have a subscription to a streaming service, such as Spotify, Google Play Music, or Apple Music, after the setup of the app on the new phone, we simply sign in to the app in order to gain access to all the songs of the old device.
Then again, if we don't use streaming and our old and new smartphones support microSD, then we can only transfer data to the card and then place the card in the new device.
In case that neither of these options works out for us, then a USB cable or Bluetooth will give us the immediate solution in transferring music.
First, we will have to connect our device to the PC via a USB cable. On Windows, our Android device will be displayed as an external drive.
Then, as we usually do with all our PC folders, we 'drag n' drop' the music files we want and move them to the hard drive of our computer.
Similarly, we transfer data, that is, the music tracks in this case, to the new smartphone.
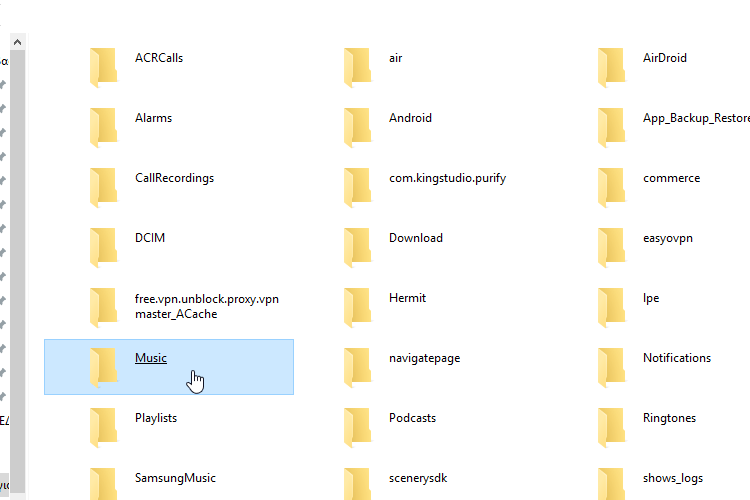
At this point and depending on the device, we may have to accept or decline a request as to whether we allow access to the device data.
Transfer data with the manufacturers' tools
Most manufacturing companies usually offer their own suite, which can transfer data offline from device to device. Consequently, this transfer type works only for smartphones of the same company.
We are presenting briefly the respective tools of the five most popular mobile phone companies.
Samsung Switch Mobile
Smart Switch by Samsung comes in two editions.
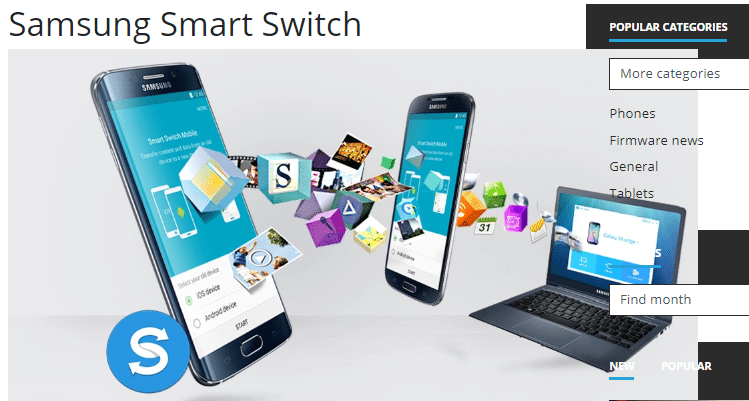
The first one is a PC edition (Smart Switch) and the second is for mobile devices (Smart Switch Mobile). We can download them here.
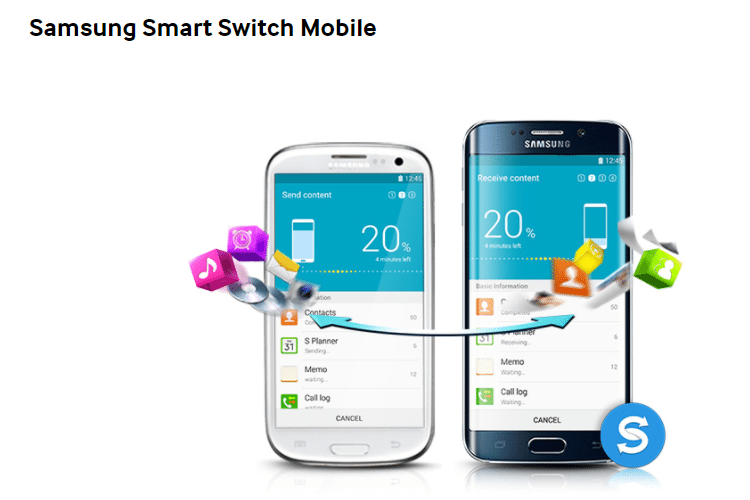
LG PC Suite
The situation with LG is similar. We can download the suite of the Korean company here after we have selected the model of our device first.
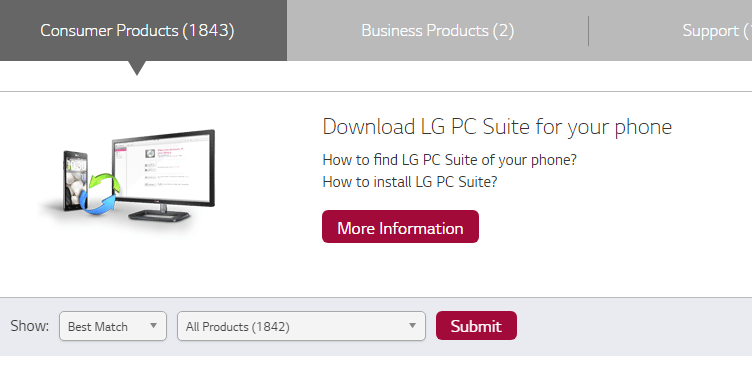
Also, the latest LG devices have a built-in function for data transfer, making the whole process much easier.
HTC Transfer Tool
The Taiwanese company offers two tools. The first is the HTC Sync Manager, which is a free app for our computer.
The second is an Android app of the company which we can download here straight to our smartphone.
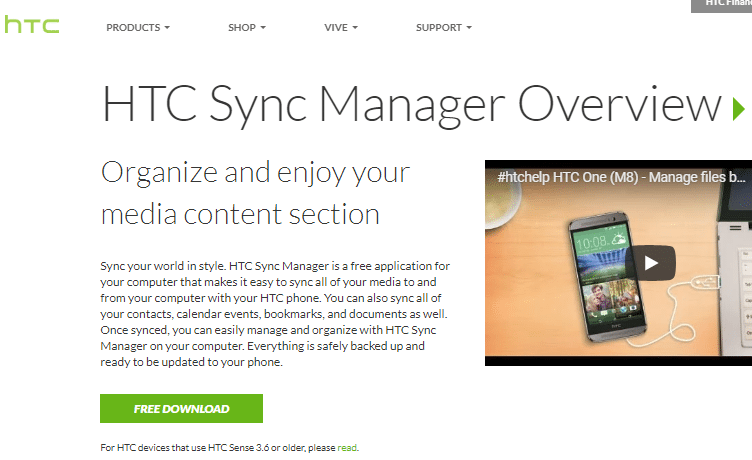
Sony Xperia Companion
The Japanese company has its own application for all the Xperia devices. Sony Xperia Companion is compatible with Windows and Mac OS.
With this suite, we can transfer data but also we can update and repair the Xperia™ software. We can download it here.
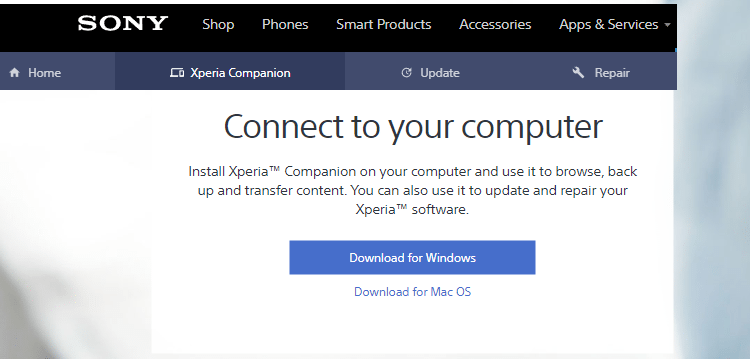
Xiaomi Mi Mover
The popular Chinese company has two tools. The first is the official Mi PC Suite of Xiaomi, which is a free app for our computer.
The second tool is the company's Android app, Mi Mover. It has not been updated in at least two years and we can download it straight to our smartphone.
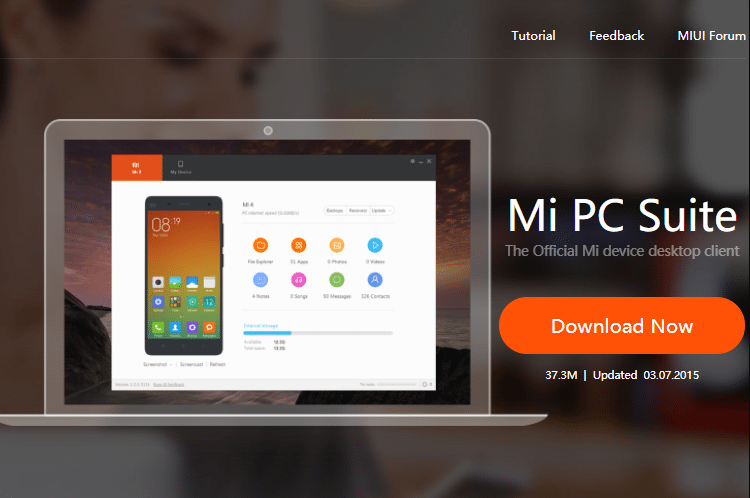
Motorola PC Sync
The American company, which is now of Chinese ownership, has a Device Manager tool for the compatibility of its Android smartphones with our computer. The Moto software by Lenovo runs on Windows and Mac.
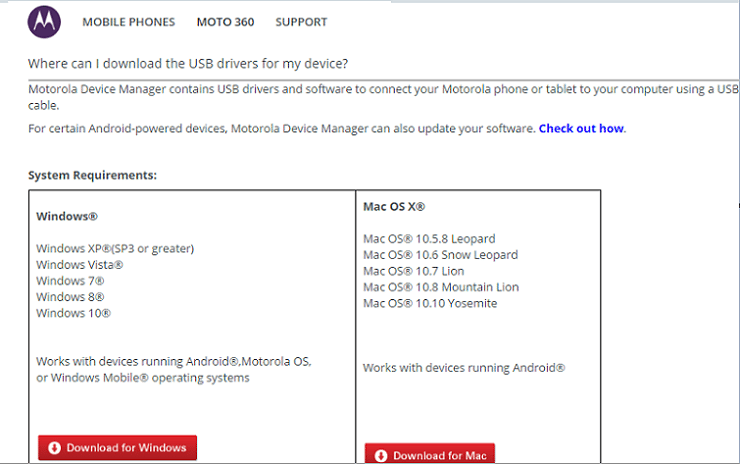
HiSuite by Huawei
The big Chinese company has a complete PC suite for Android backup. We can download it here.
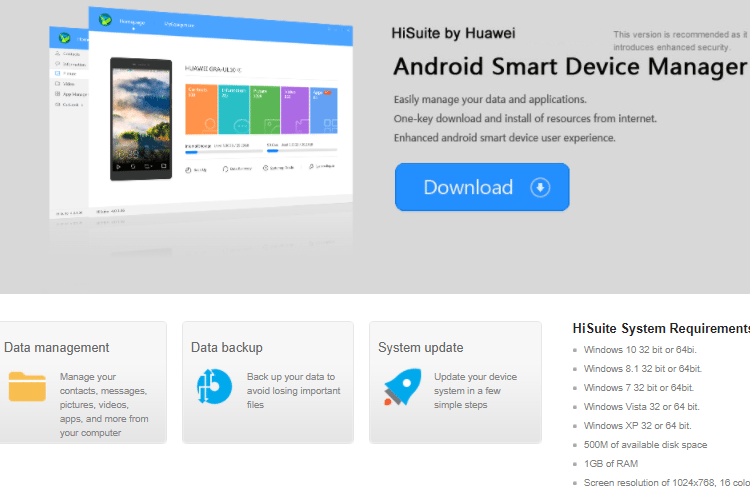
Is it easy to transfer data to your new phone?
As we saw, in this day and age we don't really have a hard time transferring all our data securely from our old Android device to our new one.
If you have questions or you want to suggest more ways to transfer data from one Android device to another, you can let us know in the comments below.
Support PCsteps
Do you want to support PCsteps, so we can post high quality articles throughout the week?
You can like our Facebook page, share this post with your friends, and select our affiliate links for your purchases on Amazon.com or Newegg.
If you prefer your purchases from China, we are affiliated with the largest international e-shops:





Leave a Reply