No matter how insignificant it may seem, a faulty Windows time could lead to a multitude of issues that include but are not limited to interrupting our scheduled tasks, leading to strange Windows errors or even obstructing our connectivity. In this guide, we will find out how we can troubleshoot and fix problems of that nature when they occur, so as not to come face to face with the consequences they might cause.
Unblock any international website, browse anonymously, and download movies and Mp3 with complete safety with CyberGhost, just for $2.75 per month:
Why is Windows time so important?
One of the things that we usually take for granted is that a clock will always show the right time. But what happens when it doesn't work properly and we don't even notice?
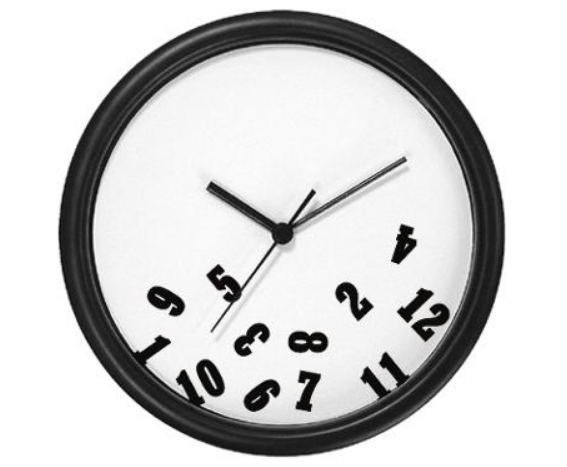
We might end up being late or even miss scheduled appointments.
Things aren't all that different for our PC. When, for some reason, the built-in Windows time starts showing the wrong time, it may interrupt scheduled tasks or lead to strange Windows errors.
In many cases, significant date and time deviations may even obstruct our surfing on certain pages.
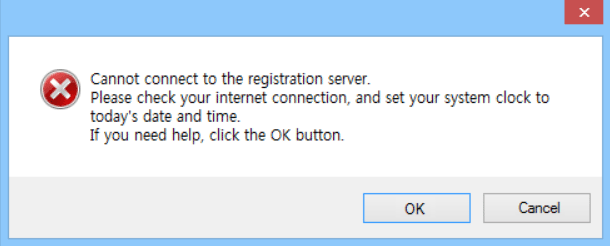
According to Mozilla, the reason why this happens is that the certificates used by web pages which have data encryption (these have the address type https://) are valid only for a specific period of time.
If the time that the certificate indicates is not the same as the time that the computer shows, then the browser suspects that there is some problem and it may refuse to load the page.
Next, we are going to see how we can troubleshoot and fix issues with Windows time in case things go wrong.
CMOS battery
Every computer, desktop or laptop has a small battery on the motherboard which provides the chip CMOS (Complementary Metal Oxide Semiconductor) with power.

This chip stores data about the system configuration, including the date and time. The battery ensures that the chip can store said data, even when the computer is unplugged.
Inevitably, as time passes, the battery gets gradually discharged. That's why at some point it will start missing information, and as a result, the system will malfunction in terms of date and time as well.
In most cases, in order to make sure that the CMOS battery has indeed been discharged, all we need to do is go to BIOS.

If we find out that the date and time are wrong, then replacing the battery would definitely be wise.
Generally, this battery usually holds up for several years. Our computer would have to be quite old for the battery to get completely discharged, which means that this would not happen to a three or five-year-old system, for example.
How to replace a CMOS battery on a desktop
In case we have a desktop, replacing this battery is a very simple process.
After unplugging the computer, we open the box carefully, remove the old battery, and simply replace it with a new one, pushing down until we hear the distinctive "click", which means the battery is now locked in place.

It is very easy to find these batteries on the market. They are the type that is commonly used for watches, usually CR2032.
How to replace a CMOS battery on a laptop
Laptops always seem to cause things to be a little more complicated than they need to be. A fair number of motherboards are equipped with the same battery type that we can find in desktops.

But most often, in order to replace the battery, we have to open up the laptop, which is not a particularly easy procedure for just anyone.
Apart from that, many laptops don't have the regular watch battery, but something like a variation of it.

More specifically, the battery is not located on top of the motherboard, but its poles are connected with two cables, which end up on the motherboard.

So, in order to change the battery, we need to get the respective assembly somehow, or if we feel confident using tools, we can try replacing the battery and the assembly ourselves.

At least, we can find anything we want on the internet, from the type of battery that our motherboard requires, to instructions on how to replace it.
Change time zone/server
Another possible reason why Windows time could be faulty is that we might have simply selected the wrong time zone.
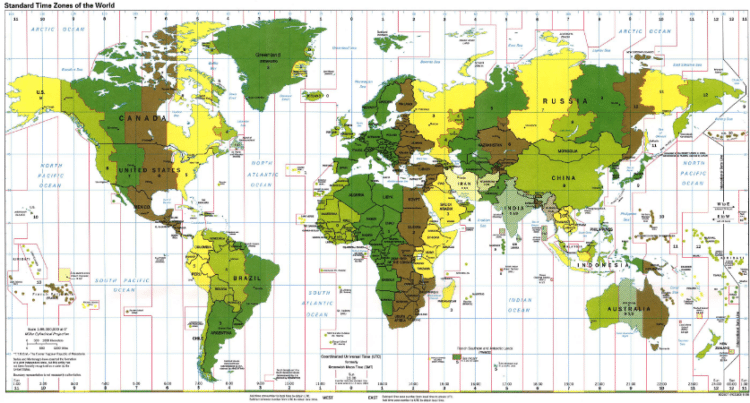
In order to correct the time zone on Windows, we simply right-click on the taskbar clock, and select "Adjust date/time."
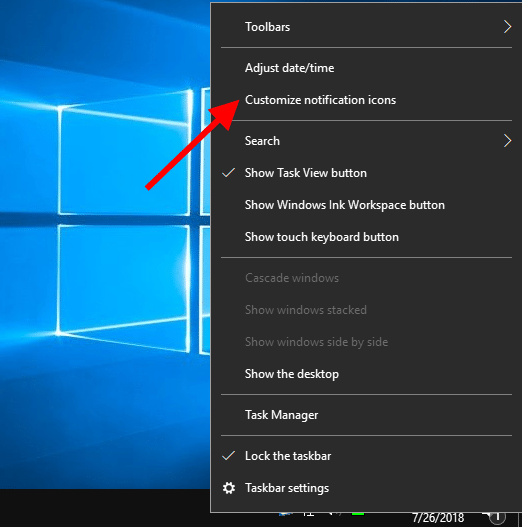
From then on, we can change the time zone and anything else we want.
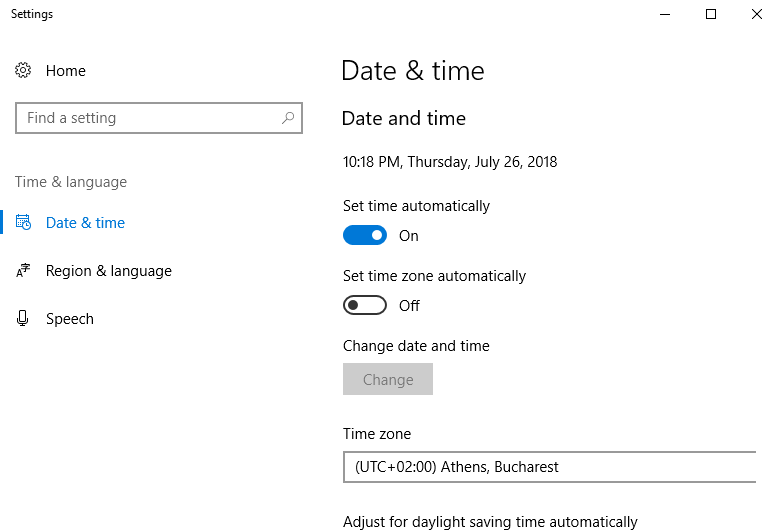
In some cases, we can try to change the time server if it doesn't sync with Windows time.
Therefore, if we want to change the time server, we have to scroll down and select "Additional date, time, & regional settings." We will automatically arrive at the old control panel.

In the "Date and Time" section we select "Set the time and date."
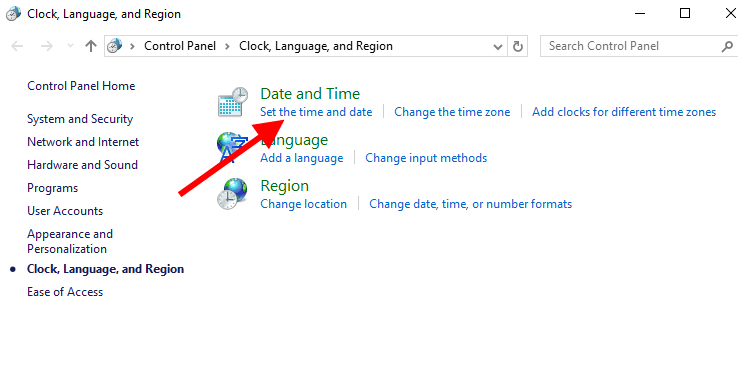
There, we can open the tab "Internet time" and click on "Change settings."

Now we can add another server for time synchronization.
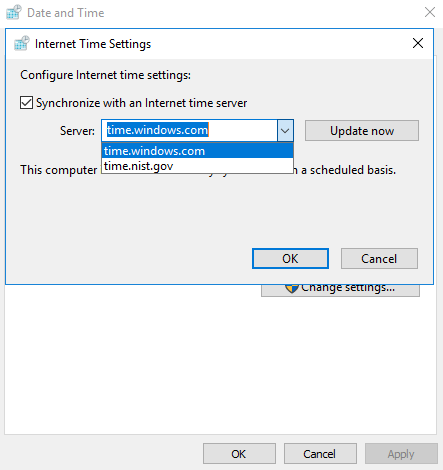
If Windows time is still faulty, then the Windows Time service may be problematic.
We can try signing out and back in to this service.
The procedure is very simple. First, we open the command prompt and select ''Run as administrator."
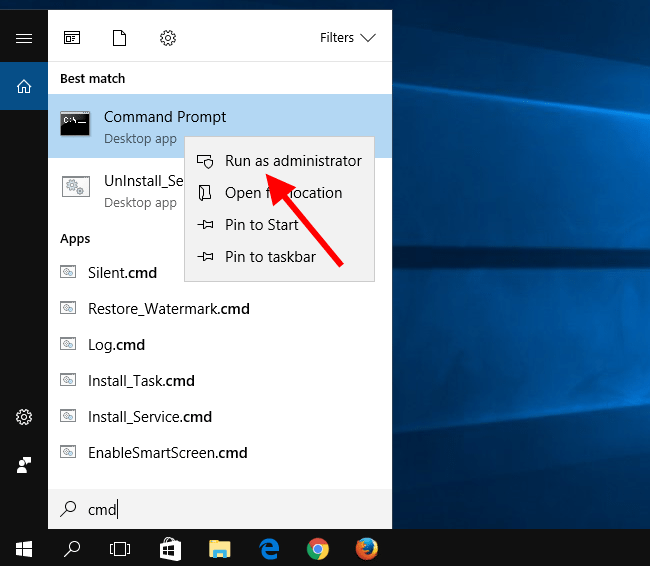
Once the Command Prompt opens, we enter the following commands and hit the 'Enter' button after each one in order to execute them:
- w32tm/unregister
- w32tm/register
- net start w32time
- w32tm/resync
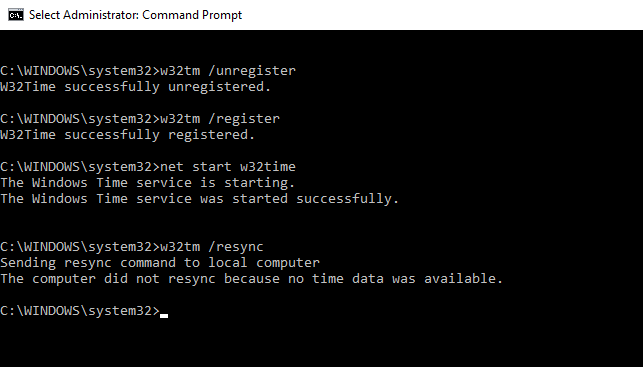
Finally, we close the Command Prompt and reboot our computer.
Malware check
Malware, viruses, and other cyber threats could very well affect Windows time.
It is certainly a good idea to use the Antivirus of our choice in order to regularly check our system for malware. Even with an active protective shield, it is still possible for some threat to sneak in.
Also, having a second layer of protection in the form of an extra tool for malware removal would be wise. Naturally, it will have to work simultaneously with the antivirus without obstructing it. Malwarebytes is a particularly good tool of the sort.
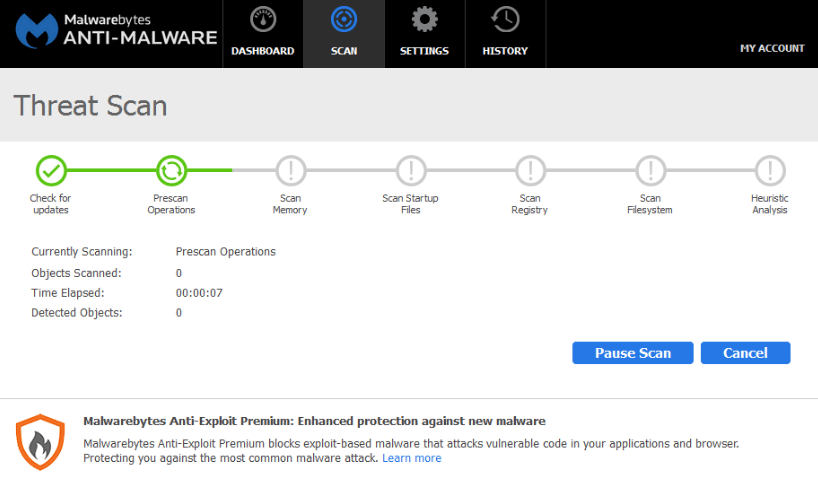
If things are tougher than we reckoned, we will have to take more drastic measures.
Alternative solutions
If neither the change of time zone/server nor the possible malware removal has fixed our issue, and we are not in a position to replace the CMOS battery, then we have three options.
The first option is to change the time manually every time we switch the computer on. Of course, this would be quite tiresome and would get extremely monotonous almost immediately. The more often we use our computer, the more annoying it would get.
The second option is to format our computer. If for some reason the date and time service has stopped working properly, then the only way to restore it is to re-install Windows.

Then again, this method is quite a hassle and it involves a lot of preparation before taking place.
Perhaps the least complex solution, which is successful in most cases, is to use free programs. Such applications can automatically set the correct Windows time.
For example, we can use ''NetTime'' and ''Dimension 4," two of the most well-known programs of this category.
NetTime
NetTime is a Simple Network Time Protocol (SNTP) program, which will make sure that Windows time works as intended. Also, it is compatible with all Windows editions.
NetTime's setup is very simple.

As we can see in the picture below, it is wise to let NetTime be installed as a Windows service.
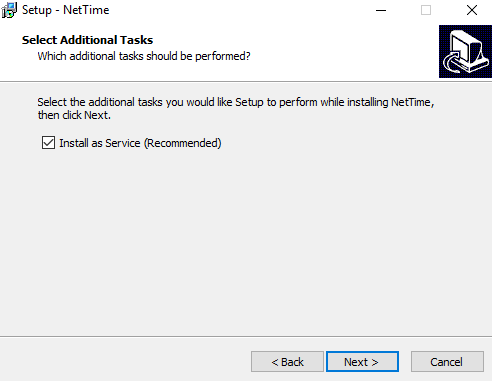
Once the setup is complete, NetTime will appear as an icon on the Windows taskbar.
By clicking on it, we can open the main window of the application, which actually shows us the recording of the events.
This application doesn't need any further settings. It will be there each time we boot our system, and it will synchronize the date and time of Windows with a server.
If we want to interfere even more, we can go to the settings and alter them.
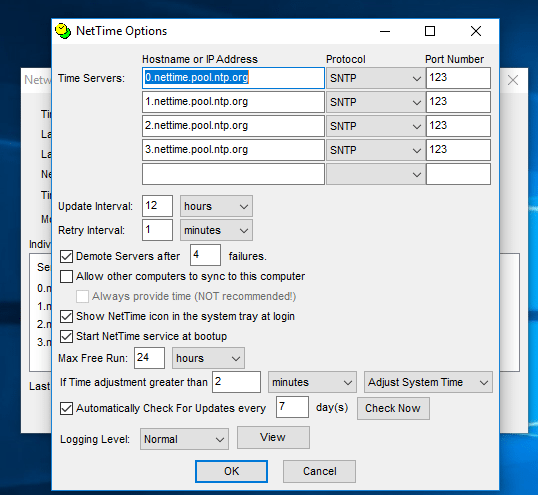
Dimension 4
If NetTime doesn't work as we would have wanted it to, there is another solution; Dimension 4.
As with NetTime, setup is very easy this time around as well. We simply follow the steps below.
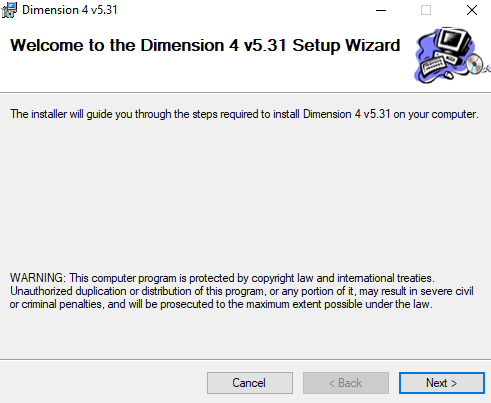
To start the application, we have to provide administrative privileges. This way, it can disable and take over from the respective built-in Windows Time Service.
As with NetTime, Dimension 4 also works without any further settings.
If we want to change something, we can do it through the settings of the application.
Have you ever faced problems with Windows time?
Although seemingly insignificant, the wrong date and time on your computer may cause more issues than most people realize.
That said, there are several ways to troubleshoot and fix the problem, as we have described so far.

Perhaps the simplest solution is the use of an application such as NetTime. If everything else fails, then a format could possibly save the day.
If you have ever had a problem with your computer, let us know of the way you dealt with it in the comments below.
Support PCsteps
Do you want to support PCsteps, so we can post high quality articles throughout the week?
You can like our Facebook page, share this post with your friends, and select our affiliate links for your purchases on Amazon.com or Newegg.
If you prefer your purchases from China, we are affiliated with the largest international e-shops:




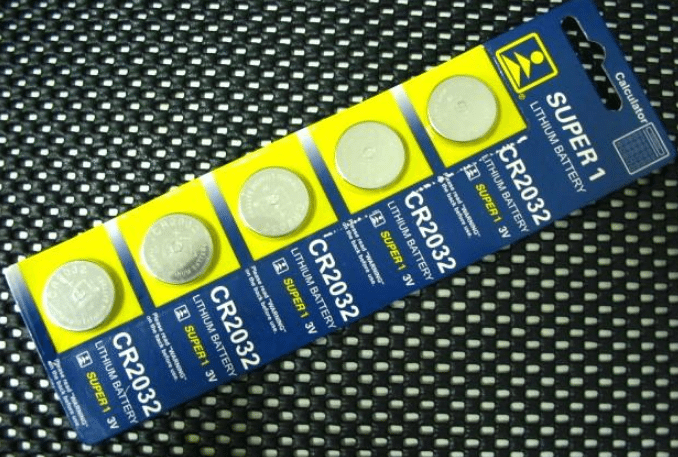

Leave a Reply