Sometimes we need to type a text that deals with mathematics, physics, or other fields which involve using various symbols. In these cases, we may have to use a special character, like the degree symbol for temperature, that isn't directly available on our keyboard layout. In this guide, we see the best ways to type or insert such typographical symbols in our text.
Unblock any international website, browse anonymously, and download movies and Mp3 with complete safety with CyberGhost, just for $2.75 per month:
Typographical symbols
There are several characters, operators, and special purpose symbols that we use in typography and written text, beyond the standard ones we'll find on a QWERTY keyboard.
For example, such characters may include things like the asterisk, bullets, the degree symbol, dingbats, and trademark symbols. In the table below we list some common ones.
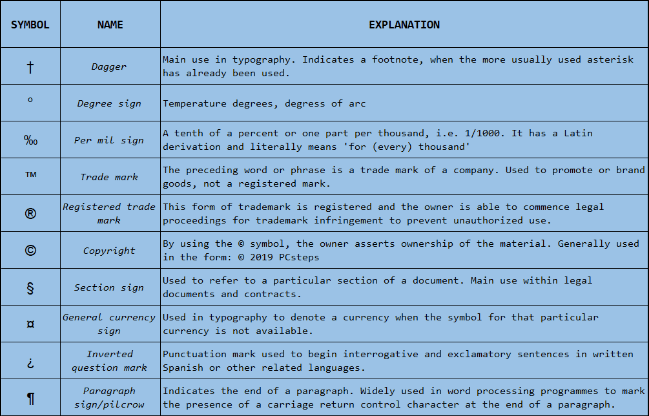
What is the degree symbol (°) and when do we use it
Let's see a practical example with the degree symbol. Although most users will probably never have to use it, the degree symbol serves several purposes:
- when we have to do with temperature and don't want to denote the degrees in words

- to represent degrees of arc, measuring the plane angle as an alternative to radians
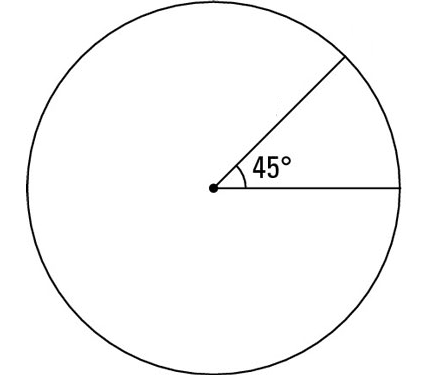
We use it in some other cases too, like in musical harmony notation or to depict the alcohol levels in alcoholic beverages.
In any case, temperature degrees remain the main reason we will need to type it in a document.
How do I type the degree symbol on Windows
While our keyboard certainly includes punctuation marks as well as other heavily used special signs...
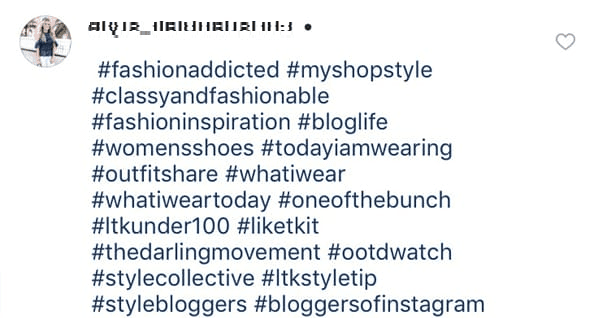
...we won't find the degree symbol on any typical keyboard.

Luckily, there are some ways we can input it, either through a keyboard shortcut or using a native Windows utility.
Character Map
To get the degree symbol with the Windows app, go to Start, and type "character map."
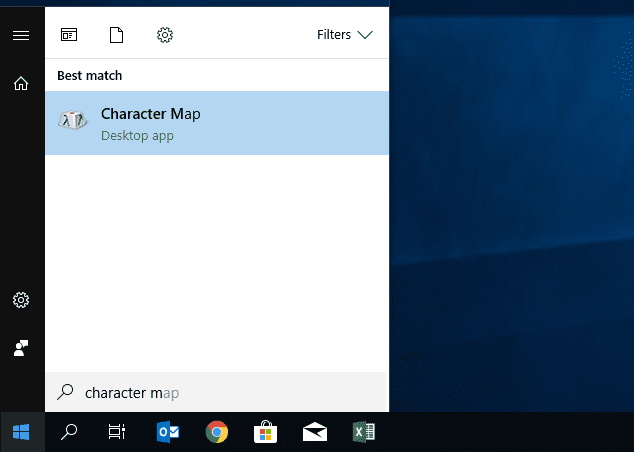
The search will bring up the Character Map app. It is a program that allows us to view all the characters of our installed fonts and check every possible keyboard input.
We run it and, from its dialog box, we check "Advanced view."
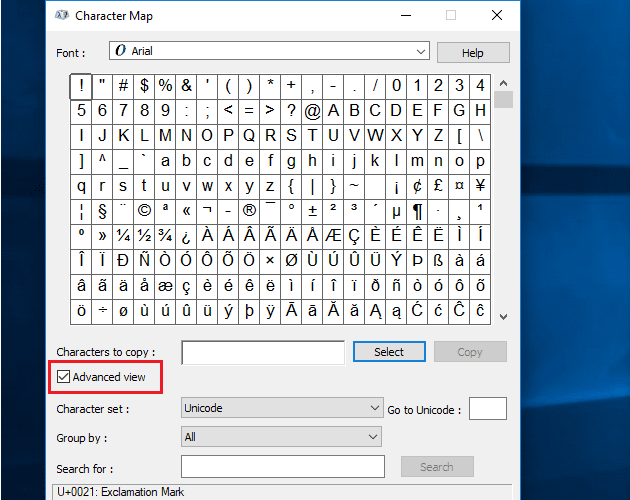
This will reveal a submenu in the bottom of the window, containing a "Seach for" button. In the field next to it, we type "degree sign," and click "Search."
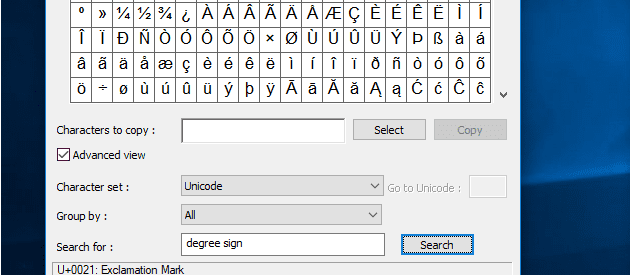
In the upper-left corner of the window, the symbol will appear.
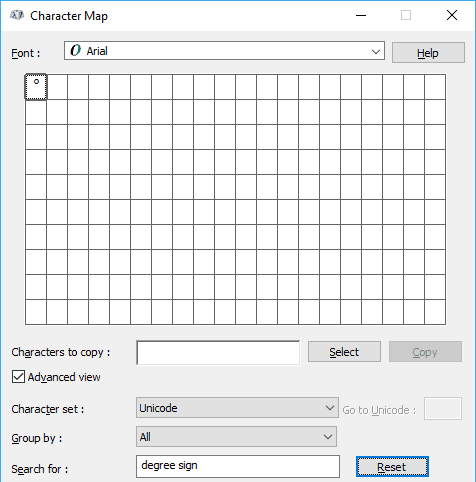
Alternatively, we can manually search for the character in the main window. We will find it in the sixth row of the characters table, right in the middle of the row.
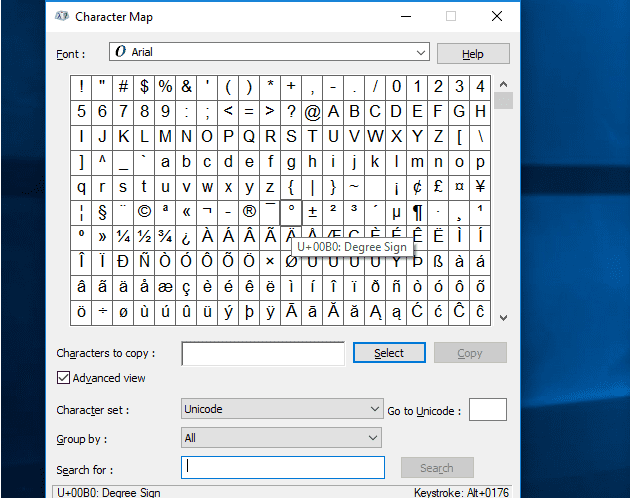
Either way, we double-click the degree symbol. This will transfer it in the "Copy" field.
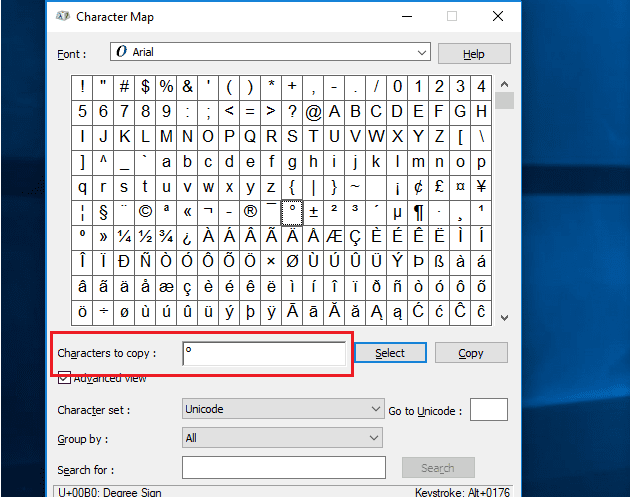
From there, we can select "Copy" and then proceed to paste it wherever we want in Windows, be it our browser, a text editor, or the search utility of the Start menu.
Keyboard shortcut
The other method we can follow to type any typographical symbol is to use a shortcut. Perhaps it's not the easiest one, though.
While a shortcut key is simpler to use regarding time, it's always hard to remember too many combinations, especially if they involve more than two keys.
To insert the degree symbol, we click where we want to place it, and then press the following combination:
Alt + 248
or
Alt + 0176
We first press the Alt key and keep holding it down, then type the numbers and release the Alt key. Once we've released, the degree symbol will appear.

Note: Before that, we have to make sure we've toggled the Num Lock on; we want to use the numpad in its primary function (numbers), not the arrows of the secondary function.
The main drawback here is that our keyboard needs to have a numpad.

The shortcut won't work if we use the row of numbers 1n the top row of the keyboard.
Many popular laptops try to save space by removing the number pad. There is, therefore, a strong chance we can't perform this shortcut in a lot of devices.
How do I type the degree symbol in Microsoft Word
Word processors, like Microsoft Word and Libre Office, provide their own tool to type typographical symbols.
Let's take the example of the popular Microsoft Word, to see how we can type the degree symbol. We follow the next steps:
- To access the built-in special characters menu, we scroll to the "Insert" tab and select the "Symbols" icon.

- We click on it and see a list of our recently used or the most common special characters. Just below is a "More Symbols" options, which we select.

- In the dialog box that opens, there is a table filled with every possible sign we can use. We can search there for the degree symbol and, once we've located it, we click on it.

- We then move the cursor where we want to insert the degree sign, inside our document and click the "Insert" button in the Symbol menu.
From now on, it will reside among the recently used symbols, in the Symbol section.
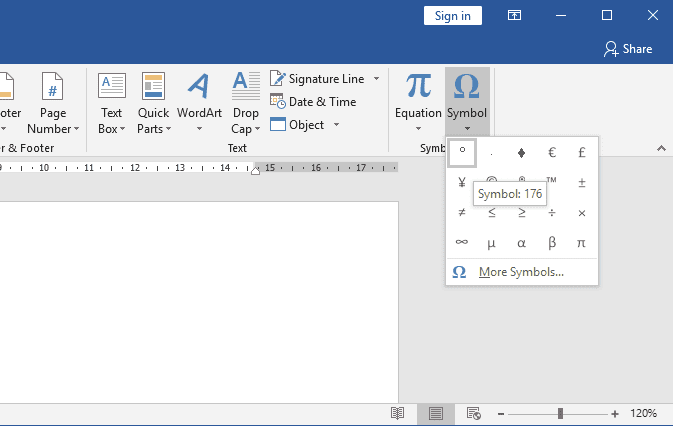
So, every time we need the degree symbol again in Word, we won't have to repeat the same process.
Custom shortcut in Microsoft Word
In case we know we'll be using a special character often, we can create our own shortcut key for it. For instance, for the degree symbol, follow these steps:
Press ALT and F + T, or choose File > Options, to open the Word Options. Then, from the left panel, select "Customize Ribbon." On the main window, click on "Customize."
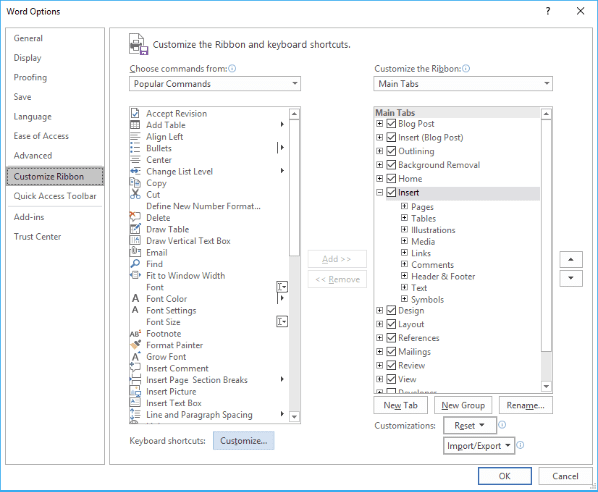
On the new dialog box, we select "Insert Tab" in the "Categories" box and "InsertSymbol," in the "Commands" box.
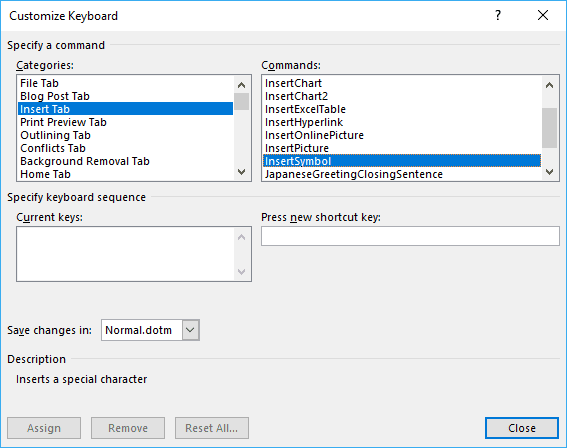
Under "Current keys," we can see any keyboard shortcuts that are currently assigned to this command. To create a new one, we click on the "Press new shortcut key" box.
After that, we can press the combination of keys we want to use as a shortcut. For example, we type ALT+S, keeping the ALT key pressed.
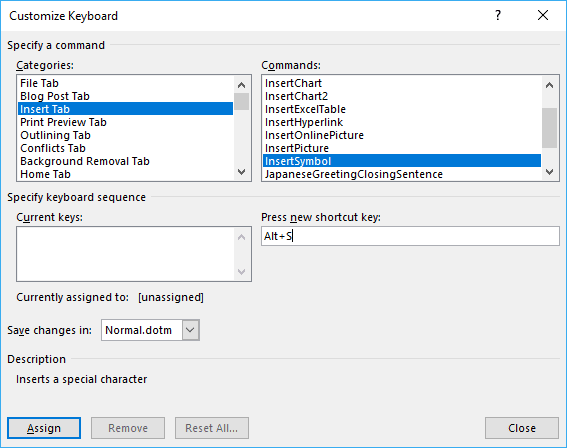
Note that, if we choose a combination that is already assigned to another command, Word will let us know with a message "Currently assigned to:."
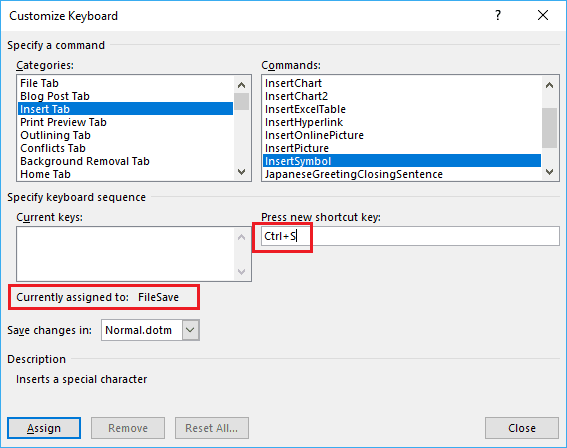
If we proceed to reassign it, the original shortcut will no longer be available. In such cases, we'd better choose another combination of keys.
Degree symbol in Android
On Android, things are quite easy. While using the on-screen Android keyboard, all we have to do is touch the "?123" key to move to the primary special characters group.
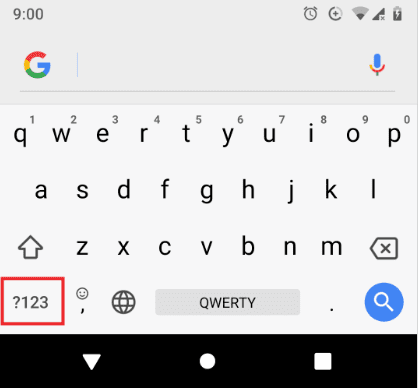
Next, we touch the "=\<" key to navigate to the second special characters group.
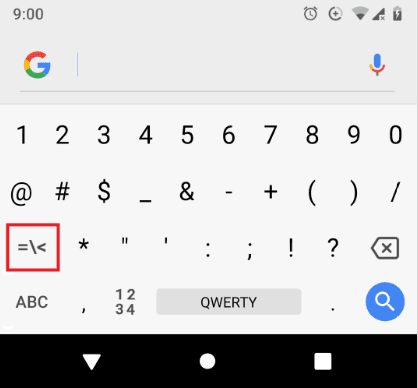
Somewhere in the middle, we'll spot the degree symbol.
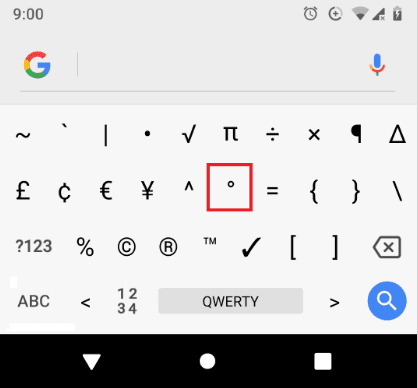
What uncommon symbols do you use?
Have you ever tried any of the above methods to insert an unusual typographical symbol? What special characters do you usually need? Leave your thoughts below.
Support PCsteps
Do you want to support PCsteps, so we can post high quality articles throughout the week?
You can like our Facebook page, share this post with your friends, and select our affiliate links for your purchases on Amazon.com or Newegg.
If you prefer your purchases from China, we are affiliated with the largest international e-shops:
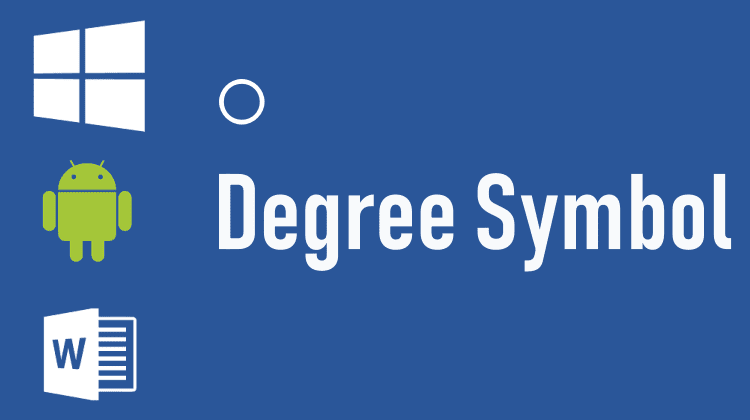



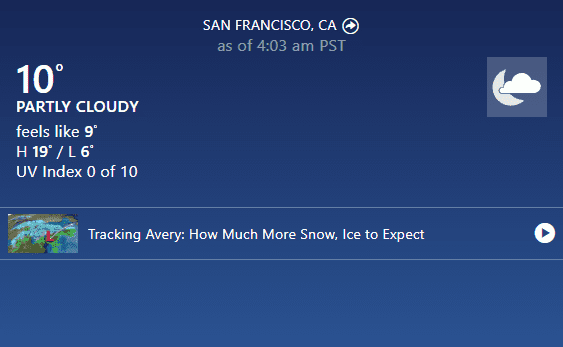
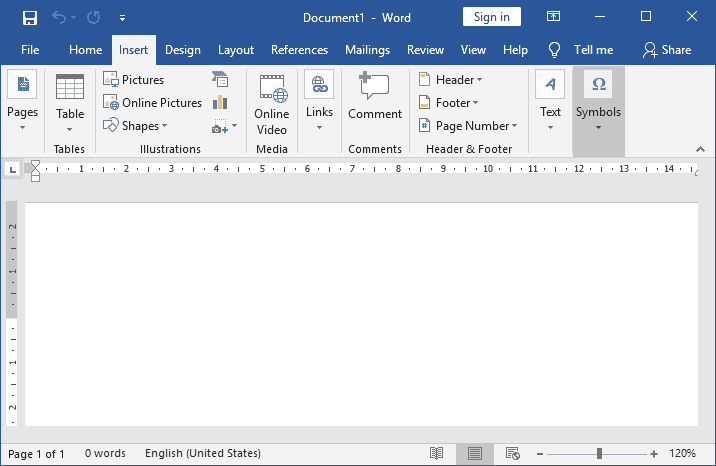
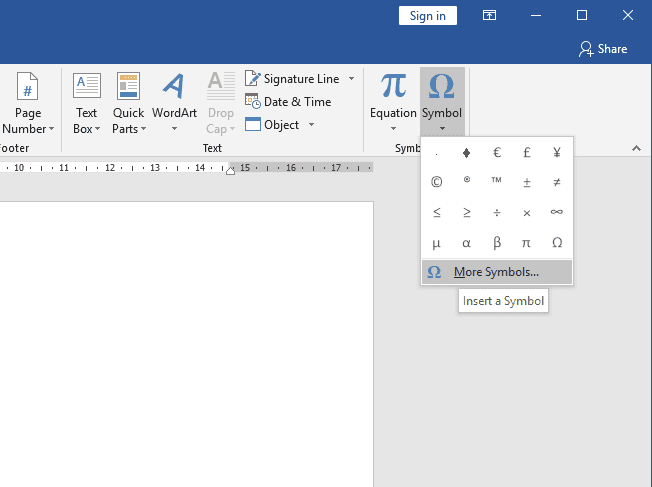
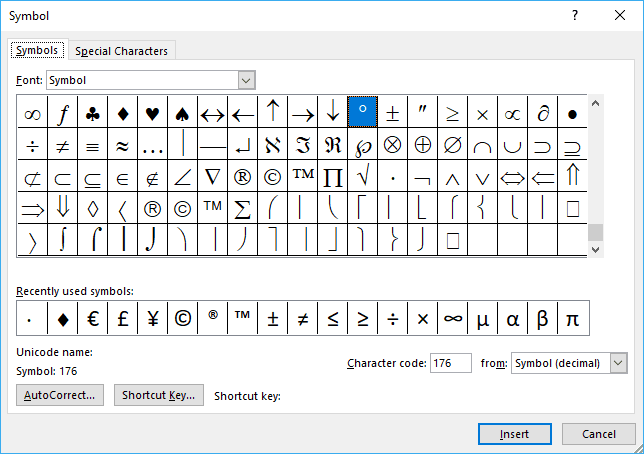

Leave a Reply