There are a couple of command line Linux partition managers, but nothing can beat the user-friendliness of the GUI. GParted (Gnome Partition Editor), the best GUI Linux partition manager, is an excellent application, that will help us create, resize, move, and delete partitions, in just a few clicks.
Unblock any international website, browse anonymously, and download movies and Mp3 with complete safety with CyberGhost, just for $2.75 per month:
We have prepared this guide on Ubuntu 15.10 and Linux Mint 17.2, but it should run on every Linux distribution. GParted is a universal Linux partition manager.
If you are looking for a partition manager for Windows, check our guide on EaseUS Partition Master.
Download and Install GParted in Linux Mint / Ubuntu
Both Linux Mint and Ubuntu have GParted at their respective Software Managers.
On Linux Mint, we just need to open the Software Manager...
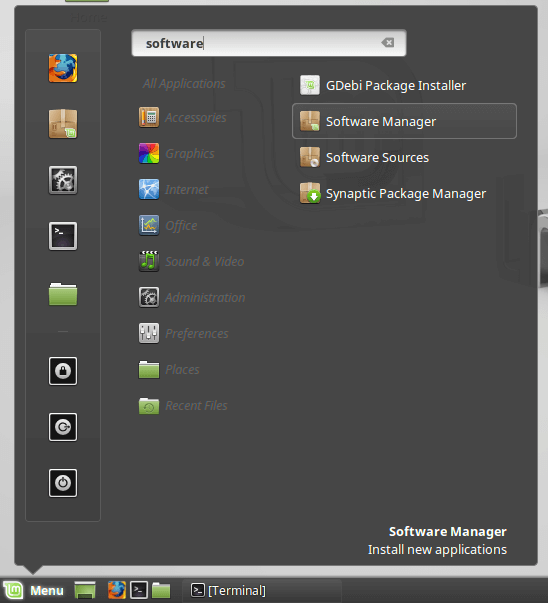
...and search for GParted.
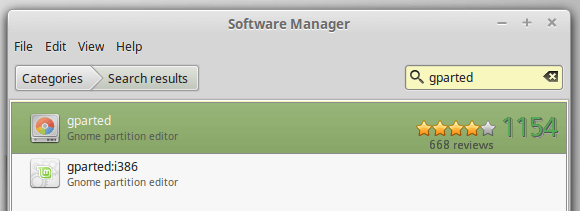
Likewise, we will find it at the Ubuntu Software Center.
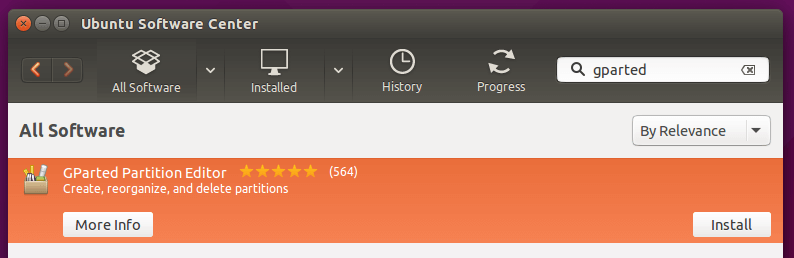
We can also install it through the terminal, with:
sudo apt-get install gparted -y

After the installation, On Linux Mint we will find it at Menu -> Administration...
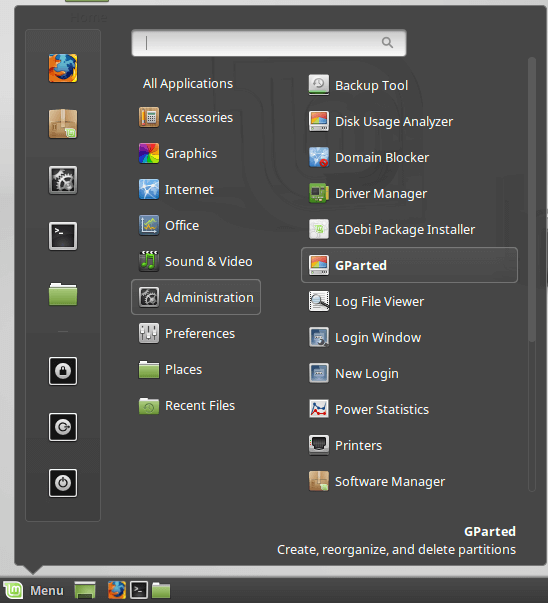
...and on Ubuntu we will find it through the Dash.
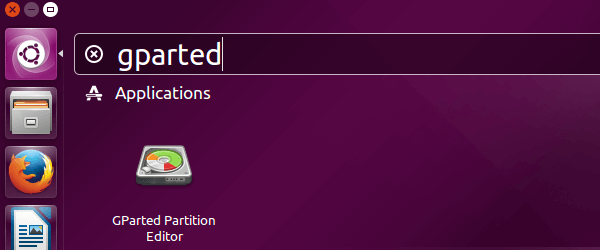
Running GParted from a live environment
If we are running a Linux Mint or Ubuntu Live DVD/USB, GParted is already pre-installed and available in the live environment, as the default GUI Linux partition manager. We don't need internet access to download and install it.
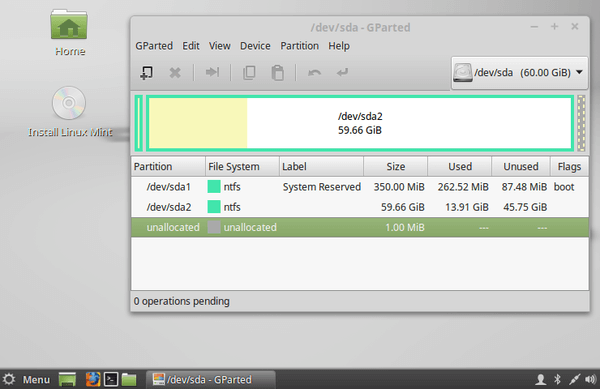
So, with a Live DVD/USB of any major distribution, we can manage the partitions on any disk, even with Windows installed.
Running GParted as an independent live environment
GParted also has its own independent ISO, a specialized distribution of its own. We can download it from http://gparted.org/download.php...
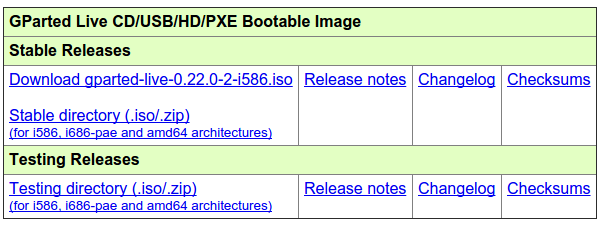
...and then create a live CD / DVD or USB.
Booting up with GParted, we will be asked to choose some settings, but we don't really need to change any of them. We can keep the default keymap...
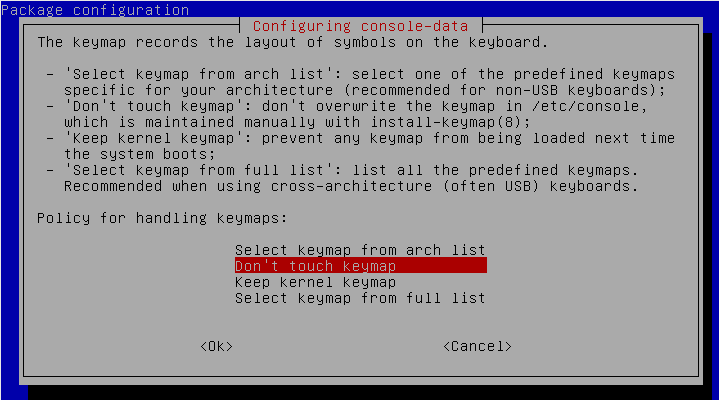
...leave US English as the default language...
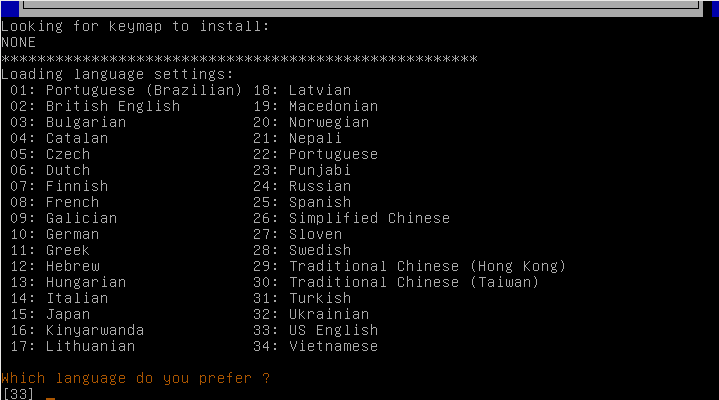
...and leave the default option to start GParted automatically.
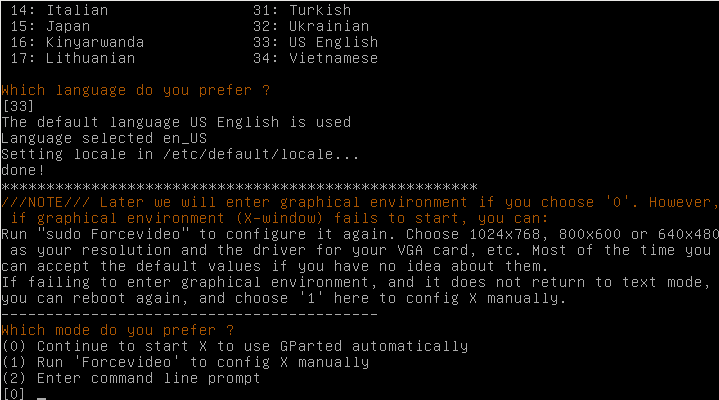
The environment is a bit dull, but it's good enough for our partitioning needs.
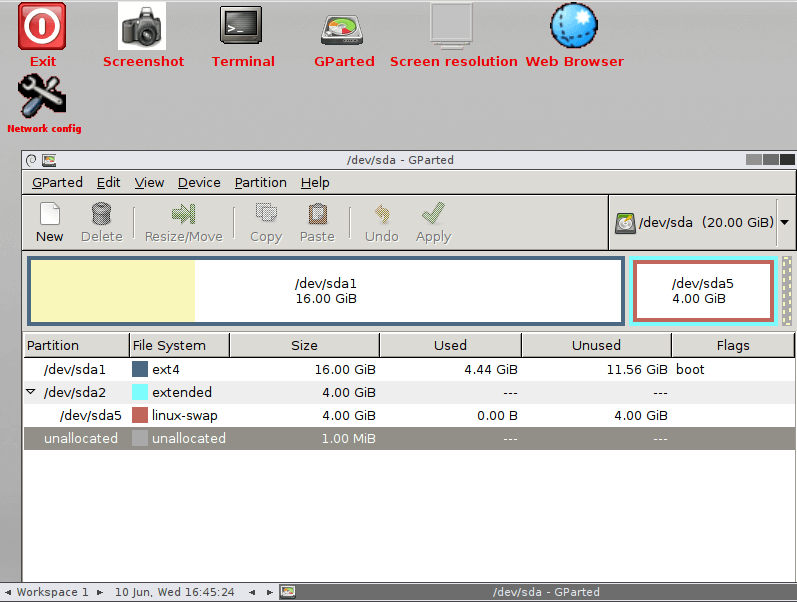
Managing a Linux partition with GParted
If we installed GParted in our Linux Mint or Ubuntu, every time we start it we need to provide an administrator password.
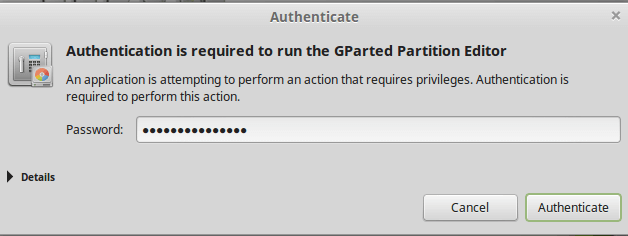
Select hard drive
On the main GParted window, we will see the partitions of the first disk. From the upper right corner, we can see and select all the system's disks. GParted won't differentiate between internal and external drives.
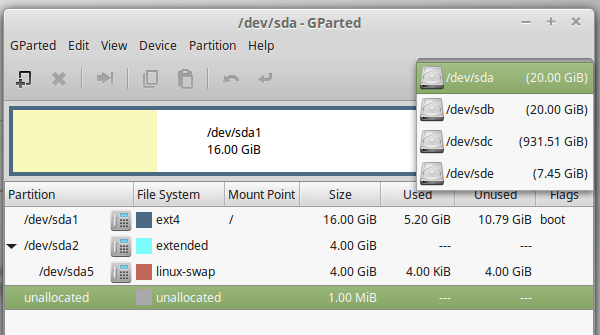
If we connect a new external drive while GParted is running, we can select GParted -> Refresh Devices to recognize it.
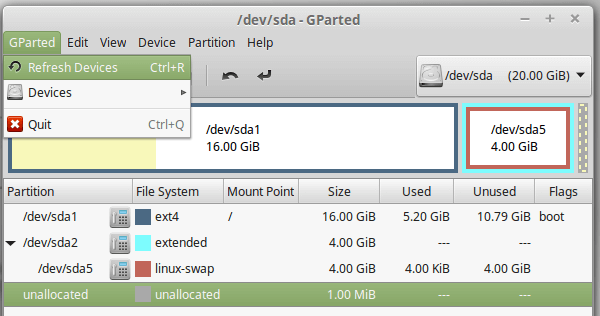
Unmount a partition
If a partition is mounted, we need first to unmount it to make any changes, with right-click -> Unmount .
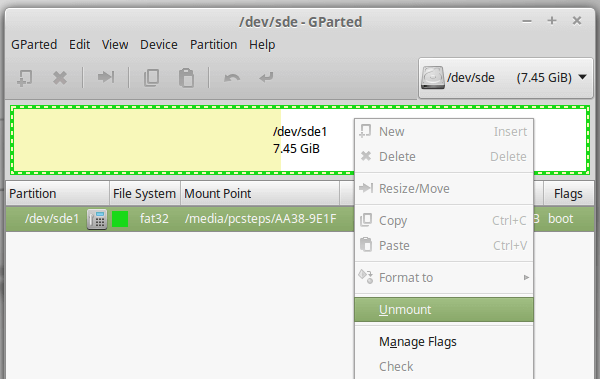
If we need any work on a partition we can't unmount, like the root Linux partition, or a separate /home partition, we must load a live environment with GParted, not run it through our distribution.
Resize / Move / Delete / Format partition
Most of the partition changing option are in the right-click menu. We can select to resize a Windows or Linux partition...

...to move it, provided there is free space before or after the partition.
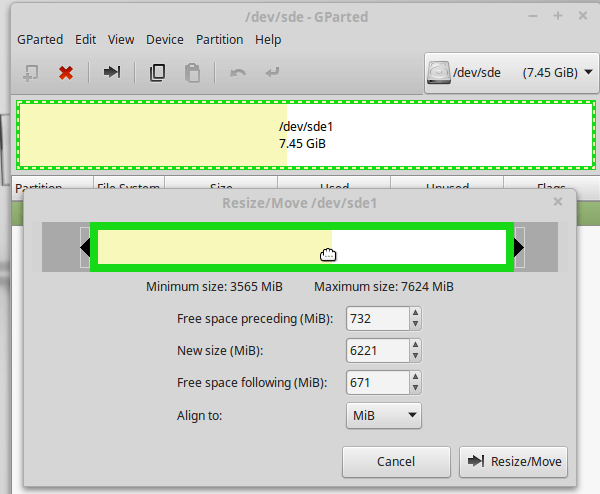
Resizing is instant, but If we want to move a Windows or Linux partition with a lot of data, the procedure could take multiple hours.
We can also delete a partition, or format it in an impressive selection of filesystems.
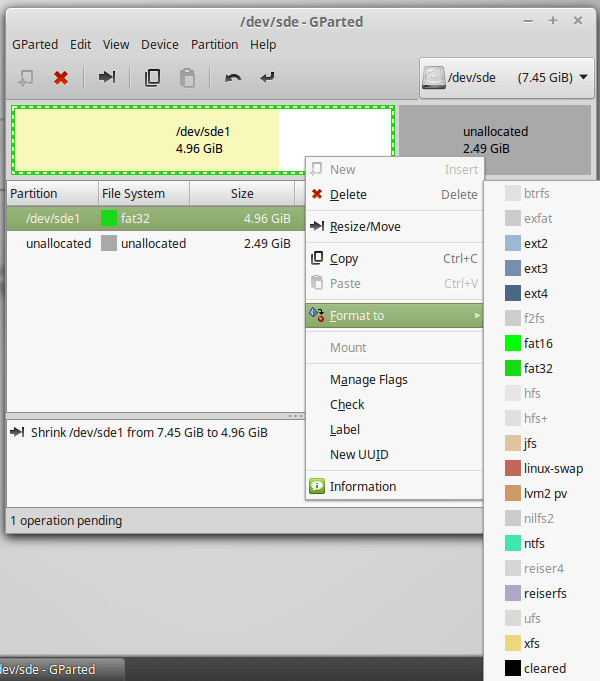
NTFS is the most popular choice for a Windows partition and Ext4 for a Linux partition, but there are special tasks that could require a different filesystem -
For example, ReiserFS is really fast in handling files under 4KB, so it would be ideal for HTTP caches, mail delivery systems or other applications where performance with small files is critical.
Create Primary / Extended / Logical partition
GParted can create a Windows or Linux partition from scratch, and can also select to create it as a Primary partition or extended/logical, with the filesystem of our choice.
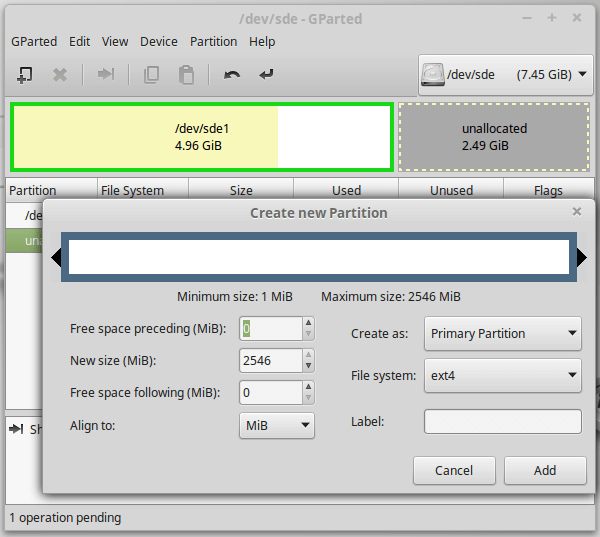
Manage flags
Another characteristic of GParted is that it can manage partition flags.
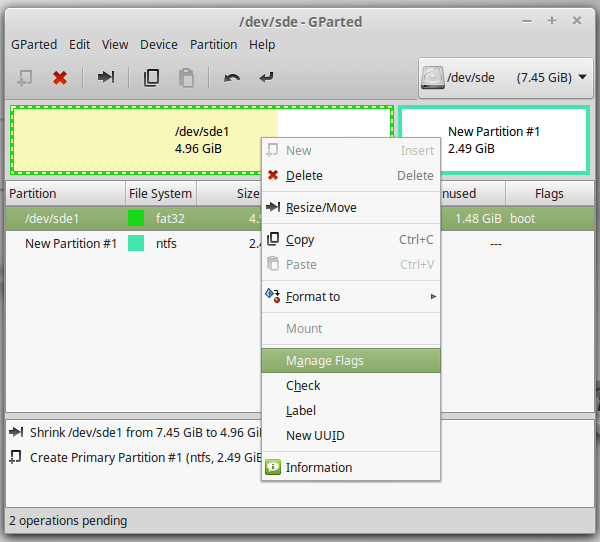
The options provided allows us to designate partitions for a particular task.
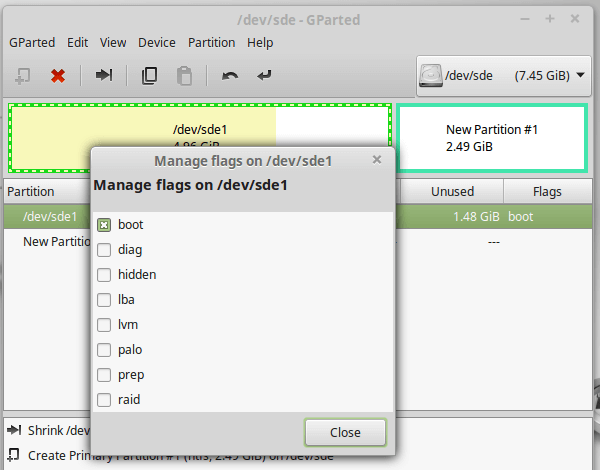
- boot: should be enabled if we want to boot off the partition
- diag: this partition is used as a diagnostics / recovery partition
- hidden: hides a partition in Windows
- lba: Logical Block Addressing allows MS-DOS and Windows 95 fdisk to handle disks more than 504MB in size.
- lvm: shows a Linux partition as a physical volume
- palo: a partition for the Linux/PAr-RISC boot loader, palo.
- prep: a PRep boot partition on PowerPC PRep or IBM RS6K/CHRP hardware
- raid: a partition belonging in a Redundant Array of Independent Disks
Create a partition table
If a disk is brand new, and has an exclamation mark, it means its needs a partition table before we can create a Windows or Linux partition.
We can create one with GParted from Device -> Create Partition Table.
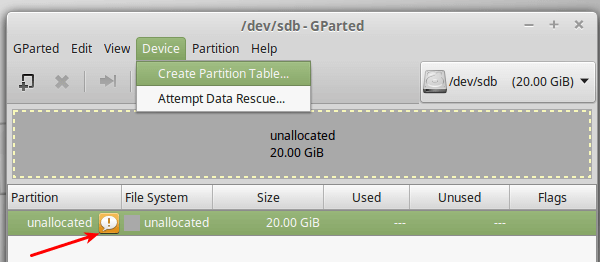
There are many options, but the only ones we will probably need is msdos (MBR) for disks under 2TB, and gpt for disks 2TB and above.
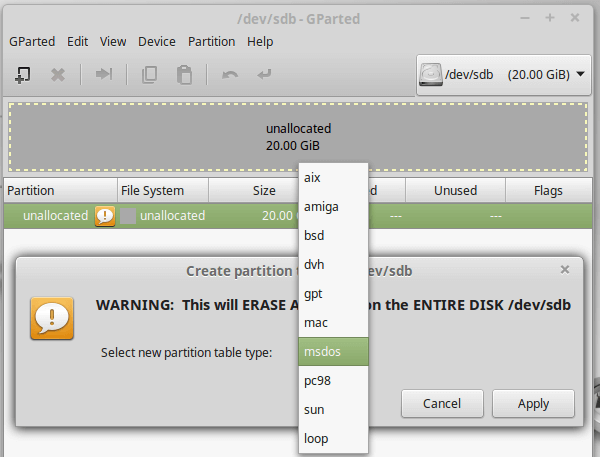
Queue up tasks
With the exception of the creation of a partition table, most other partitioning tasks are queued, until we click the Apply All Operations button.
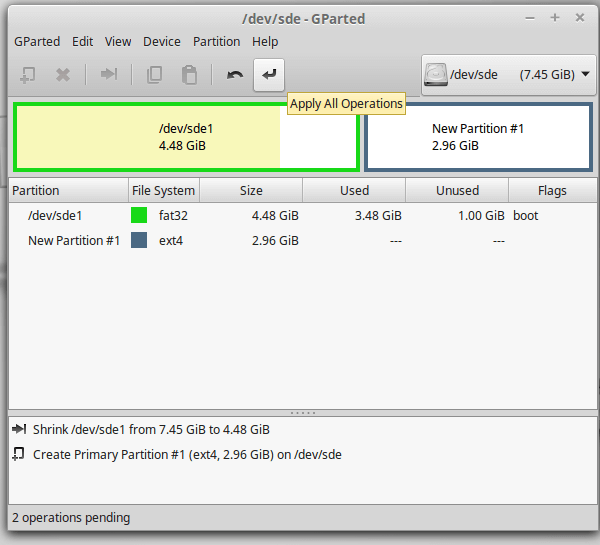
If we changed our mind before applying the operations, we can undo all of them, and leave the disks and partitions intact.
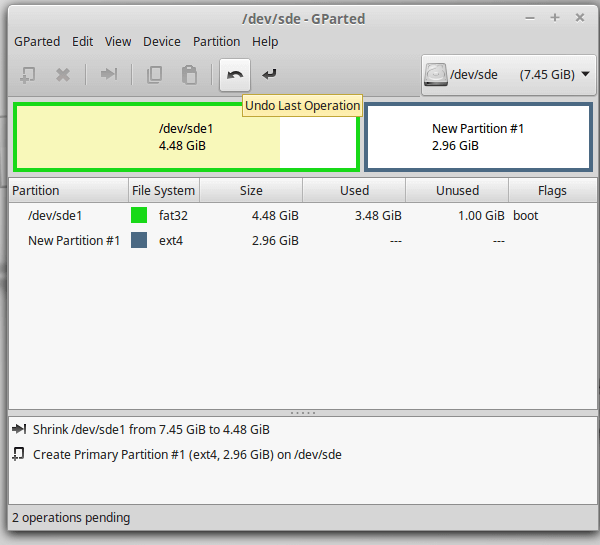
Do you prefer another Linux partition manager?
As we mentioned, GParted is only one of the Linux partition managers. If you like GParted or prefer another one - such as KDE Partition Manager, Palimpsest, or QtParted - leave us a comment.
Support PCsteps
Do you want to support PCsteps, so we can post high quality articles throughout the week?
You can like our Facebook page, share this post with your friends, and select our affiliate links for your purchases on Amazon.com or Newegg.
If you prefer your purchases from China, we are affiliated with the largest international e-shops:





Leave a Reply