Steam is by far the largest Gaming Distributions platform, sporting more than 14,000 games and 125+ million active users. With about 7,000 titles also available for Linux, the best-known alternative, free and open source operating system is more suitable to gamers than ever. Let's see how to install Steam on Linux Mint / Ubuntu, and enjoy thousands of exciting games.
Unblock any international website, browse anonymously, and download movies and Mp3 with complete safety with CyberGhost, just for $2.75 per month:
We have prepared this guide on Linux Mint 18.1 and Ubuntu 16.04. It should work on earlier and later versions too, as well as on other distributions based on Ubuntu/Debian.
It is easy to install Steam on Linux since it has a native client for this OS. In contrast, EA's Origin only has Windows and Mac clients, and it's much harder to install on Linux.
If you are reading this guide in the Summer of 2017, check out our guide on the Steam Summer Sale.
Summer Steam Sale June 22 - July 5: The Ultimate Guide
Do you have the latest GPU drivers?
Before we install Steam on our Linux Mint or Ubuntu system, it's a good idea to check if we have the most recent drivers for our GPU.
Firstly, we do a full system update with:
sudo apt-get update --fix-missing && sudo apt-get dist-upgrade -y

After the update finishes, we reboot the system.
To check for drivers in Ubuntu, we just need to search for "drivers" and select the "Additional Drivers" icon.
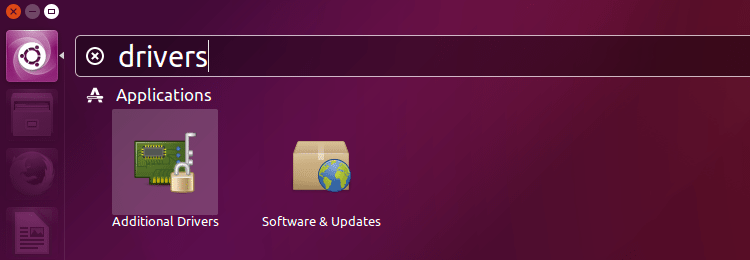
On Linux Mint, we go to the Menu -> Administration -> Driver Manager.
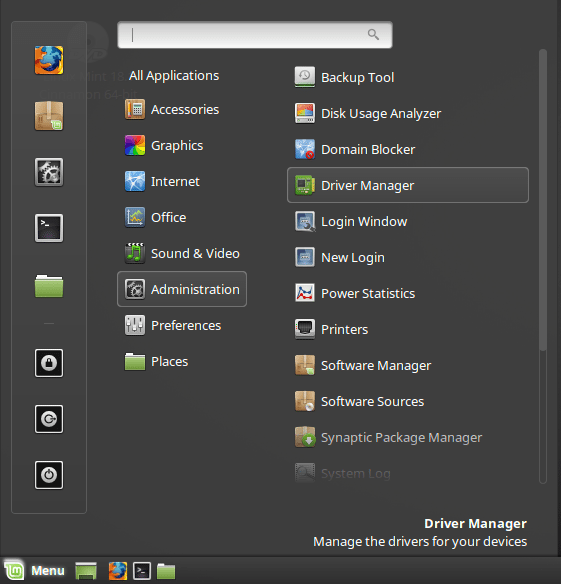
Once inside, we make sure we have selected the latest proprietary driver for our GPU.
On Ubuntu, it should read (proprietary, tested) and on Linux Mint (recommended).
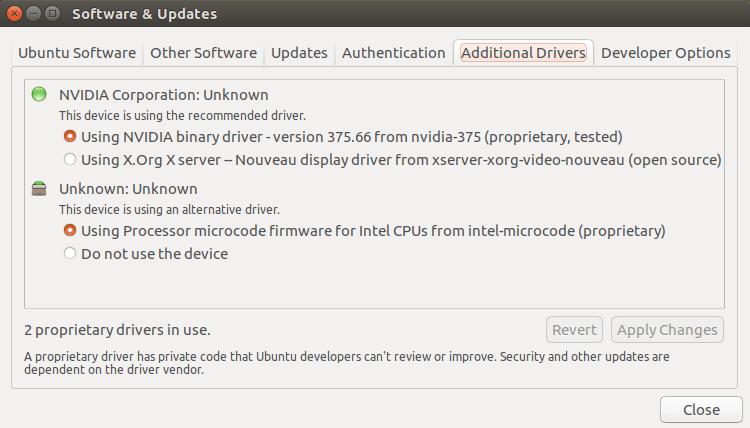
Some old GPUs or the integrated Intel HD don't have a proprietary driver. In this case, we might have a problem playing games on Linux, since the open source drivers usually don't perform as well.
There are ways to install the latest version of the drivers on Linux, but from our experience, the latest drivers don't always play well with Steam.
How to install Steam on Linux Mint
Firstly, we download the .deb file to install Steam from http://store.steampowered.com/about/
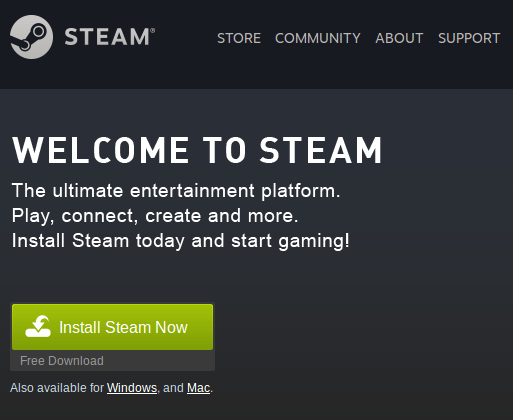
It's better to save the file on the disk, instead of opening it with GDebi.
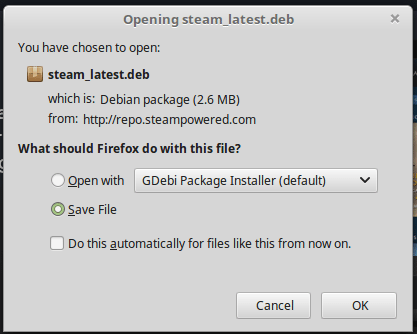
By default, we will find the .deb file in our "Downloads" folder. We double click to open it.
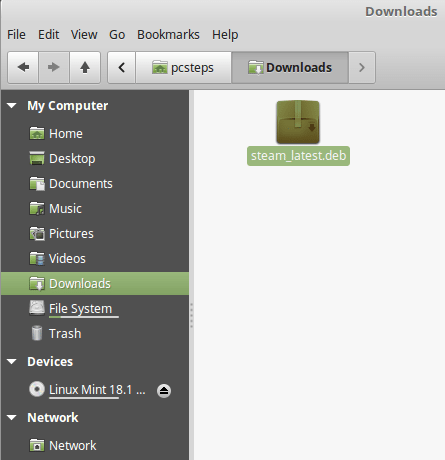
In the current version of the Steam installer, as of this writing, all dependencies are satisfied. We just click the "Install Package" button to install Steam.
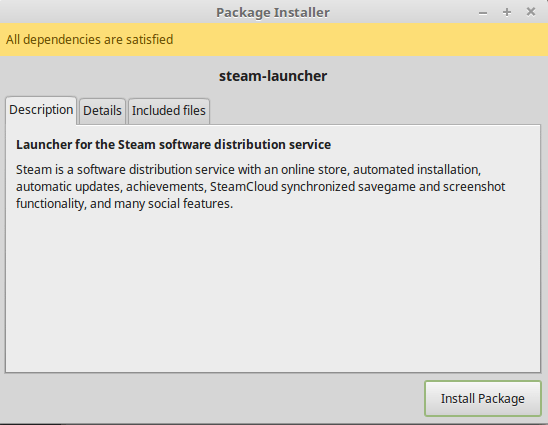
We enter our account password...
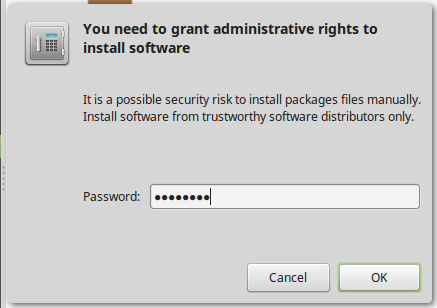
...and in a few seconds, the preliminary Steam installation is complete.
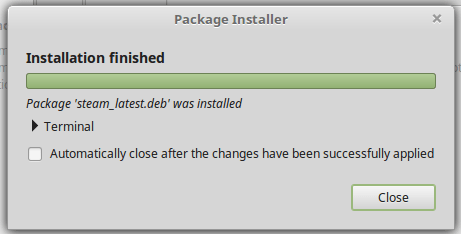
How to make Steam work in Linux Mint 18.1
In versions 18 and 18.1, Linux Mint has a problem running the Steam installer. Here's how to install Steam and bypass the problem.
Firstly, we open a terminal, with Ctrl+Alt+T, and type:
steam

We could have clicked the Steam icon at the Mint menu, but starting Steam through the terminal allows us to see any errors, and easily close the application if it hangs.
We will get the Install agreement, which we have to accept to install Steam.
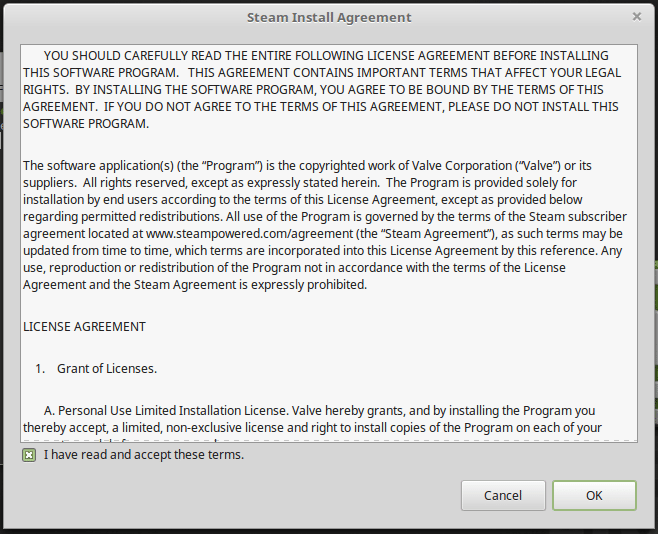
After that, we will get a few errors, and the Steam installer will get stuck. We close it with Ctrl+C.
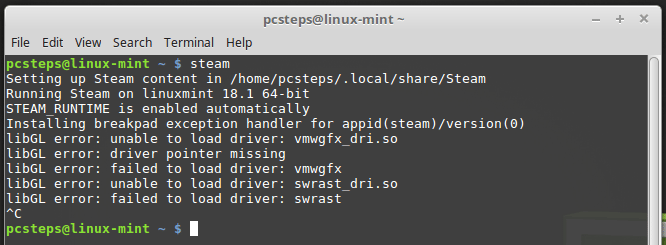
Next, while still on the terminal, we paste the following command. It is a single-line command.
find $HOME/.steam/root/ubuntu12_32/steam-runtime/*/usr/lib/ -name "libstdc++.so.6" -exec mv "{}" "{}.bak" \; -print
This command is a quick way to rename the problematic libstdc++.so.6 file.
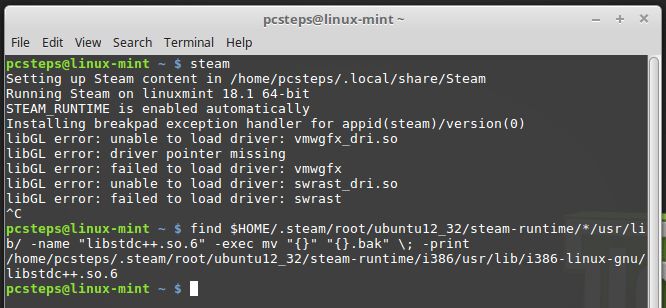
After that, we run Steam again on the terminal. This time, it will download the necessary files to complete the installation.
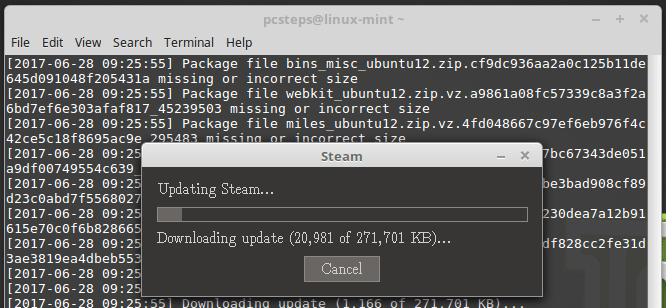
It will then unpack the Steam Runtime...
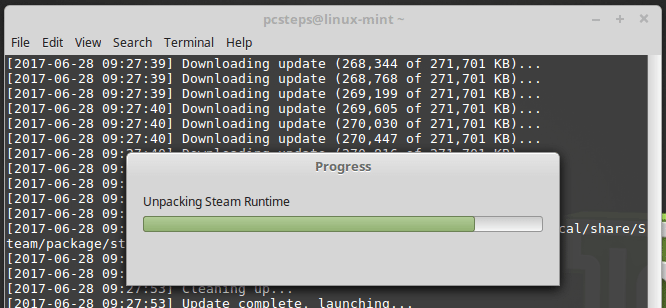
...et voilà, the Steam login screen.
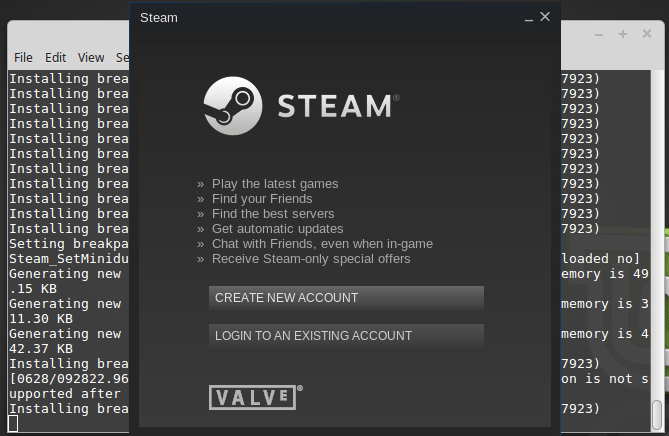
The client works exactly like the Windows version.
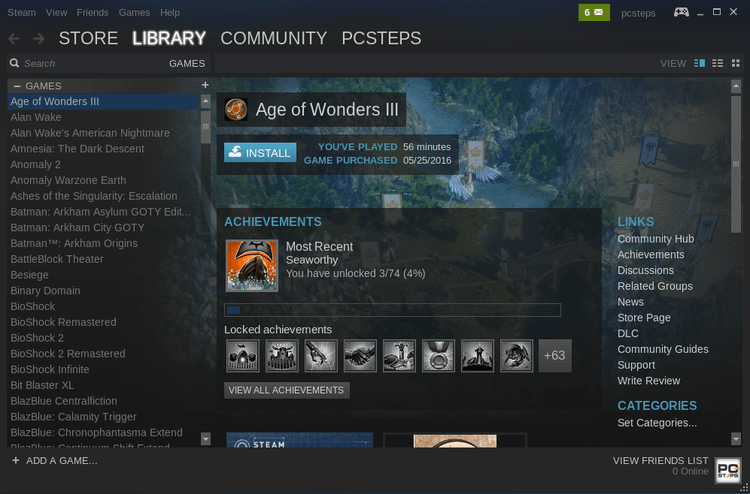
The only difference, of course, is that not every game in our Library will be playable on Linux. We can click on "GAMES" and select SteamOS + Linux to only see the compatible titles.
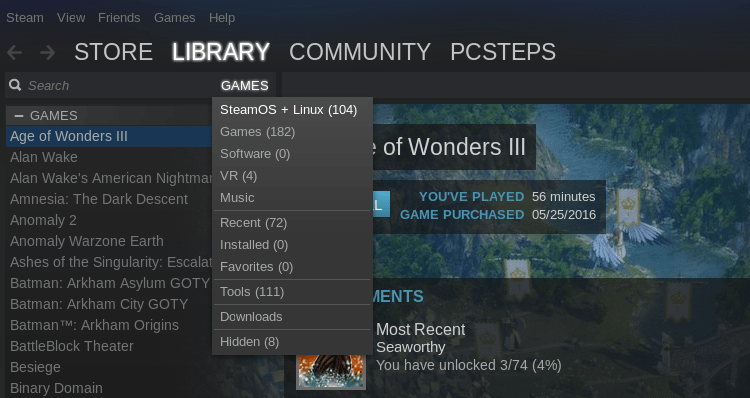
After this first run, we can double-click the Steam icon on the desktop or select the icon on Menu -> Games -> Steam to load the client.
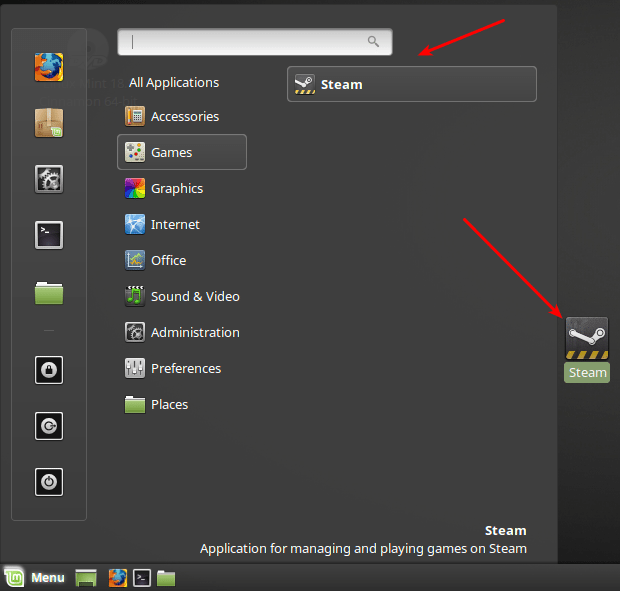
In case a future update breaks the Steam installation, we can try running the initial code to fix it. If this doesn't help, typing "steam" at a terminal will give us more information to troubleshoot.
How to install Steam on Ubuntu Linux
Firstly, we download the .deb file to install Steam from http://store.steampowered.com/about/
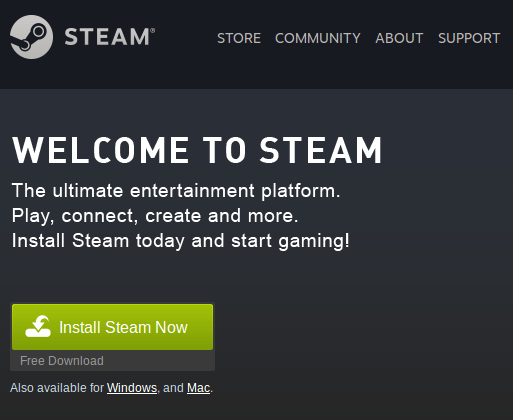
It's better to save the file on the disk, instead of opening it with the Software Install.
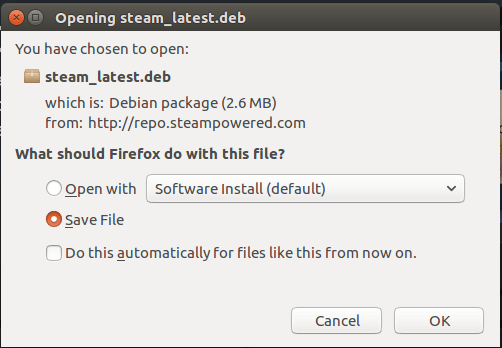
We will find the downloaded file in our "Downloads" folder, by default.
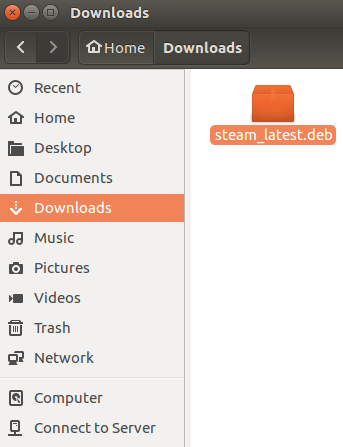
Ubuntu Software will run the .deb, and we just need to click on "Install".
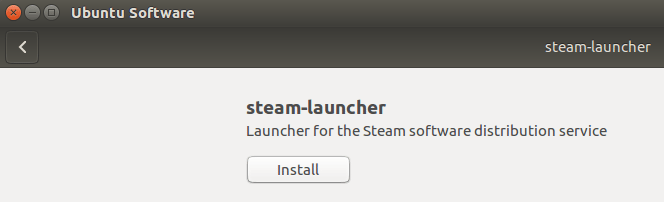
We enter our account password to give permission for the installation.
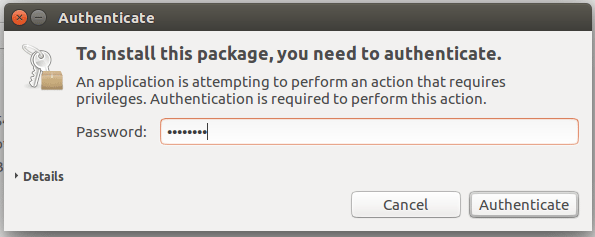
Finally, we will get a prompt to "Start Steam". On Ubuntu 16.04, it's important to NOT start the Steam installer with this button.
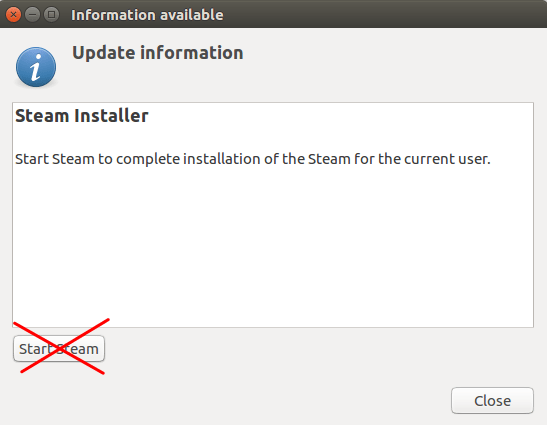
Instead, we close this window and open up a terminal.
How to make Steam work in Ubuntu 16.04
It's no surprise that Ubuntu 16.04 has the same problem with Steam as Linux Mint 18.2. After all, all versions of Linux Mint are based on an LTS Ubuntu, and 16.04 is the latest LTS until 18.04.
The method to fix this problem is similar to the one for Linux Mint.
We open a terminal, with Ctrl+Alt+T, and type:
sudo apt-get install libgl1-mesa-dri:i386 libgl1-mesa-glx:i386 libc6:i386 -y

These are some prerequisites, that the Steam installer would ask us to install later, so we might as well get over it now.
After the successful installation, we type:
steam

We will get the Install agreement, which we have to accept to install Steam.
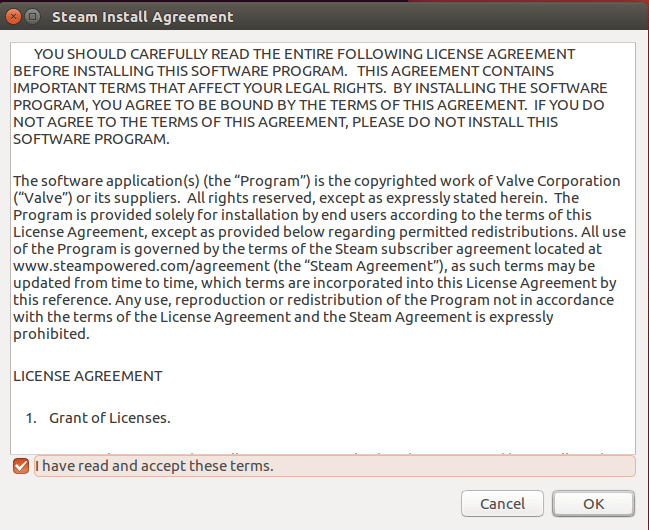
After that, like in Linux Mint, we will get a few errors, and the Steam installer will get stuck. We close it with Ctrl+C.

Next, while still on the terminal, we paste the following command to rename the problematic libstdc++.so.6 file. It is a single-line command.
find $HOME/.steam/root/ubuntu12_32/steam-runtime/*/usr/lib/ -name "libstdc++.so.6" -exec mv "{}" "{}.bak" \; -print

After that, we run Steam again on the terminal. This time, it will download the necessary files to complete the installation.
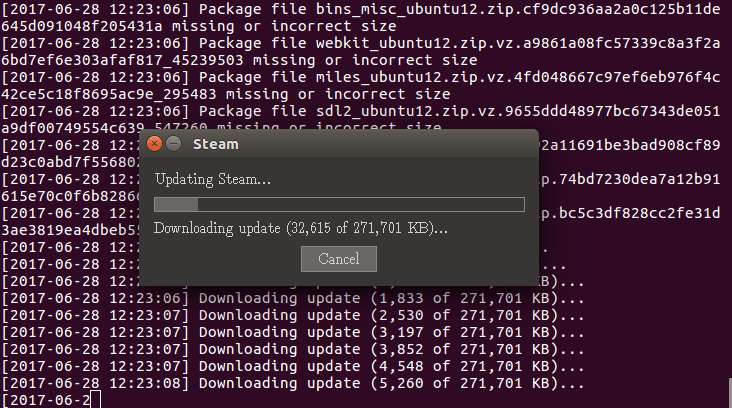
Finally, we get the Steam login window.
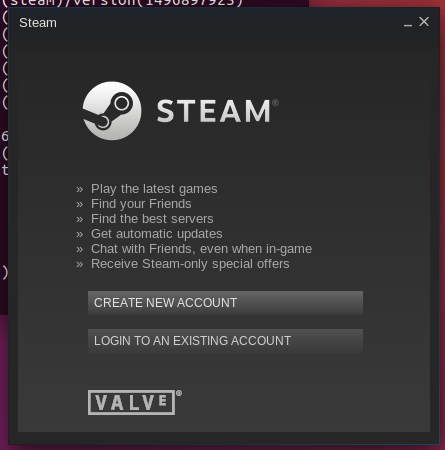
From now on, we can start Steam from the desktop icon or from the Dash.
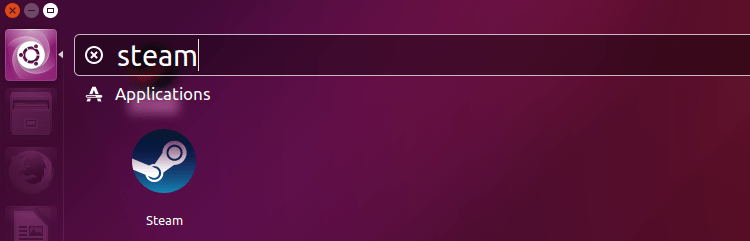
Did you manage to install Steam in Linux Mint or Ubuntu?
If anything didn't work as described and you weren't able to install Steam on Linux Mint or Ubuntu, leave us a comment.
Support PCsteps
Do you want to support PCsteps, so we can post high quality articles throughout the week?
You can like our Facebook page, share this post with your friends, and select our affiliate links for your purchases on Amazon.com or Newegg.
If you prefer your purchases from China, we are affiliated with the largest international e-shops:




