Good looks should not be a priority when choosing an operating system, but they won't hurt either. Elementary OS is a distribution based on Ubuntu, with all of its compatibility. It is also exceptionally beautiful, with an interface that reminds us of Mac OS X. Let's install Elementary OS.
Unblock any international website, browse anonymously, and download movies and Mp3 with complete safety with CyberGhost, just for $2.75 per month:
In this guide, we will install Elementary OS alongside Windows, in a dual-boot configuration, and can select the operating system of our choice on each system startup.
Download Elementary OS Freya
We will find the latest version of Elementary OS, Freya, on the official homepage https://elementary.io/.
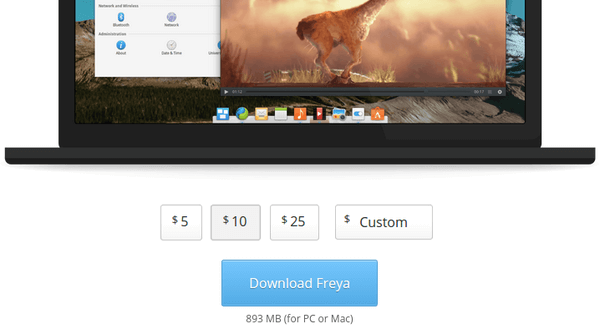
The $5, $10, and $25 are optional donations. To download Elementary OS Freya free, we can just click on Custom and select $0.
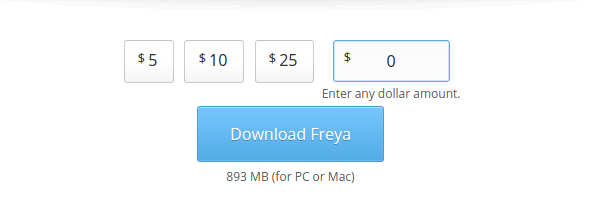
Clicking on the Freya 32-bit or Freya 64-bit will download the respective ISOs through the browser.
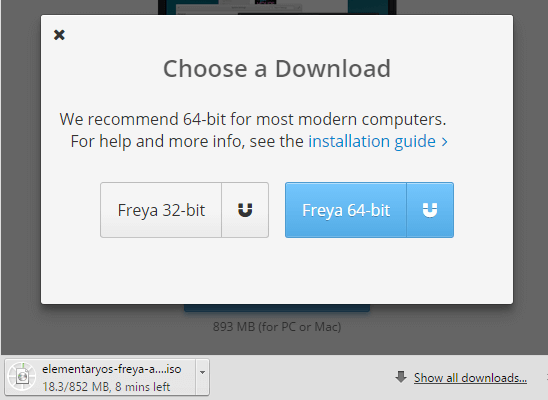
If we have a BitTorrent client, such as uTorrent or qBittorrent, we can click on the magnet icon, to download the Elementary OS ISO through the magnet link.
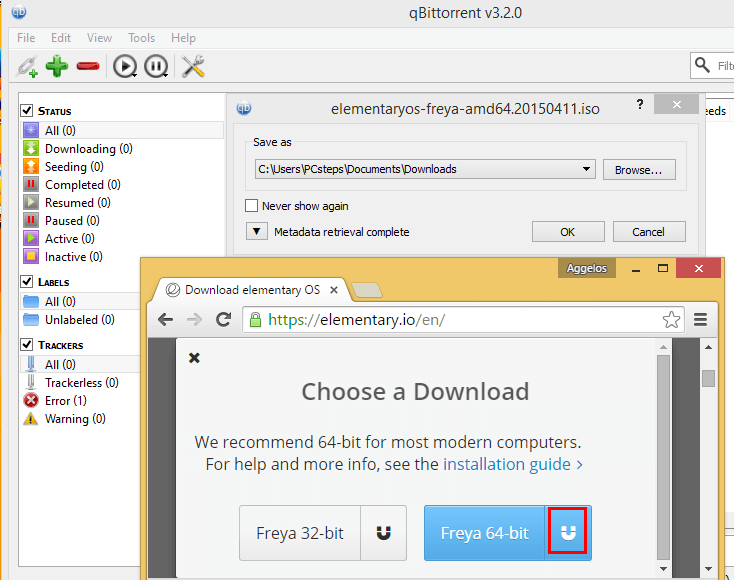
Downloading the ISO through torrent is the faster and safer solution since the BitTorrent protocol makes sure the file isn't be corrupted.
Create installation media
If our PC can boot from USB, we can create a bootable installation USB using Rufus.
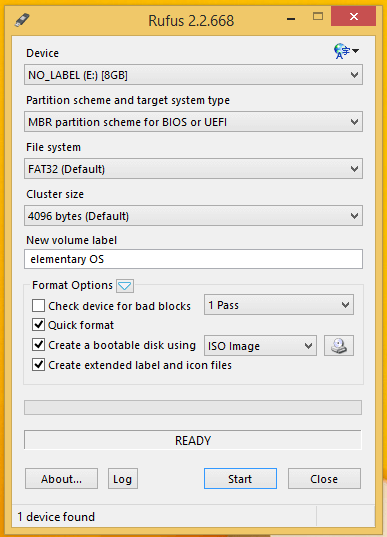
If we prefer an Installation DVD, in Windows 7 and Windows 8.1 we just right-click the ISO and select "Burn disc image".
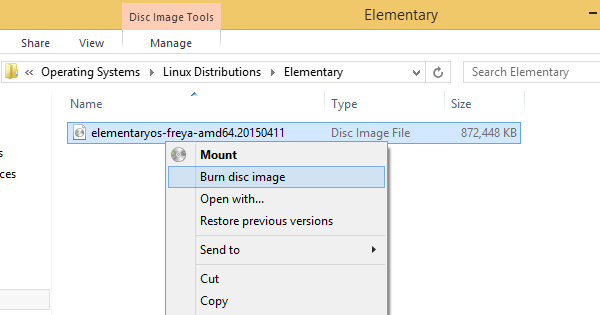
For more information on creating Linux installation media, check out our full guide:
Create a Linux Installation USB or DVD for any Distribution
Make a full Windows Backup
Creating a dual-boot installation is usually safe, but an extra backup never hurt anyone.
So, for the absolute worst case scenario, we should backup any important files on an external hard drive.

We could also keep a full Windows image backup, using a "Norton Ghost"-like utility, such as the free AOMEI Backupper, so we can fully restore our Windows installation, complete with the programs, in case anything goes wrong.
Prepare Windows for Partitioning
For a successful partitioning operation, it is important that everything on the disk's filesystem is in order.
So, we should right-click the drive where we intend to install Elementary OS and select "Properties".
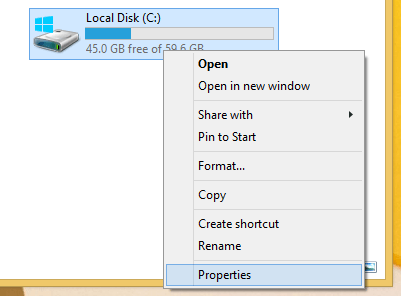
In Windows 8.1 we should run the error checking app, and the "Optimize and defragment drive", provided our disk is an HDD - SSD drives don't need to be defragged.
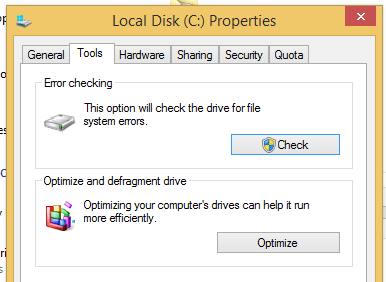
In Windows 7, the respective options are called Error-checking and Defragmentation.
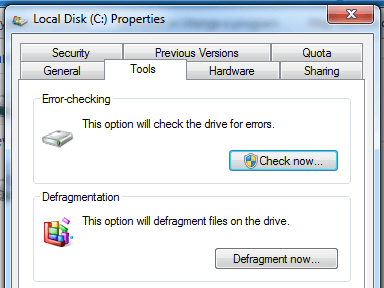
Create Elementary OS installation partitions
The Elementary OS installer is perfectly capable of shrinking a Windows partition and creating the Linux ones.
It is, however, much safer if we already create those partitions from within Windows, it significantly reduces the chance that anything could go wrong.
So, we should press the Windows key + R, and on the Run command window type diskmgmt.msc.
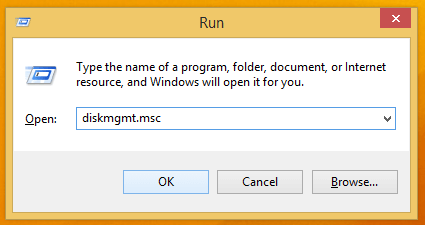
We should first check that our disk is of the "basic" type, because it is impossible to dual-boot Linux on a dynamic drive.
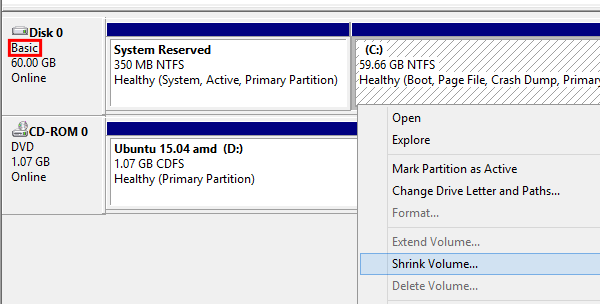
We then right-click on the partition of our choice, and select "Shrink Volume".
An average Linux installation doesn't need much space. In the example, we are shrinking the partition by 15GB (15*1024=15360MB), which should be enough for most cases.
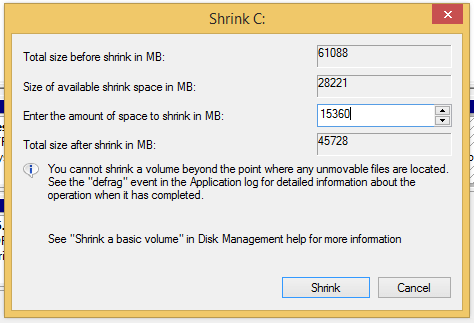
On the newly unallocated part of the disk, we right-click and create a "New Simple Volume...".
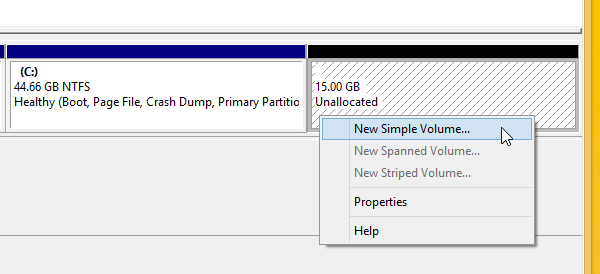
We will create three volumes. The first will be for the root "/" partition, which will contain Elementary OS, the second for the "/home" partition which will house our personal settings and files, and the third for the "/swap" partition, which is Linux's Virtual Memory.
For the root partition, 10GB (10240MB) is more than enough.
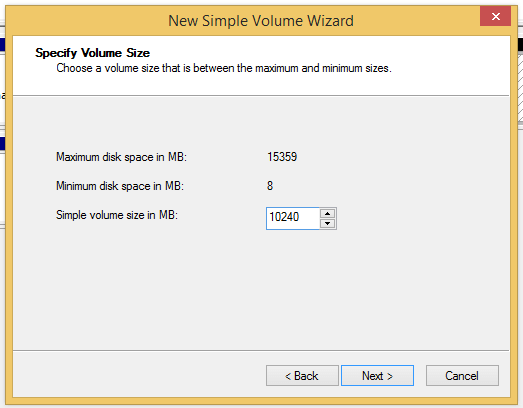
There is no need to assign a drive letter or drive path...
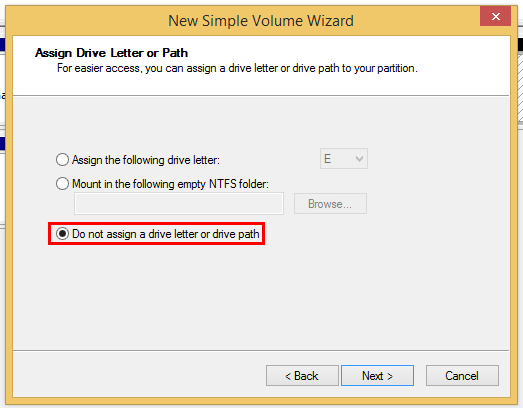
...or to format this volume. We will do this through the Elementary OS installation.
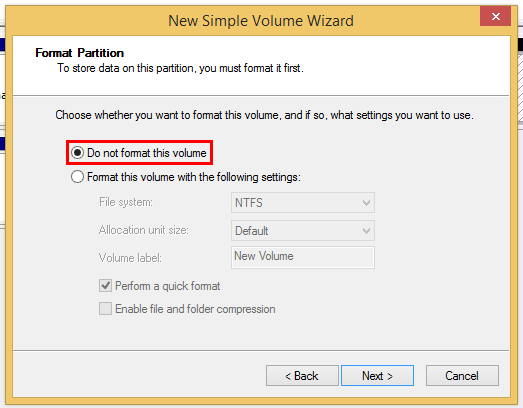
We repeat the procedure for the /home partition, giving it 4GB (4096MB)...
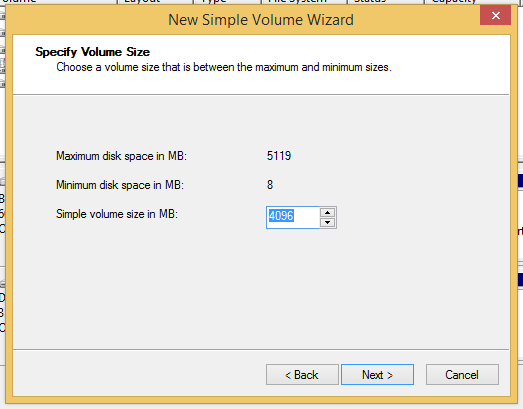
...and for the /swap partition, giving it the rest of the unallocated space.
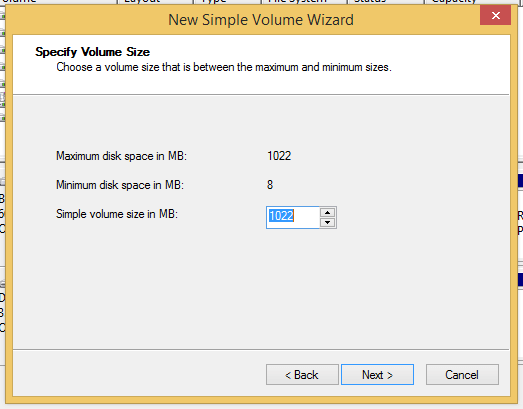
After the partitioning, our drive should look something like that.
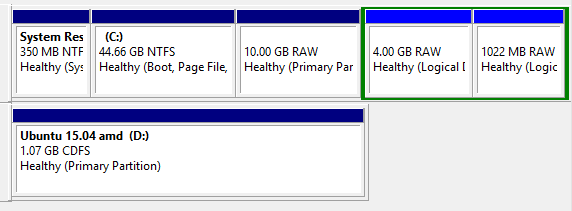
The 4GB and 1022MB partitions are logical, because an MBR disk can only hold four primary partitions. So, the fourth partition is an extended partition, which can hold up to 99 logical partitions.
Disable Windows fast startup (Windows 8.1 only)
There is a reason that Windows 8.1 boots up faster than Windows 7 on the same system. The fast startup feature hibernates part of the system on each shutdown and loads it faster on the next boot.
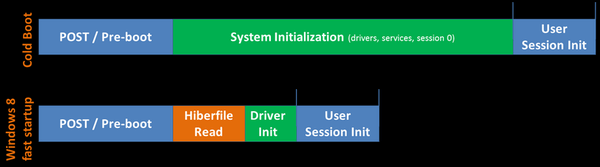
While this is great when we have a single operating system, on a dual-boot configuration, either with Linux or another version of Windows, fast startup can lead to file corruption and lost data. So it's best to disable it.
We just need to type "Power Options" on the start screen of Windows 8.1...
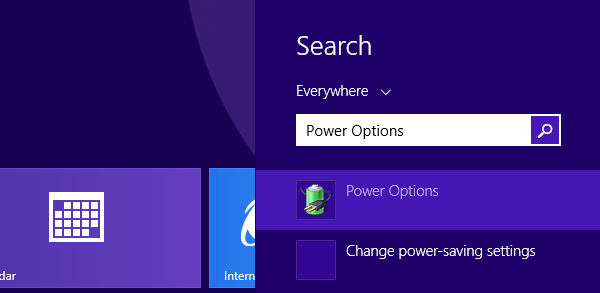
...click on "Choose what the power buttons do"...
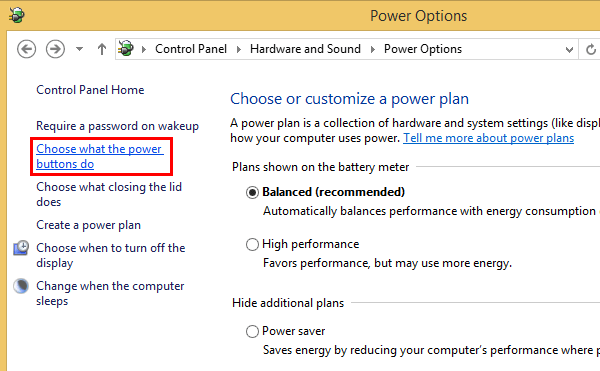
...select the "Change settings that are currently unavailable"...
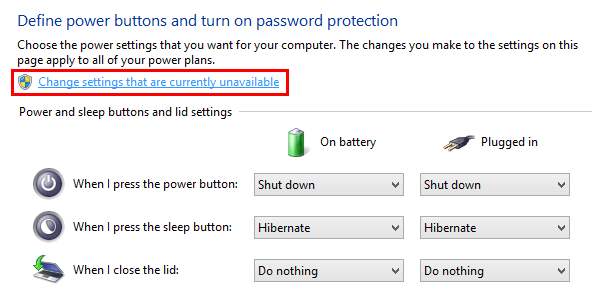
...and uncheck the "Turn on fast startup" checkbox.
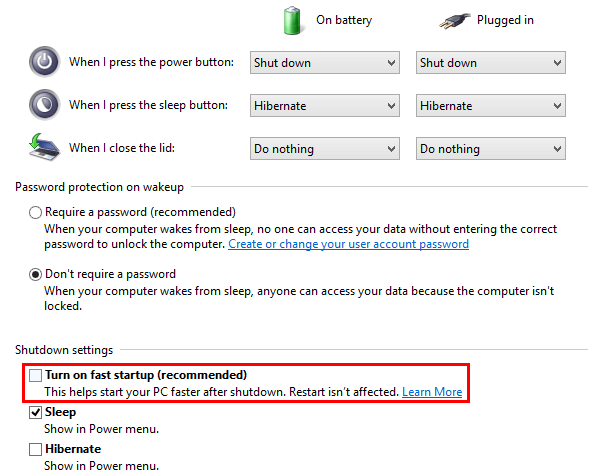
We should leave this option unchecked for as long as we have a second operating system on dual-boot.
If the "Turn on fast startup option" isn't available on our PC, we don't need to do anything.
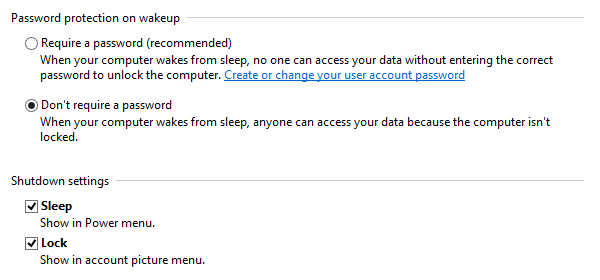
Change boot order
To install any operating system, we need to change the boot order in our motherboard's BIOS or UEFI interface, so the first boot device is the startup medium.
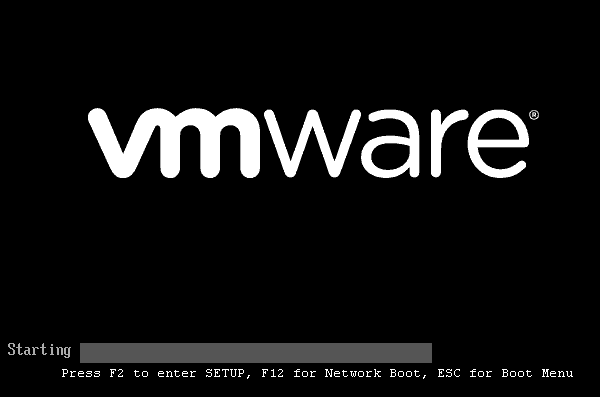
The easiest way is if our motherboard has a boot menu, what we can access with a specific hotkey on system startup.
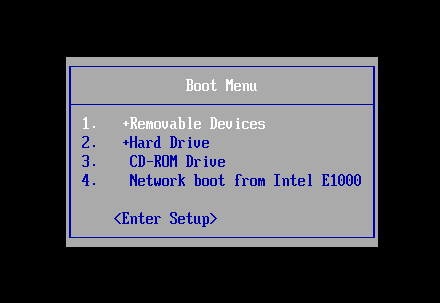
If our motherboard doesn't have a boot menu option, we must enter the BIOS or UEFI setup and manually change the boot order.
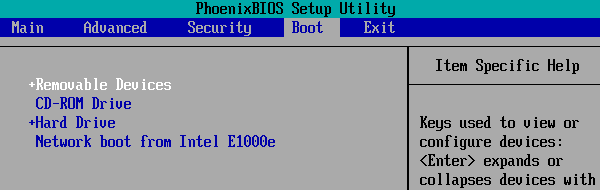
For more information on the subject, see our full guide:
Change the Boot Order to Boot from USB or DVD on BIOS / UEFI
Install Elementary OS Freya
After this preparation, it's time to install Elementary OS. Booting from the installation medium, we select the Try elementary option.
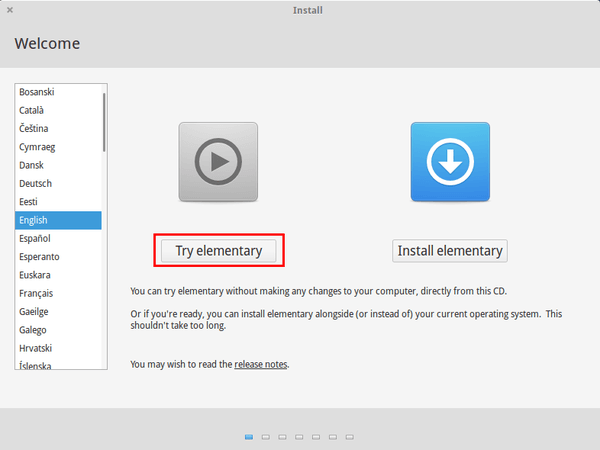
This option will load the live environment, to check for hardware compatibility before we install Elementary OS.
Soon the live desktop loads up. This is practically identical to the final installation. From a USB drive, it should run pretty fast, but we can check it from a DVD too.
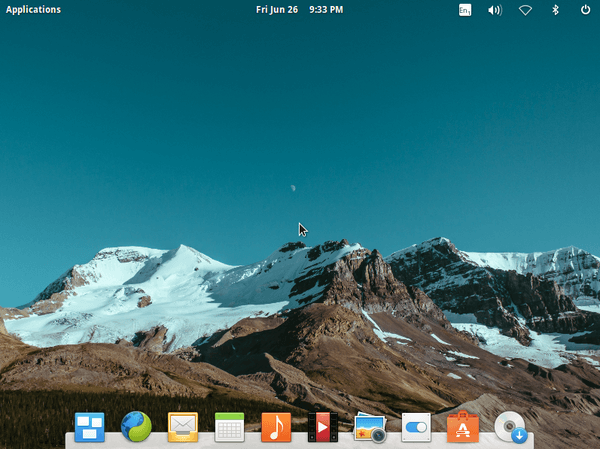
Check for network connectivity
If our desktop or laptop connects through WiFi, on the upper right-hand corner we will find the Wireless network icon and the available networks to connect.
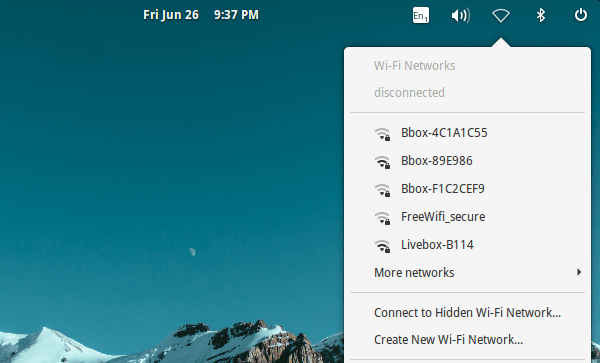
If we are using an ethernet connection, it should have automatically connected to the network, and give us full internet access.
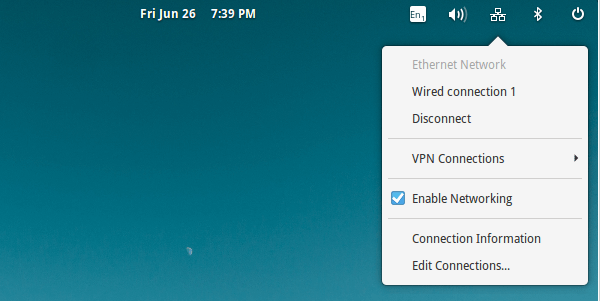
If we get a "No network devices available", even with an ethernet cable connected, it's bad news.
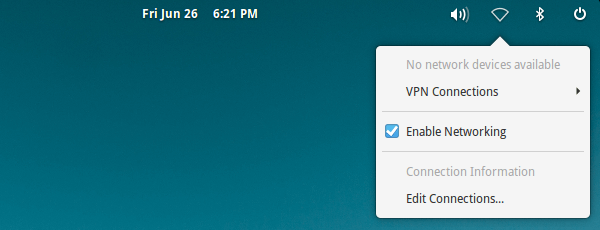
It means that Elementary OS doesn't have drivers for either our Ethernet or WiFi adapter, and we won't have network and Internet access.
To check our network connectivity, we should start Midori, Elementary OS's default browser...
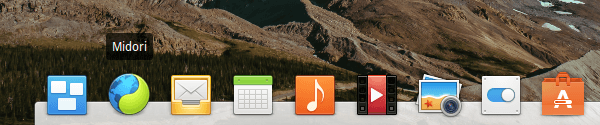
...and navigate to any page.
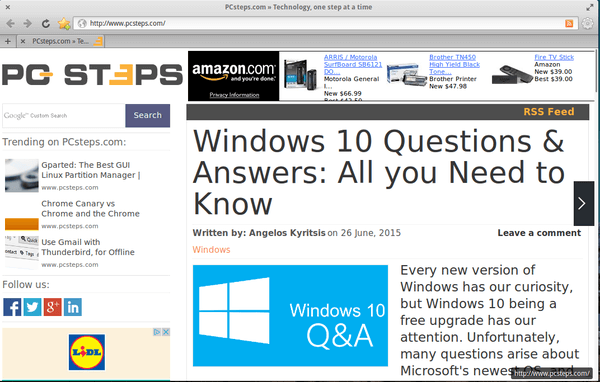
Install Elementary OS
If everything worked well in the Live environment, we can click the "Install elementary OS" icon, to begin the installation.
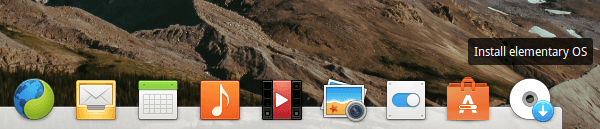
We should check both the checkboxes, to download updates and install third-party software.
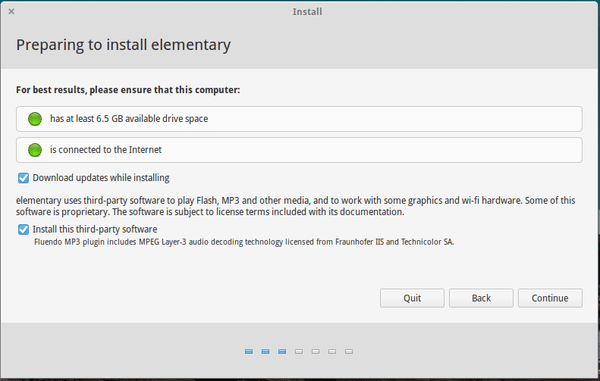
On the installation type, since we have manually created partitions, we select "Something else".
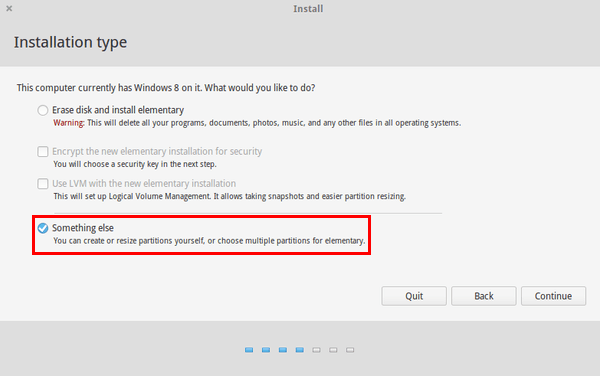
First we select the 10GB partition we prepared for root "/", in the example /dev/sda3, and click on "Change".
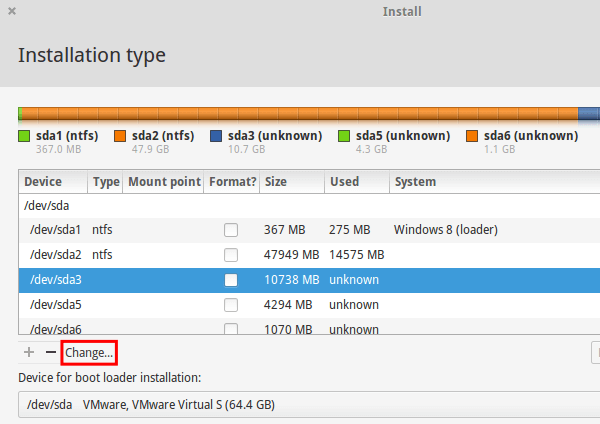
We choose "Use as: Ext4 journaling file system", check "Format the partition" and select "/" as a mount point.
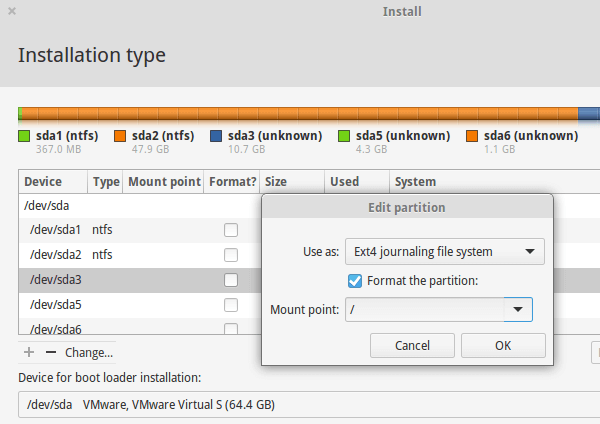
We repeat the process for the 5GB /home partition, selecting the Ext4 journaling file system again, and "/home" as a mount point.
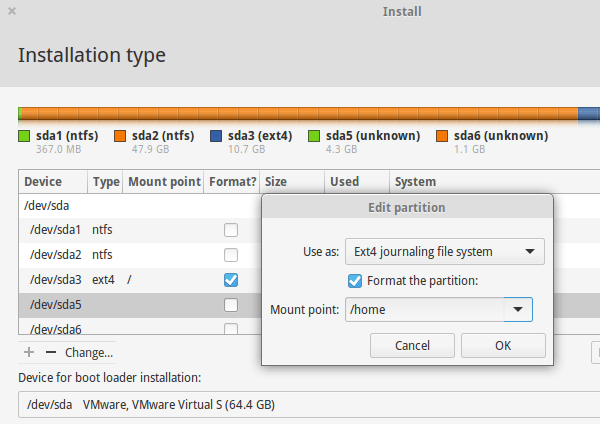
For the last, /swap partition, we just select "Use as: swap area".
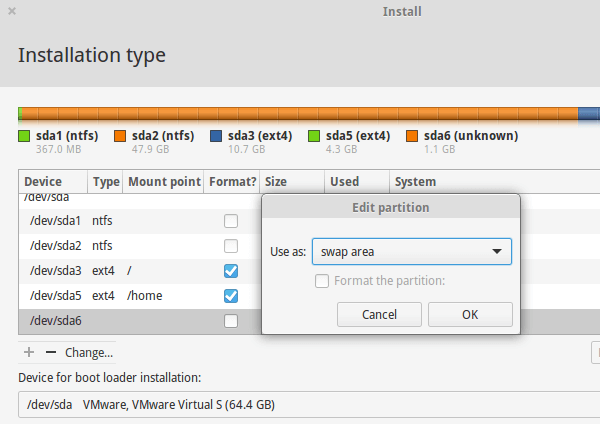
After we have done all the selections, we click on "Install Now". The Elementary OS installer will show a confirmation message. We click on "Continue" to write the changes to the disk.
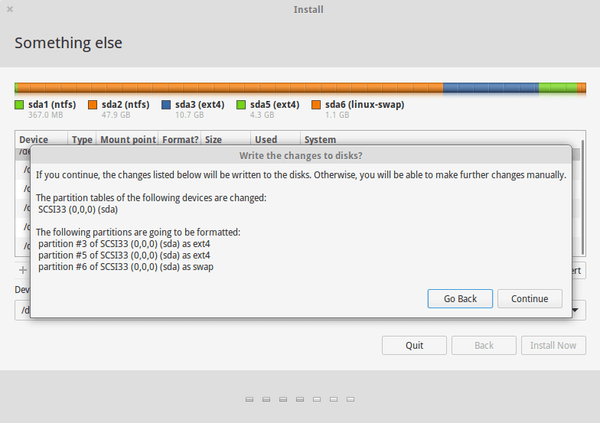
After that, we are almost done. We need to select our time zone...
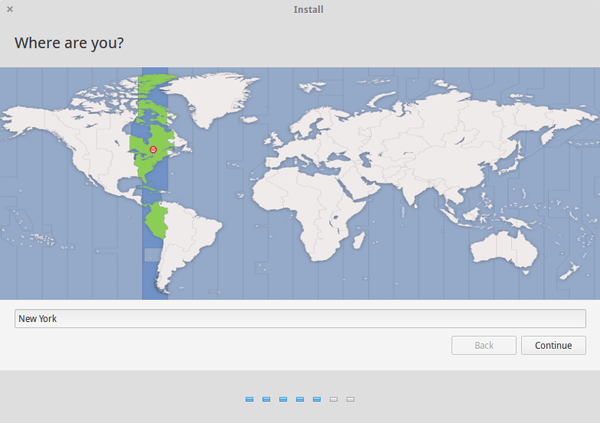
...change the keyboard layout if needed...
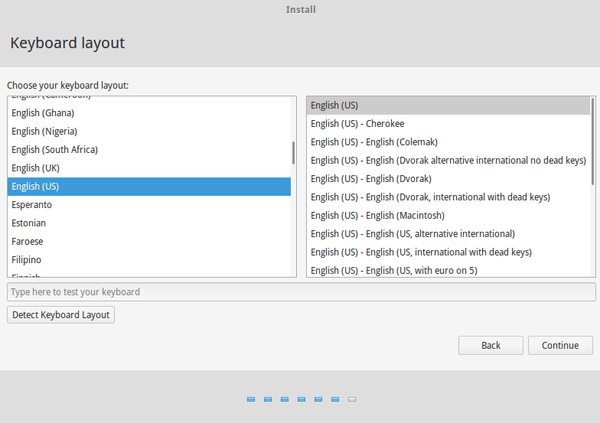
...and fill in our information for our Linux account.
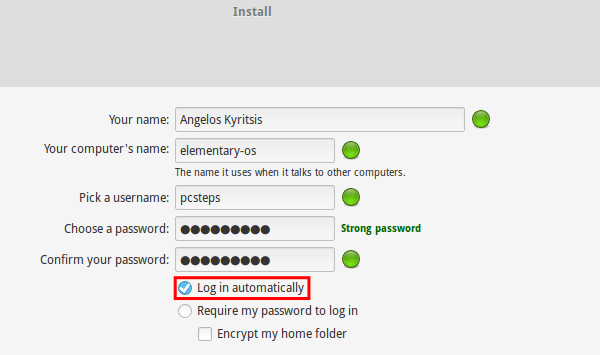
The username must be lowercase. We can optionally select "Log in automatically", so we won't have to type our password on each login.
From there on, the installation is completely automated.
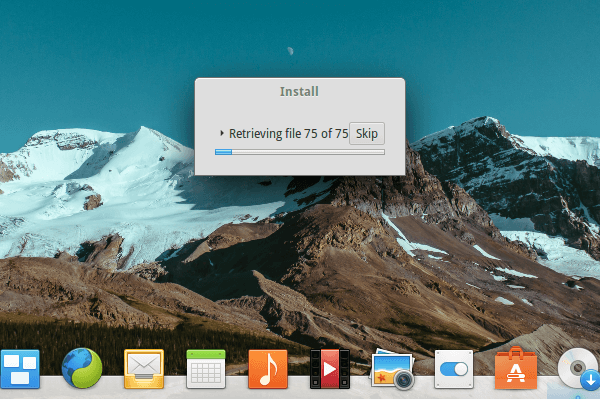
Once it is done, we need to restart the system.
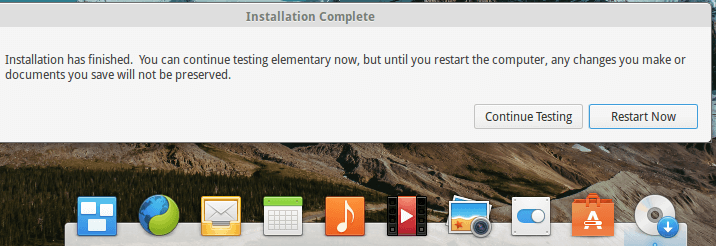
If everything went well, on the next system startup we will get GRUB, the Linux boot menu, to select our operating system.
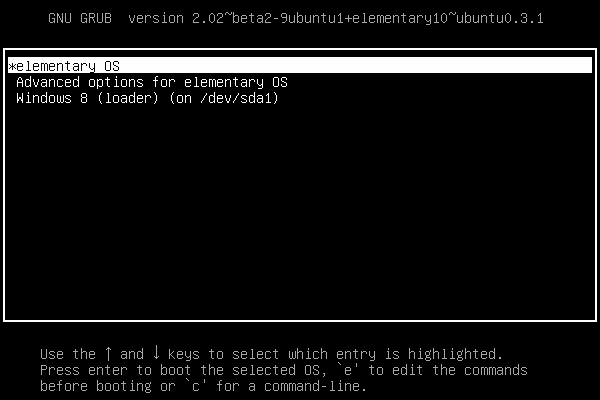
If you want to change the boot order and have Windows boot by default, check out our guide:
Change GRUB boot order in Linux Mint / Ubuntu
After a few seconds, we will be inside our brand new Elementary OS installation.
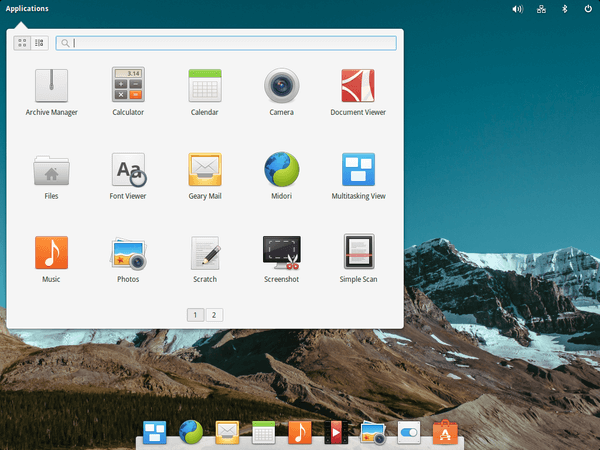
As you can see, it's heavily influenced by Mac OS X, but it still keeps a character of its own.
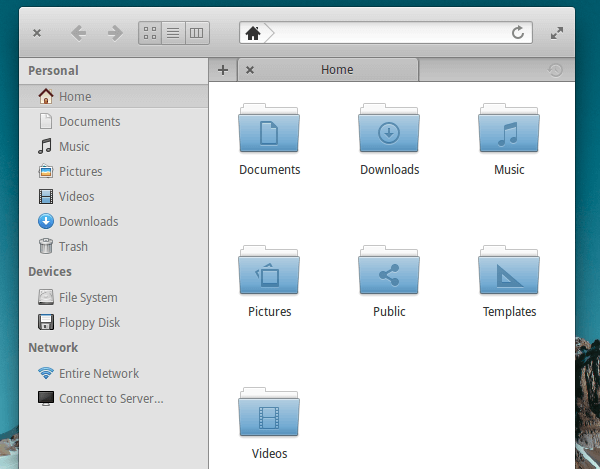
How did you find Elementary OS?
Do you like Elementary OS's design? Do you prefer one of the mainstream distributions, such as Ubuntu or Linux Mint? Leave us a comment.
Support PCsteps
Do you want to support PCsteps, so we can post high quality articles throughout the week?
You can like our Facebook page, share this post with your friends, and select our affiliate links for your purchases on Amazon.com or Newegg.
If you prefer your purchases from China, we are affiliated with the largest international e-shops:
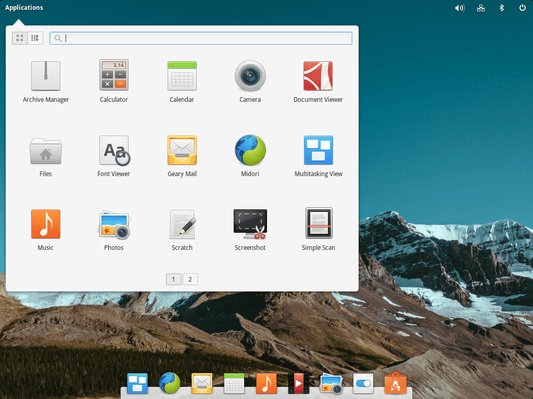




Thanks for the very efficient tutorial! I now have the fast, lightweight and gorgeous eOS Freya. :)
I am glad you liked it, Gen
I am totally confused. I have been trying to setup a linux Duel boot for two weeks now and no luck. I have been all over the net trying to see how they are installing it. The latest one is
Elementary OS. It takes you from changing the boot order and then jumps to install. Well it doesn't say how to install. I downloaded the OS but see no way to install. Thanks Tex