So, you made the decision to upgrade to Windows 10. An operating system upgrade is a complicated matter, and being prepared will help the whole procedure go smoothly. Let's see how to prepare for Windows 10 upgrade, making sure we can rollback to our previous version of Windows anytime.
Unblock any international website, browse anonymously, and download movies and Mp3 with complete safety with CyberGhost, just for $2.75 per month:
Some of the steps below only apply if we choose to upgrade to Windows 10 and keep our current applications.
If we prepare for Windows 10 upgrade as a clean installation, steps 4, 5, and 6 are not necessary.
Look for drivers for all the devices
Windows 10 will recognize a lot of devices and peripherals right out of the box. It won't recognize absolutely everything, though, especially if a device is old or very new.
Downloading the proper drivers is essential as we prepare to upgrade to Windows 10, to ensure everything will work after the upgrade.
If we are not sure which devices reside within our PC, we can use the portable version of Speccy, from Piriform, the creators of Ccleaner.
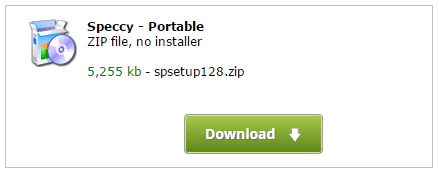
Speccy will provide detailed info for our motherboard, the chipset, and every extension card.
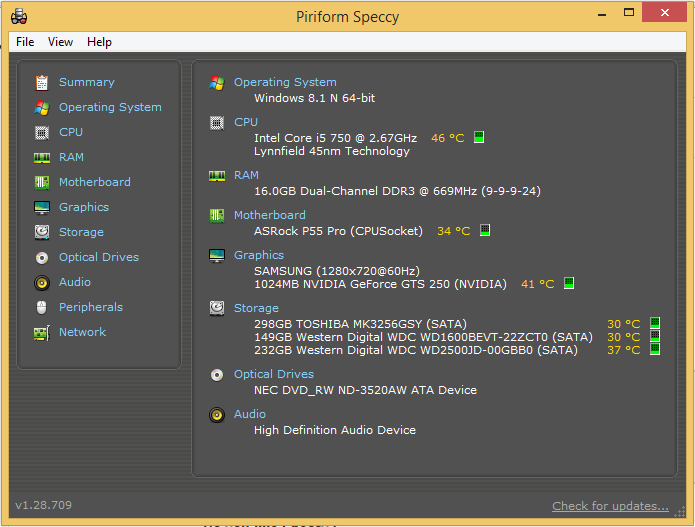
After that, it's just a matter of googling the device + "driver", finding the manufacturer's website and downloading Windows 10 drivers, if available.
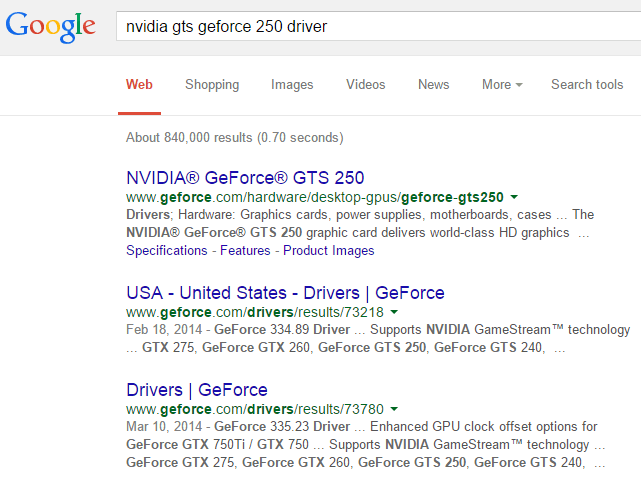
Of course, for old hardware, we probably won't find any Windows 10 drivers.
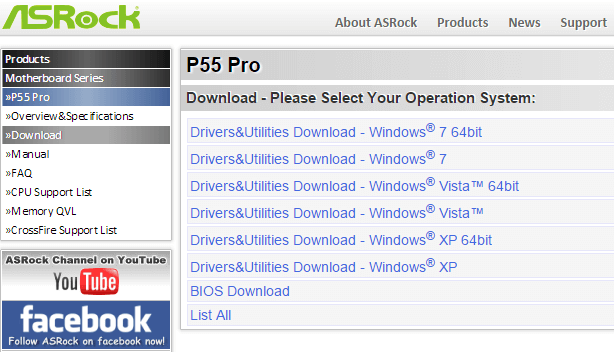
If Windows 10 doesn't recognize an essential device, we can either revert to the old version of Windows or replace the device, if possible.
We should never try to install Windows 7 or Windows 8 drivers on Windows 10. The installation would fail, and if it didn't, it could have catastrophic results for our Windows installation.
Back up all personal files with "The Rule of 3-2-1"
A good backup is essential at all times, not only for when we prepare for Windows 10. But upgrading the operating system is an excellent reason to start practicing proper backup etiquette.
Too many users never back up their files. When the hard drive inevitably fails - because it's a matter of time and random chance - they end up losing irreplaceable photos, videos, and documents.
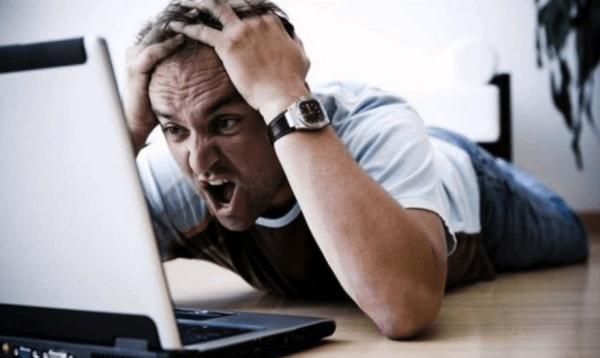
However, many users that do keep a backup don't do it right. Just copying files to an external hard drive, or - even worse - on a second internal hard drive is hardly enough to ensure their safety.
For the best possible backup, we should follow "The Rule of 3-2-1":
- 3 copies of important and irreplaceable files. Two is not enough. Any file with less than three copies is a file we don't care if we lost it.
- 2 different physical storage mediums. Optical disks are waterproof and will probably survive a drop. HDDs are scratchproof and have larger capacities. Using at least two different mediums gives us the best of both worlds.
- 1 offsite backup (cloud or otherwise). What if a lightning strike fries every electronic device at home? What if our house catches on fire? From a cloud account to an external hard drive at a friend's house, the offsite backup will prepare us for the worst case scenario.

The Windows 10 upgrade procedure will have the option to retain our personal files. But, if you blindly trust Microsoft to do everything right, especially now that Windows 10 is still young, well, you might be in for an unpleasant surprise.
And that is why we prepare for Windows 10, to avoid such surprises.
Back up saved games
Many gamers have spent more time with gaming than with any of the other files on the PC. However, it's easy to forget about the saved games if they are not inside our personal folders.
GameSave Manager is a portable program that will help us gather the game saves for many popular titles.
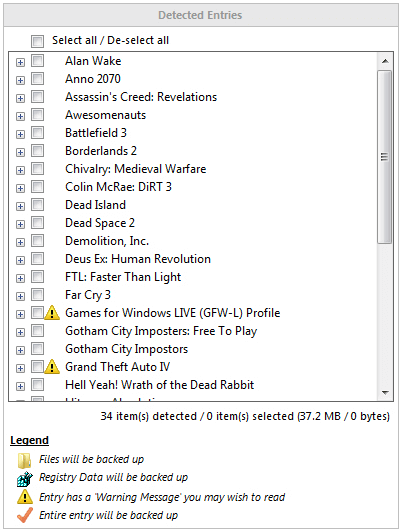
Uninstall any unnecessary apps
The Windows 10 upgrade will give us the option to keep our already installed programs. That's a first in Windows history.
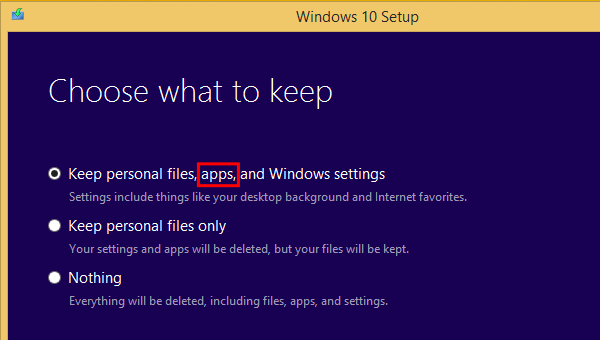
However, why keep any apps we don't need anymore? The fewer programs we have, the better we prepare for Windows 10 upgrade.
For a full uninstallation that won't leave any trace behind, we can use free utilities such us the portable version of Revo Uninstaller, for 32-bit Windows...
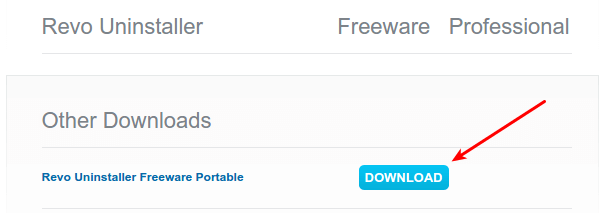
...or the portable version of IObit Uninstaller, for 32-bit and 64-bit Windows.
All the utilities we have suggested so far as we prepare for Windows 10 are portable and don't need an installation. None of them will leave any trace in Windows, so they are ideal for a cleanup.
Delete all temporary files
Windows and Windows' apps are bad at deleting the temp files after they don't need them anymore. Over time, those leftover files accumulate, and can take whole gigabytes of space on the hard drive.
By far the best and safest app for a good, deep cleanup is Ccleaner, which we can also get in portable form so we won't have another program installed. Remember, the fewer apps, the better.
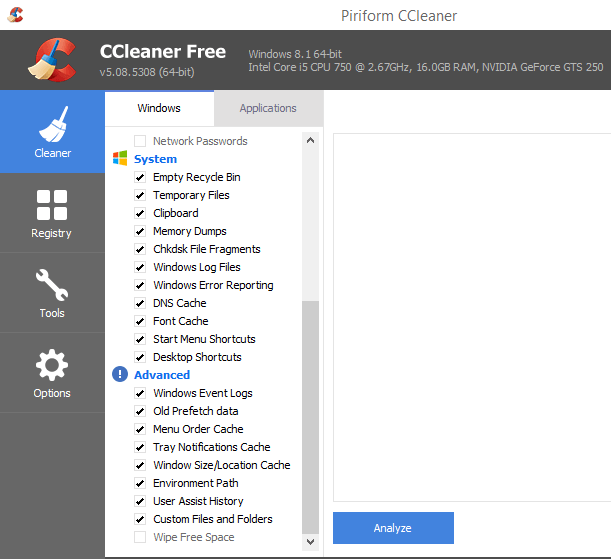
Remove startup programs
Since we already have Ccleaner running, we should also check for apps that run on Windows startup. Apart from the antivirus, and maybe Synaptics on a laptop, we don't need any other apps auto-starting with Windows, and weighing the whole system down.
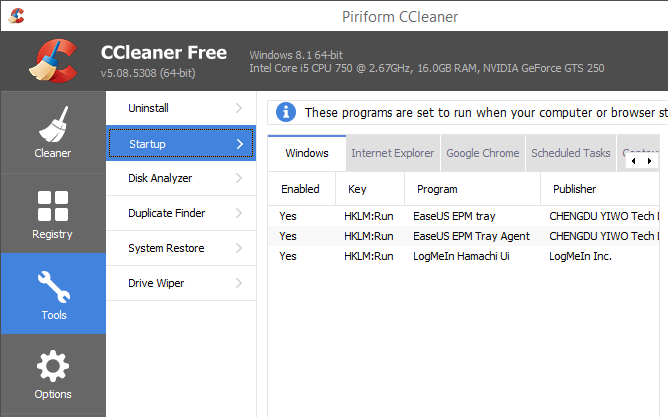
Do a disk check
Wouldn't it be awful if the Windows 10 installation failed due to an easily fixed filesystem error? Usually, filesystem errors are not serious, but checking for them and fixing them takes just a couple of minutes.
First, we make sure our hard drive's health is OK with CrystalDisk Info. If would be a bummer to prepare for Windows 10 upgrade, change the operating system, and the disk failing a couple of days later.
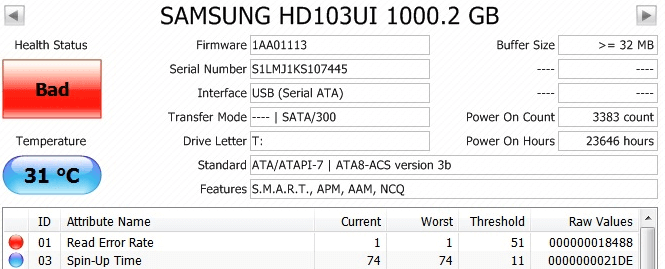
Then, we access the check disk tool. In both Windows 7 and Windows 8.1, we right click on the Windows hard drive, which is almost always Local Disk (C:) and select "Properties".
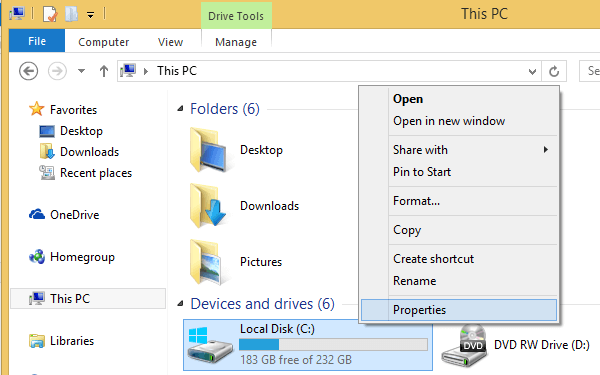
At the "Properties" window, we select the "Tools" tab. On Windows 8.1 we just do a check with the Error Checking application, no matter if it claims that we don't need one.
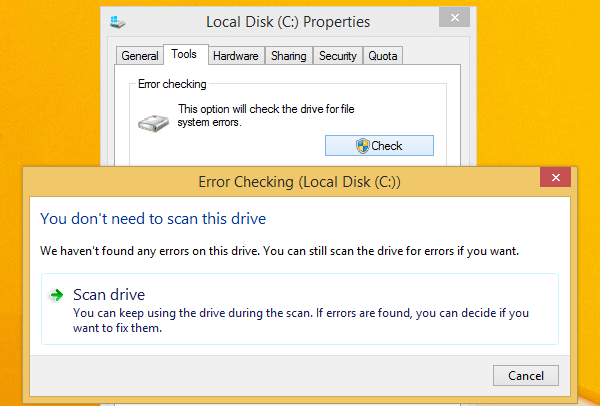
In Windows 7, the tool gives an extra option to scan for bad sectors. This scan is a lengthy procedure - it can take hours on a large drive - and it isn't necessary, provided that CrystalDiskInfo has given the OK for the drive.
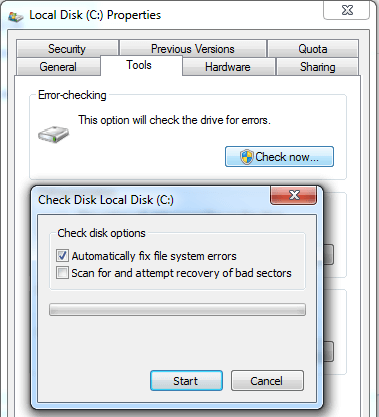
Defragment the drive (HDD only)
From the same "Tools" tab, we can defragment the drive. Defragmentation is only appropriate for HDD drivers; the newer SSD drives don't need it.
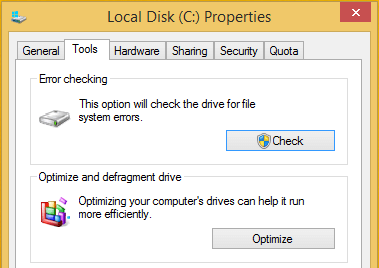
A full defragmentation will make the drive faster, and thus speed up the update process.
Do a virus and malware scan
It is somewhat possible that a malware infestation would survive the upgrade to Windows 10 if we selected to keep our previous applications.
Doing a full system scan with our antivirus is a significant step as we prepare for Windows 10 upgrade. And we should follow it with an antimalware scan, using MalwareBytes or a similar app.
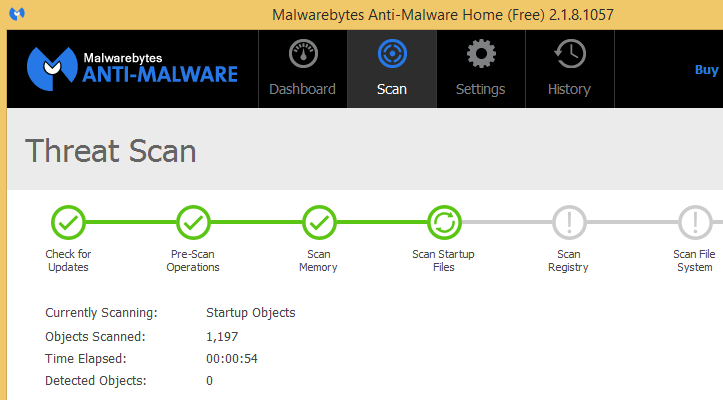
Create a full Windows Backup Image
The last step as we prepare for Windows 10 is the most important, as we prepare for Windows 10 uninstallation.
We will create a full backup image of our current version of Windows, which we can restore anytime in case of any problems with Windows 10 or we simply didn't like it.
Many programs can create a full Windows backup image. One of our favorites is AOMEI Backupper, which is free and very easy to use.
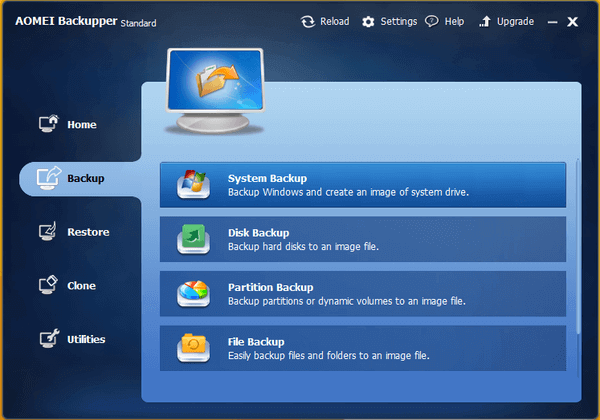
For the detailed procedure, check out our guide:
Full Windows Backup Image with AOMEI Backupper
We are now ready to upgrade to Windows 10
Since Windows 10 won't officially launch for a couple of days, as of this writing, we don't have the full details regarding the Windows 10 upgrade to the final, non-"technical preview" version. Once we do, we will prepare a detailed guide.
Stay tuned!
Got any suggestions on how to prepare for Windows 10 upgrade?
The above steps should be enough for anyone to prepare for Windows 10.
If you think we missed anything important, or had trouble with any of the steps, leave us a comment.
Support PCsteps
Do you want to support PCsteps, so we can post high quality articles throughout the week?
You can like our Facebook page, share this post with your friends, and select our affiliate links for your purchases on Amazon.com or Newegg.
If you prefer your purchases from China, we are affiliated with the largest international e-shops:





Leave a Reply