When we enter our Linux password at the terminal, nothing will show as we are typing, no stars, or dots, or anything. It makes it impossible to know if we made a mistake regarding the password length. If that bothers you, here's how to show stars for each digit instead.
Unblock any international website, browse anonymously, and download movies and Mp3 with complete safety with CyberGhost, just for $2.75 per month:
We have prepared this guide on Linux Mint 17.2 and Ubuntu 15.04. It should work on most Linux distributions. There might be a difference on how to edit the configuration files, depending on the text editor of the distribution.
Why the Linux password doesn't show at all at the terminal
As you probably know, Linux is based on Unix, and Unix was developed as a multi-user operating system with emphasis on security.
In the first years of Unix, between the mid-sixties and early seventies, the concept of a personal computer at home, for a single user, was unheard of.
Back then, each computer needed a whole room, weighed tons, and would cost millions of dollars. Multiple users would use the computer through the "terminal", which was essentially a screen and a keyboard connected to the mainframe.

These early computers were mainly used by the military and top scientific labs. And since the terminal room wasn't isolated from the rest of the workspace, there was an increased need for security.
So, as an extra security precaution, when a user types their password on Unix, nothing is showing. This way, if anyone happened to be looking at the screen, they wouldn't know the password length.
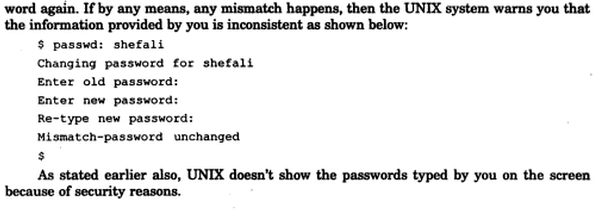
Of course, when we are using Linux at home today, this security measure is useless for anyone but the ultra paranoids. If we don't care whether your mother, brother or significant other can see the length of our password, we might as well have stars appear when we are typing our Linux password at the terminal.
Edit the sudoers file
The sudoers file manages the "sudo" command, regarding both the password and the users that have the right to use sudo. To edit the sudoers file we open a terminal with Ctrl+Alt+T and run:
sudo visudo

This will be the last time we need to type the Linux password in the blind.
The visudo command on Ubuntu or Linux Mint will use the nano text editor to open the sudoers file. In other distributions, it might use a different text editor, such as VI, VIM, or EMACS.
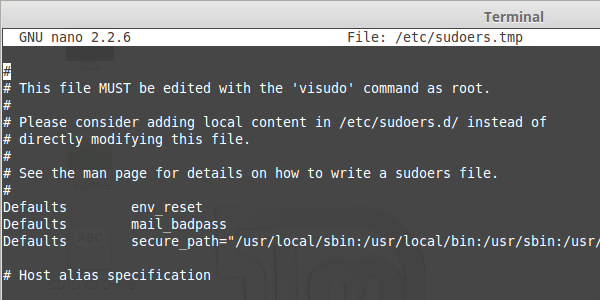
We just need to move the cursor to the Defaults env_reset line using the keyboard navigation keys...

...and add ",pwfeedback".

To save the file with nano, we need to press Ctrl+X, then "Y" for Yes and Enter.
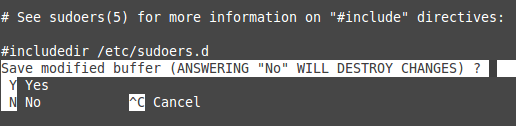
We don't even need to reboot. We just open another terminal, run any command with sudo, and we'll get stars while typing the Linux password.

Did you have any problem with the Linux password?
If anything on the guide didn't work as described, and you weren't able to show stars while typing the Linux password, leave us a comment.
Support PCsteps
Do you want to support PCsteps, so we can post high quality articles throughout the week?
You can like our Facebook page, share this post with your friends, and select our affiliate links for your purchases on Amazon.com or Newegg.
If you prefer your purchases from China, we are affiliated with the largest international e-shops:





Great post. This is helpful. I've always thought it was idiotic to hide passwords. There should be, in my not so humble opinion, the option to see what you are typing in case you are a fumble-fingers like me. Anyway, thank you for this tip. Very nice.