Do you remember dial-up connections? Back then it was impossible to send even 1MB of data without waiting hours for us to upload and for the recipient to download it. Nowadays, with ADSL, VDSL, cable and fiber internet, a big file transfer is easier than ever. With speeds that go beyond 100Mbps, we can send large files in minutes. Here are the best file transfer services that allow us to send up to unlimited data for free.
Unblock any international website, browse anonymously, and download movies and Mp3 with complete safety with CyberGhost, just for $2.75 per month:
Upload speed vs. Download speed
Before we start sending large files, we need to be aware that even with the fastest ADSL connections, the upload rate is much, much lower than the download rate.
In most cases, we don't care about our upload rate, since all we want is to download movies, music, and other large files. Thus, we may never notice the difference between the download and upload speed.
How To Boost The Internet Speed With the Proper TCP/IP Settings
However, when we use the internet, besides downloading files and data, we also upload small packs of information with every single "click."
For example, we have to "ask" for the data we want to browse, and the only way to do it is to upload small chunks of information.
These data are much smaller in size than the data we will download from a website. The message "I want to download the latest Windows version" can fit in a few kilobytes, while the actual file will often be more than 1GB.
Of course, the process is much more complicated than this, but you get the point.
Since that's how the internet works, all home internet plans are called "asynchronous." It means that they have different upload and download rates.
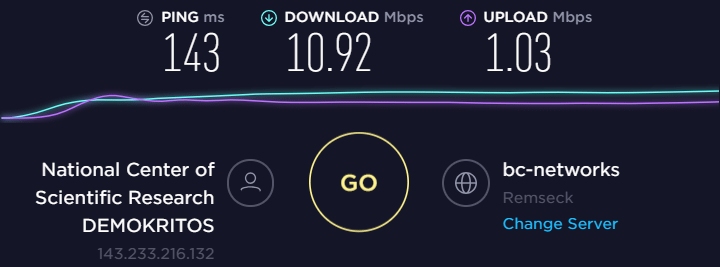
In fact, that's what "A" means in "ADSL": Asynchronous Digital Subscriber line
The reason behind this system is to keep the internet cost as low as possible. The average user doesn't need to upload large files, so why pay more for a more significant upload rate?
For businesses though, there are "synchronous" internet connections that have the same upload and download rates. These plans can be used in web servers or companies for big file transfer.
These plans fall into a different category, and the cost is way higher than any home internet plan.
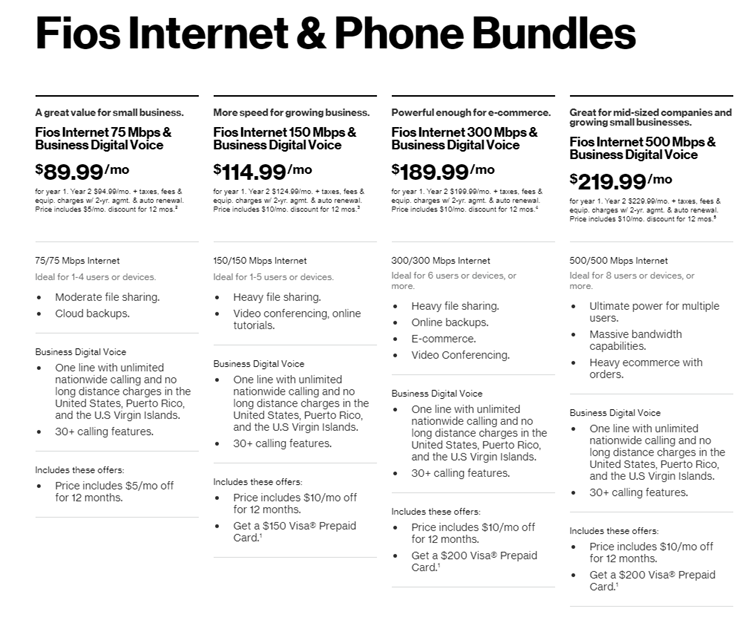
What do all these mean?
With an asynchronous internet connection that syncs at 10Mbps, we can download approximately 1MB per second. If we want to download a 1GB file (=1024MB), in an ideal world, we will need 1024 seconds - or about 17 minutes.
However, the upload rate in ADSL lines sums up to only 1Mbps, which translates to about 100KB per second. To upload a 1GB file (=1024MB = 1,048,576KB), we would need 10,485.76 seconds, or 175 minutes, which is about 3 hours.
VDSL connections have a higher upload rate, but they remain asynchronous.
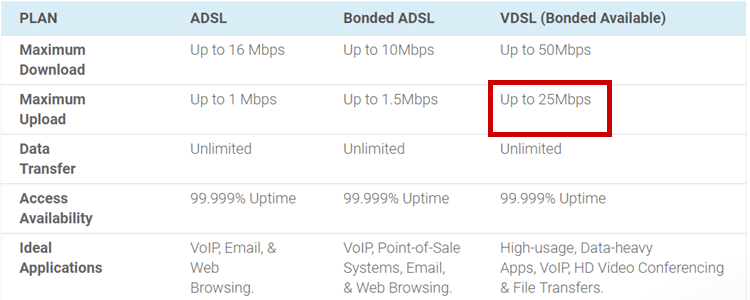
To sum up, big file transfer will require much more time than we may have thought, no matter what service we may use. The upload time will depend primarily on our upload rate since the services we tested below didn't use any speed throttle.
Send unlimited large files with Smash
Smash is an innovative service and our personal favorite compared to the rest. The primary advantage of Smash is that it offers unlimited file transfer, without any restrictions.
Even in the free plan, Smash doesn't set any limitation to the total size of our files, or the number of people we want to send them.
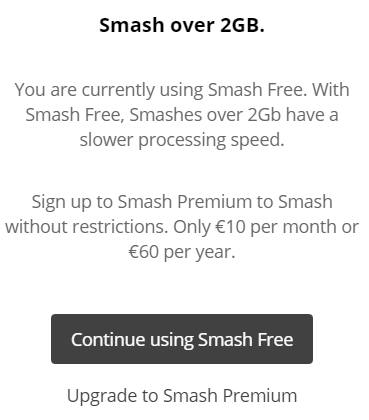
The only drawback we could find in the free version is that it will take more time to send large files over 2GB until it is available to the recipient.
We don't even need to sign up to use Smash. All we have to do is visit its website and agree to the terms of usage - after we read them, of course. This message will come up only once.
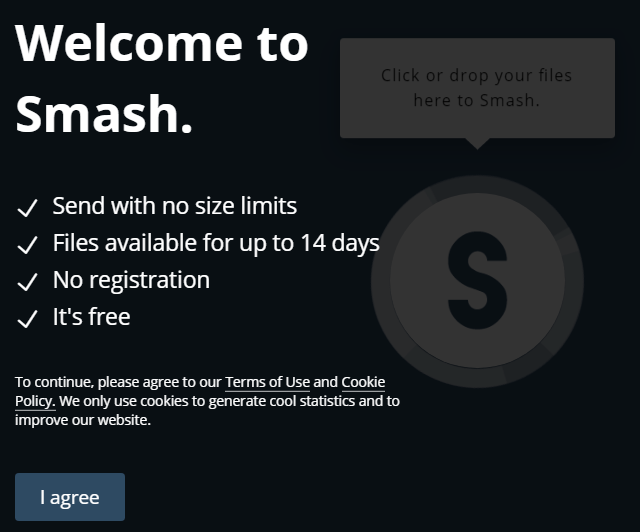
Then, we click on the big "S" button to select a file from our disk. Alternatively, we can drag and drop the file on our browser.
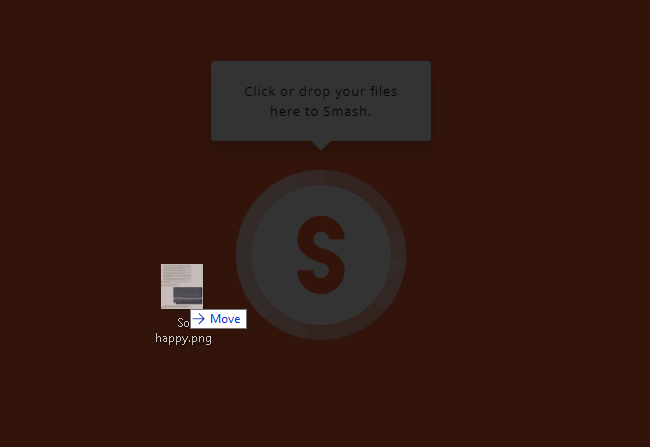
The interface is simple and easy to use, even for inexperienced users.
On the left, we can see the large files we added. There's also an "add more" button if we want to transfer more files.
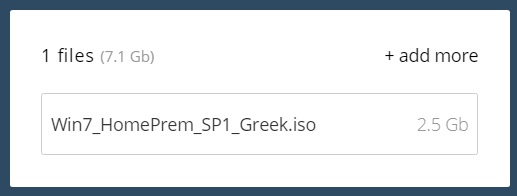
On the right, we have three ways to inform the recipient.
First and foremost, there's email. This way, we will need to fill in the contact's details along with our email. We can also add a message and multiple recipients.
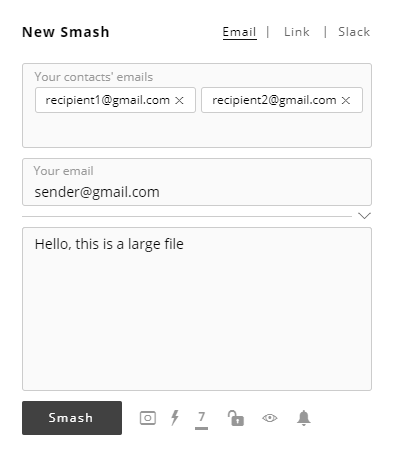
Once we finish the upload, Smash will inform the recipients via email.
We should note that the large files won't go directly to their email, as attachments. This is just a message that will direct our contacts to the download link. The recipient or recipients will have to visit Smash to download the files we sent.
With the second option, we can send the download link directly to the people we want.
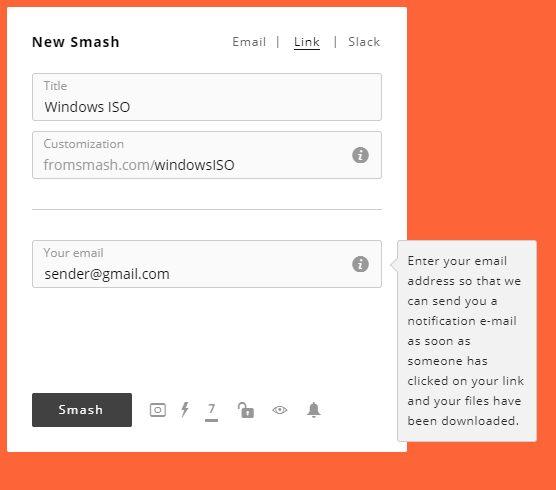
We can also add a custom URL in the form of "fromsmash.com/your-name-without-spaces." We have to be creative since we can't use the name someone else might have used.
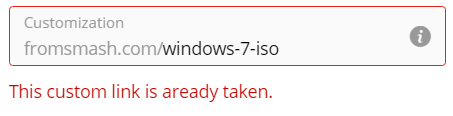
If we add our email to this form, we will get a notification when someone clicks our link.
Last but not least, there's also a Slack option. Slack is the most popular team communication platform.
If you don't use Slack, you won't need this option.
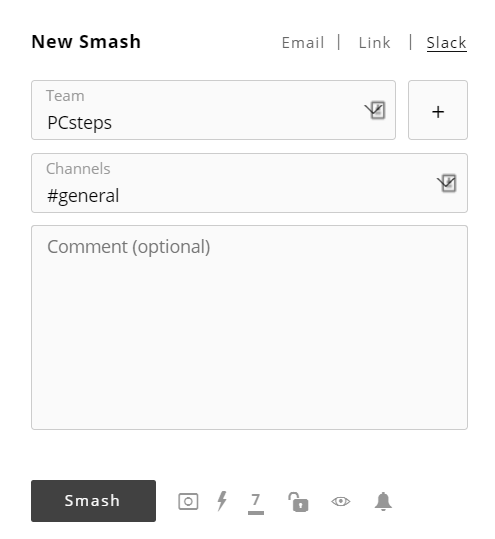
To start uploading our files, we have to hit the "Smash" button.
Before proceeding with the file transfer, the options next to the "Smash" button allow us to The switches next to it allow us to modify some parameters.
The most important is the number of days that Smash will keep the files in their serves. The default option for the free plan is seven days, but it supports up to 14 days.
We can even use decimals, like 0,5. This means the file will be available for 12 hours. We also have the option to lock our file with a password.
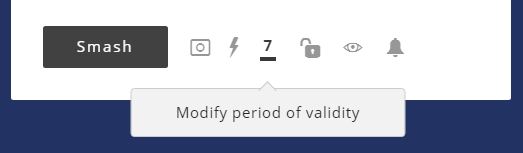
In case we don't want notifications, we can disable them from the bell icon.
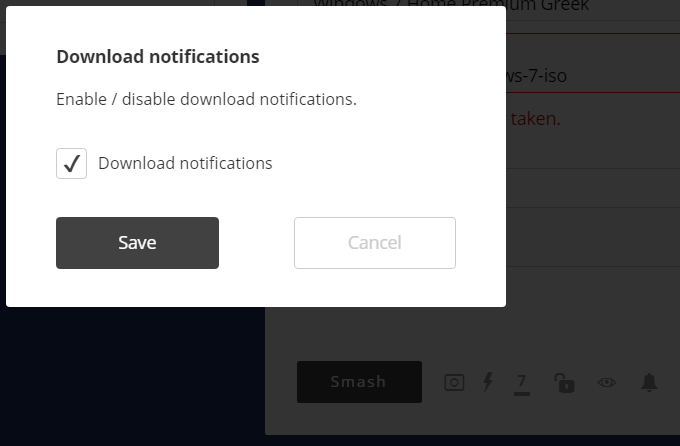
Now, all we have to do is wait until the upload finishes.
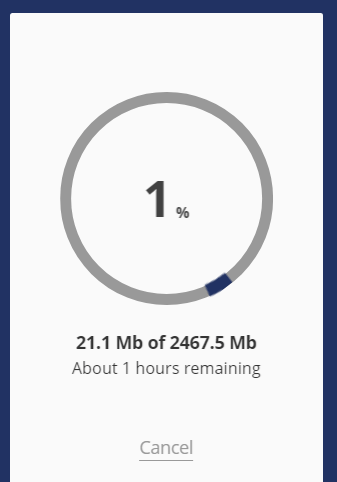
Keep in mind that we can't exit Smash's tab while the upload is pending. If we exit the browser, the file transfer will stop, and we will have to start from the beginning.
In any case, the browser will show a pop-up message if we attempt to exit accidentally.
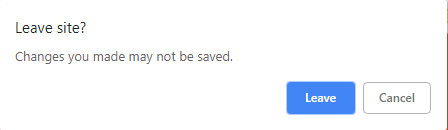
If we get any internet outage during the upload, we will have the option to resume the file transfer automatically once we are back online.
There's probably a limit to that, but in our tests, even after 30 minutes without internet, the upload resumed successfully.
The premium service costs $10 per month, or $5 per month if we pay for a year - which is $60 in total.
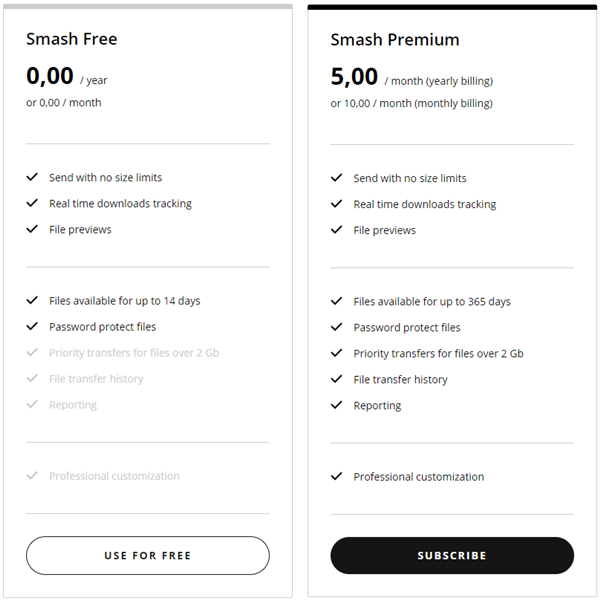
The only problem we experienced with Smash is that it doesn't support all browsers on smartphones. We tried the service in Chrome with a Xiaomi phone, and we got the following message.
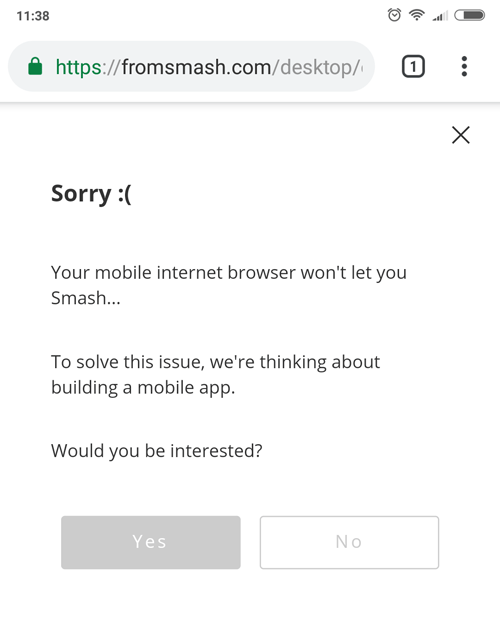
Moreover, it doesn't have a mobile app - yet. We expect to see one in the future.
For computer users though, Smash is available via any browser, and thus it will work smoothly on any operating system.
Send Anywhere: 10GB for free - 1TB with premium
In contrast to Smash, Send Anywhere is available for any device. Although we can still use it through a browser, there are also apps for any operating system.
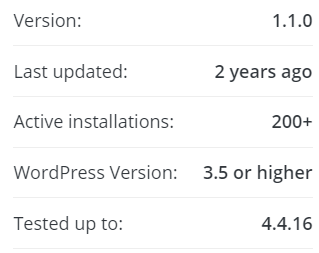
Furthermore, we can find extensions for Outlook, Office 365, and the most popular browsers. There's also a WordPress plugin to use on your website. However, we wouldn't recommend it since its creator hasn't updated it for two years.
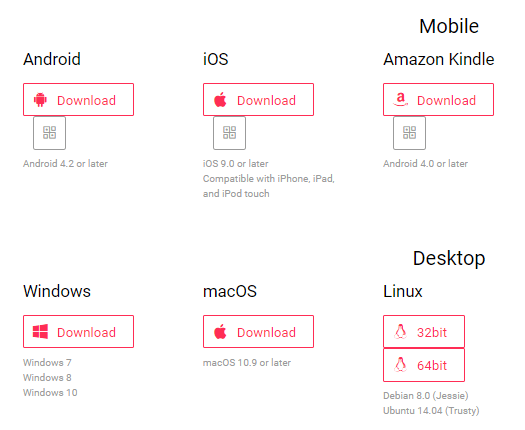
There's a unique way to send large files with this service that is called "Direct."
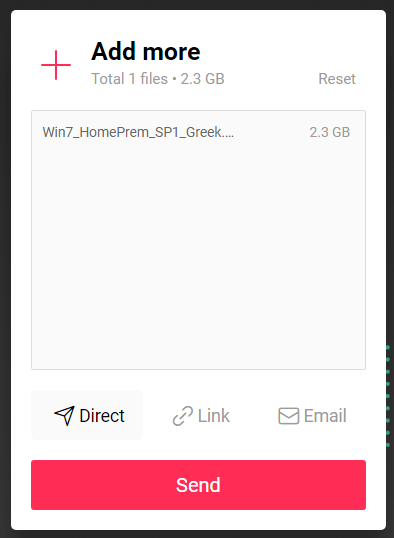
With Direct, we get a six-digit code that will be available for 10 minutes. We have to send this code to the recipient, and he will need to add it to his "Receive" panel.
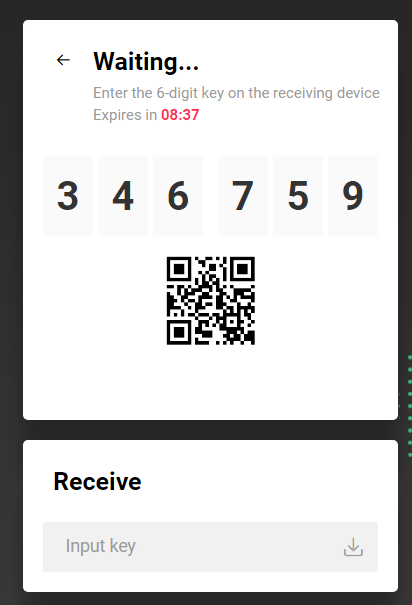
Once he enters the code, the file transfer will start in real time; we won't need to upload the file first.
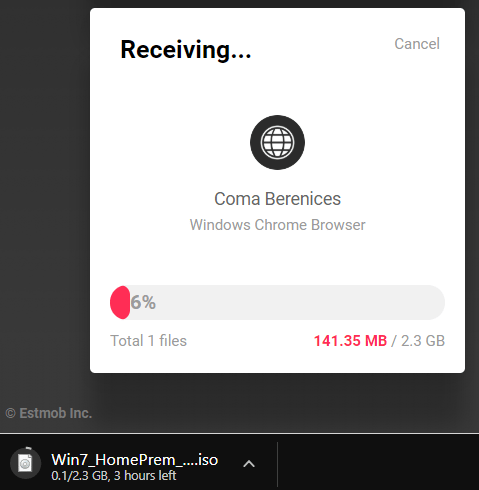
We should mention that both users need to keep their browsers open during the file transfer. There's no resume option if someone quits.
If you prefer the email or link routes, you have to sign up with a free account.
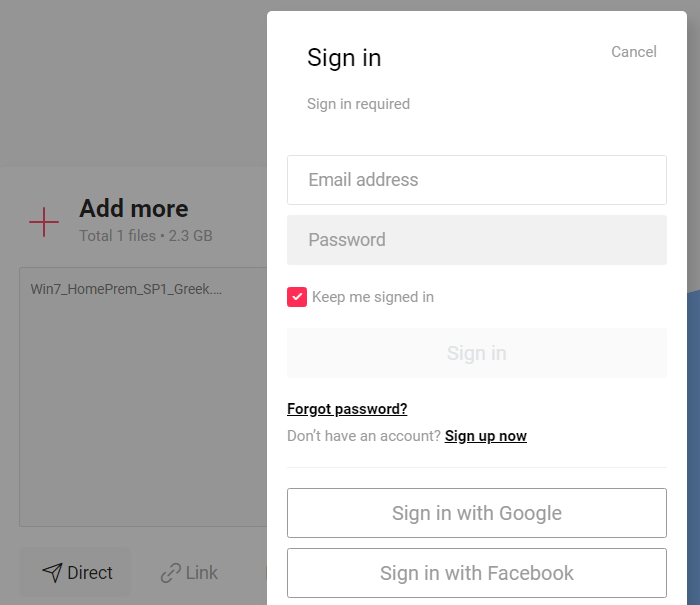
The same goes for the desktop or smartphone apps, which we have to admit - they are pretty well-designed.
To send large files from our phone, we can tap the "Send" button from the lower left corner. The menu at the top helps us filter our files by photos, videos, audio, or apps.

We can even send some of our contacts, provided we give the app the proper access.
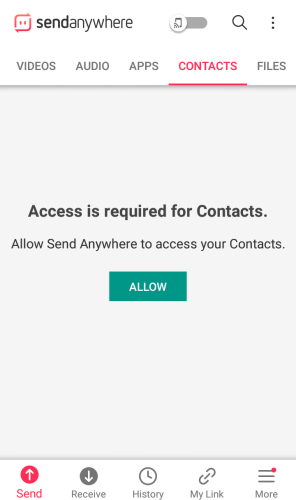
To proceed with the file transfer, we select one or more files and tap on "Send." Direct is the default option here as well, with a unique code or QR code for the recipient.
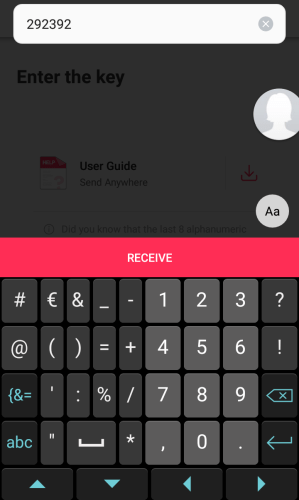
Of course, we can still upload the file and create a link that will last for 48 hours.
The free version allows us to send large files up to 10GB. With $5.99 per month, we can send large files up to 50GB with Direct, or up to 1TB via a link.
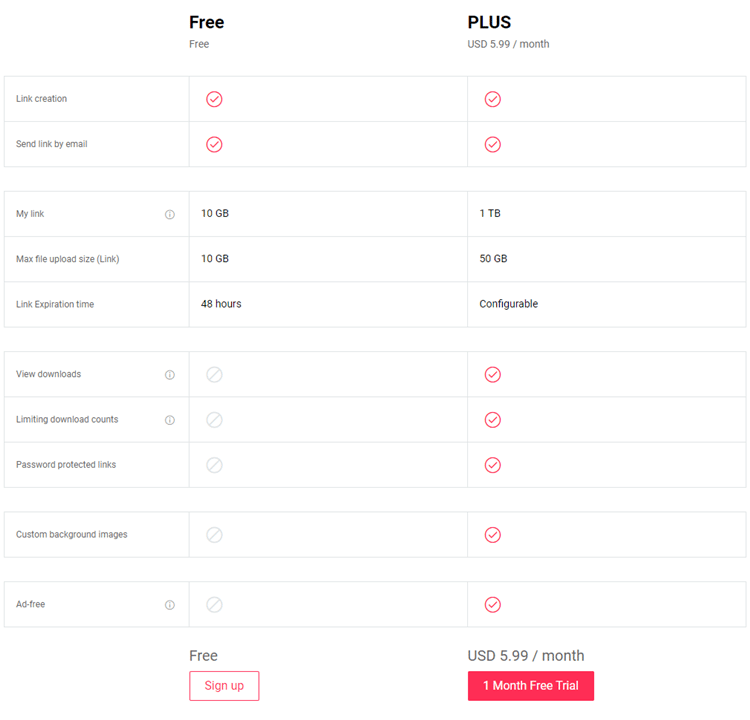
The upgrade will remove the ads inside the app. Among the other advantages, our link will stay up for longer than 48 hours, we get detailed statistics for our files' downloads, and we can limit the maximum number of downloads.
Send Anywhere gives us the option to send large files to other devices in the same network with Wi-Fi Direct.
Mediafire: 10GB for free - 100TB with premium
Mediafire is one of the most popular file transfer services, and it is very straightforward to use. With a free account, we can send large files up to 10GB. However, each unique file can't be more than 4GB.
The service offers file transfer with a link, without any limitation to the number of downloads. The links are available for 30 days.
In Mediafire's interface, we will find some default folders to sort our files by type.
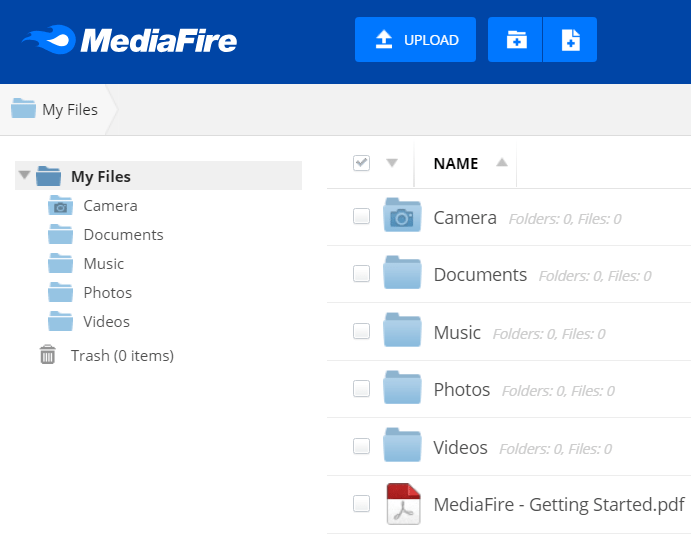
Besides the web service, we can also use the iOS or Android apps.
The Pro version costs $5 per month, or $3.75 if we pay for a year. With the paid plan, the file transfer can be as big as 1TB, with up to 20GB per file.
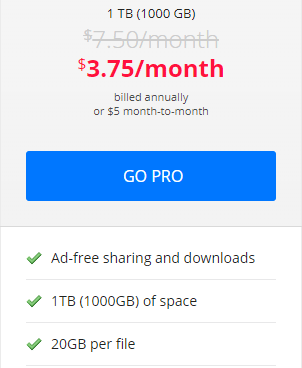
There are also some business plans available, with $40 to $50 per month, which offer 100 users, 100TB of space, detailed statistics, and company branding.
MyAirBridge: 20GB for free - 10TB with Premium
MyAirBridge allows us to send large files up to 20GB for free, without the need to create any accounts. It also allows us to notify the recipient via email. Alternatively, we can always copy and paste a direct link.
The links can last for three days, even if we sign up for a free account. Furthermore, there's a 100GB bandwidth limit as a guest, or 200GB if we sign up.
In other words, if we upload a 5GB file, each time someone downloads our file, the bandwidth will be reduced by 5GB.
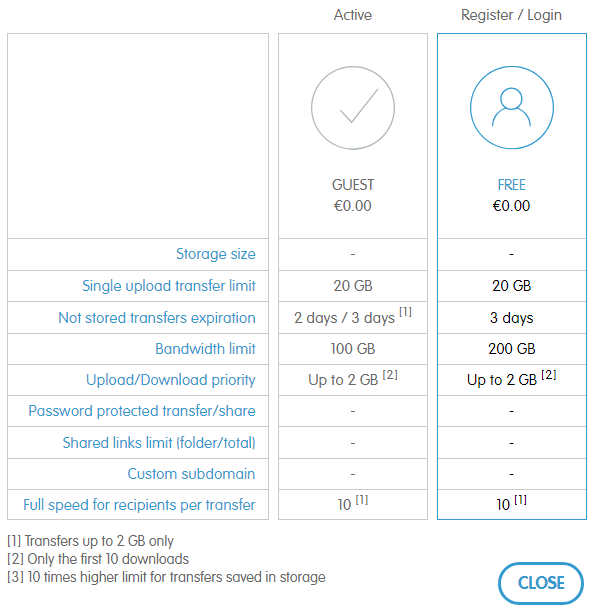
Thus, with the 100GB limit, our 5GB file can be downloaded 20 times. After that, we will have to re-upload it.
The free plan also has a speed limit; only the first ten users and for 2GB files will have unlimited speed.
Nevertheless, if we are willing to pay for a big file transfer, MyAirBridge's premium plans start from €2.59 per month. [ακόμα και με usa vpn, δεν μου βγάζει τιμές σε $]
WeTransfer: 2GB - 20GB
WeTransfer is one of the oldest and most convenient services to send large files by email.
The service allows us to send files up to 2GB, without having to create an account. We can also initiate as many transfers as we want.
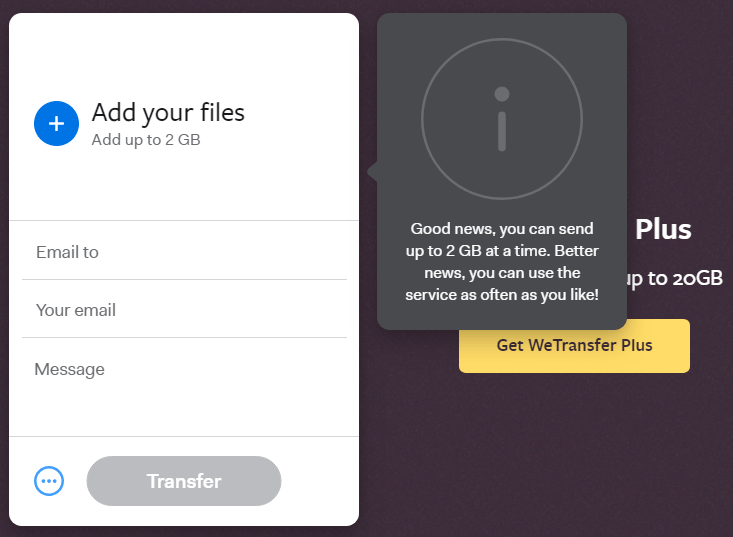
Compared to the services we described above, 2GB may sound like a joke, but back in 2009, when WeTransfer was created, it was extraordinary.
With WeTransfer we can send every file to up to 20 recipients, who will receive a link by email to download it. This link will last for seven days.
WeTransfer also allows us to create a direct link instead of an email, that we can copy-paste to share on a chat or a text message.
Besides the browser, WeTransfer has Android and iOS apps, Chrome and Firefox extensions, and it supports Slack. As we can see on their website, the developers will add more integrations in the future.
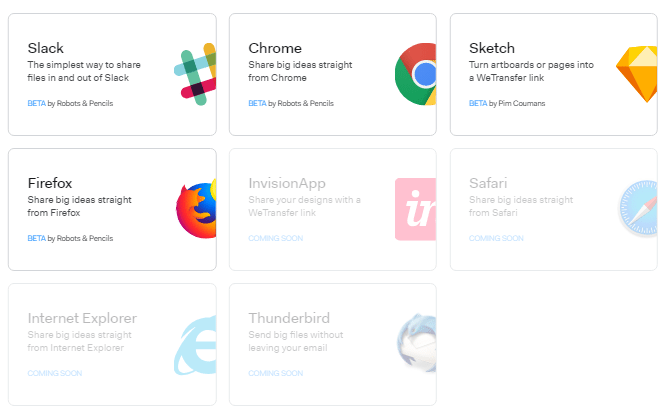
If we need to send larger files than 2GB, we can sign up to WeTransfer Plus, which will cost us $10 a month, paid yearly.
Google Drive: 15GB for free - 5TB with premium
The best thing about Google Drive, apart from the free 15GB of storage, is that we automatically get a Drive account with any other Google service, such as Gmail.
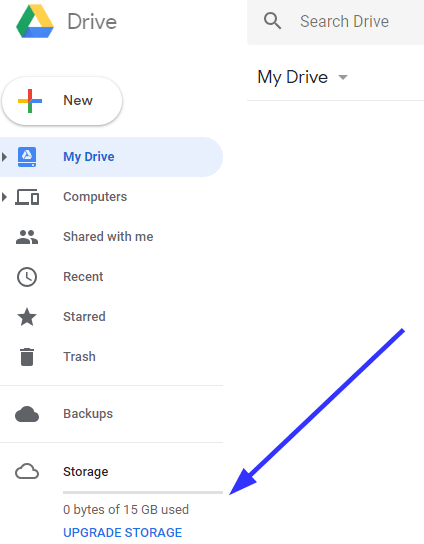
Also, if we are using Gmail, we can send large files with Google Drive right from Gmail's interface. If an attachment is larger than 25MB, Gmail will automatically use Google Drive.
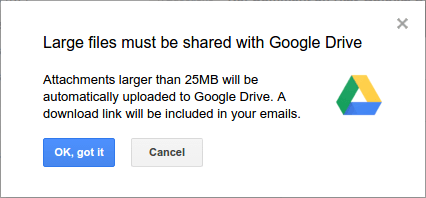
Until 2014, we could send large files using Google Drive with a limit of 10GB per file. However, now the service allows files up to 5TB.
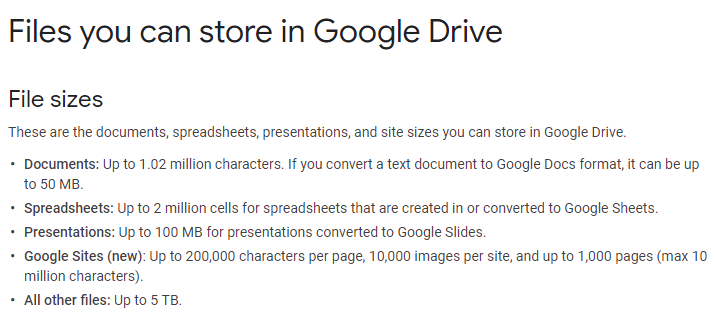
The File sizes page mentions some other limits for Documents, Spreadsheets, etc. These limits are only for Google Docs documents. Word, Excel, and Powerpoint files that we haven't converted to Google Docs belong in the "Other files" section, with the 5TB limit.
Of course, to send a 5TB file, we need to have a paid Google Drive plan. For the free accounts, the maximum file size depends on our account's available space. With an empty account, we can send a file up to 15GB.
Keep in mind that our Google Drive space can be occupied by other Google services as well. For example, we may have emails and attachments that hold some of that space.
The maximum capacity for paid plans is 30TB with $300 per month.
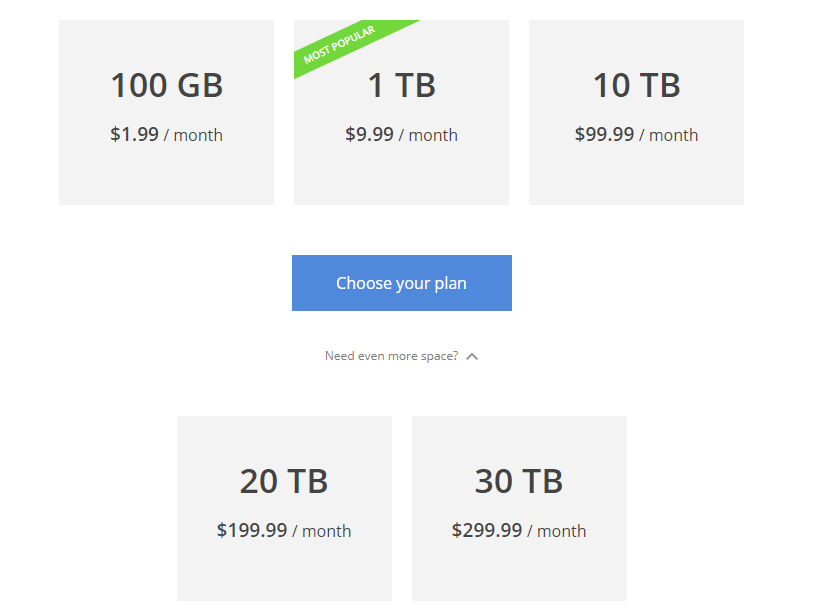
We should note that for businesses that own a Gsuite account, there are even larger file capacities and with lower costs.
Another good thing about Google Drive is that the shared URLs won't expire. The files will be available as long as we keep them on our Drive account, or until we cancel the share.
Microsoft OneDrive: 10GB
Microsoft's cloud storage offers the same benefits as Google Drive for all of us who use an Outlook.com email. This also includes hotmail.com, windowslive.com, live.com, and msn.com accounts.
With any Microsoft account, we get 5GB on OneDrive. As with the Gmail/Drive combination, if we try to send an attachment larger than 33MB, Outlook.com will suggest using OneDrive.
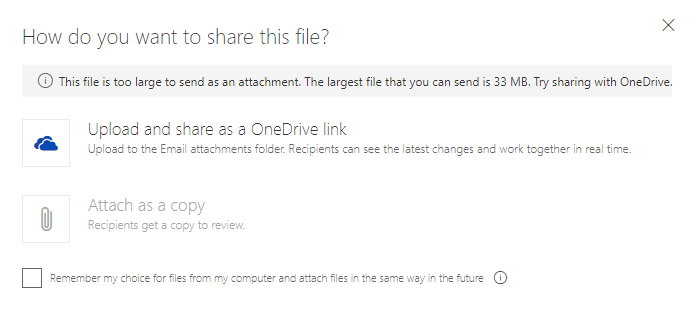
For greater flexibility in file transfer, we can upgrade our OneDrive account with $2 per month for a total of 50GB of space.
Alternatively, with $69 per year, we get the Office 365 suite for personal usage, which gives us 1TB of space on OneDrive. With $100 per year, we can purchase the home plan for up to five people and 1TB for each user.
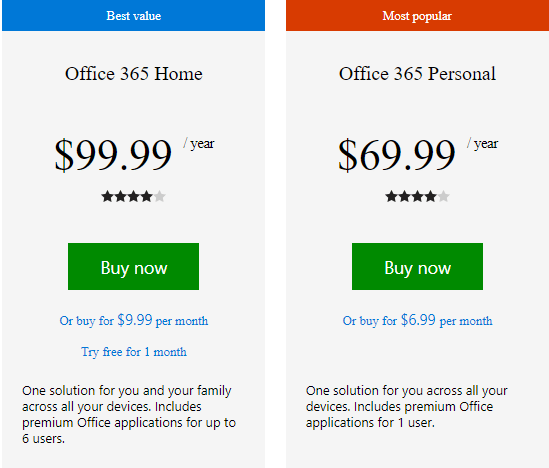
Besides the increased capacity, we will get the Office suite at the same price for PC and Mac computers.
Using another Cloud storage service for file transfer
The above solutions to send large files are the most convenient, since we don't need to create an account, and most of us already have a Google and a Microsoft account.
If however, we are already using another cloud storage service, in many cases we can create links to share the file with someone else.
In Dropbox, for example, we need to right-click on a file and select "Share link...". We can share this link with anyone, even if they don't have a Dropbox account.
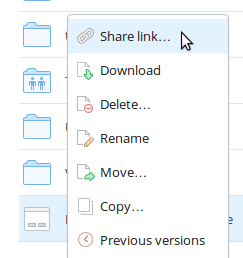
We can do something similar with many cloud storage services although there are also some services that don't allow any file sharing.
Which is your preferred method to send large files?
Do you use any of the services we mentioned above for file transfer? If you know more reliable services like those, feel free to leave a comment below.
Support PCsteps
Do you want to support PCsteps, so we can post high quality articles throughout the week?
You can like our Facebook page, share this post with your friends, and select our affiliate links for your purchases on Amazon.com or Newegg.
If you prefer your purchases from China, we are affiliated with the largest international e-shops:





You should definitely try also MyAirBridge (www.myairbridge.com). Totally for free you can send up to 20 GB, with profile even up to 100 GB.
Good find. I will include it in the guide next time I update it.
What are pros and cons of using these http://www.kanssfer.com, wetransfer, myairbridge etc?