If you 're fed up with Windows and want to try a different operating system, Ubuntu is an excellent place to start. It has excellent hardware compatibility, low requirements, and a vast library of software. Let's see how to install Ubuntu Linux 17.04 alongside Windows, or even replacing Microsoft's OS.
Unblock any international website, browse anonymously, and download movies and Mp3 with complete safety with CyberGhost, just for $2.75 per month:
We have prepared this guide on the latest Ubuntu 17.04. It will also work for most of the previous Ubuntu versions, including the long-term support Ubuntu 16.04 LTS.
Download Ubuntu Linux 17.04
The fastest way to download the latest version of Ubuntu is by visiting the
http://www.ubuntu.com/download/alternative-downloads page.
Halfway down the page, we will find the BitTorrent section.
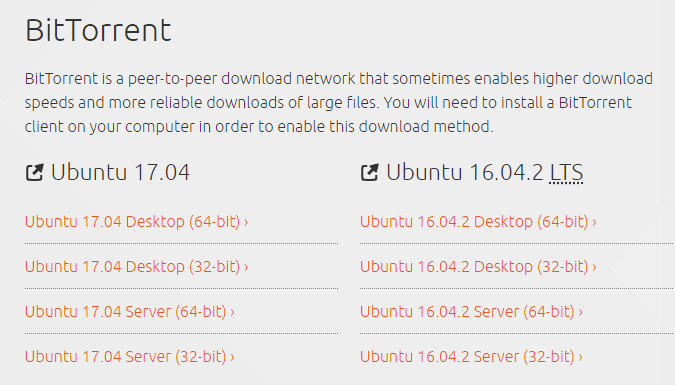
If the PC we intend to install Ubuntu has 2GB of RAM or less, we should select the Desktop (32-bit) version. With 4GB of RAM or more, Desktop (64-bit) is the best choice.
After we download the torrent file, which is just a few kilobytes, we can open it with any Torrent client, such as qBittorrent or BitComet. The client will download the Ubuntu ISO as fast as our connection will allow. The current version's ISO file is just shy of 1,5GB.
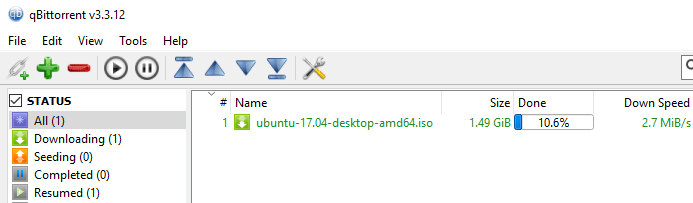
Regardless of what some users might think, using a torrent to download Ubuntu or any other type of Linux is entirely legal.
Torrents are illegal only if we use them to download movies protected by copyright, or cracked applications.
How to download Ubuntu Linux without a torrent
In any case, if you don't have a torrent client and don't intend to install one just for downloading Ubuntu, you can download the ISO straight from the browser. Just visit https://www.ubuntu.com/download/desktop.
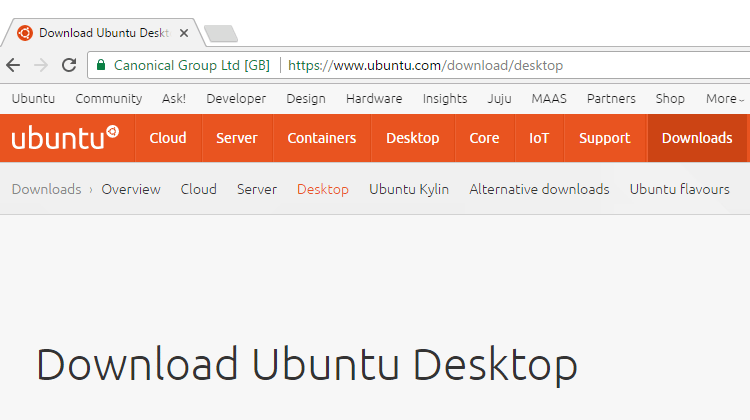
At the top of the page, we will find the latest Long-term support (LTS) version, which currently is 16.04.02.
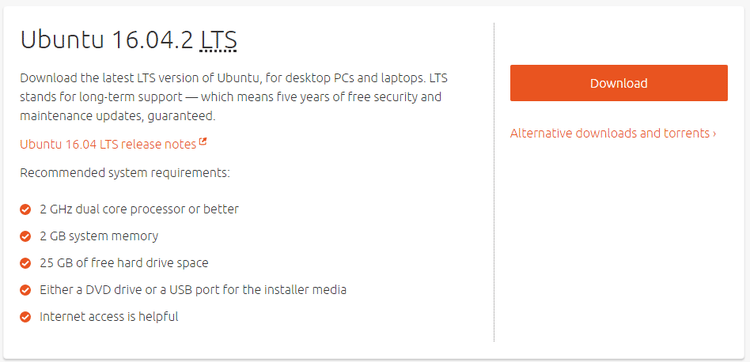
This version of Ubuntu gets five years of official support from Canonical, the company behind Ubuntu, with updates and security fixes.
We will find the latest version, currently 17.04, right under the LTS.
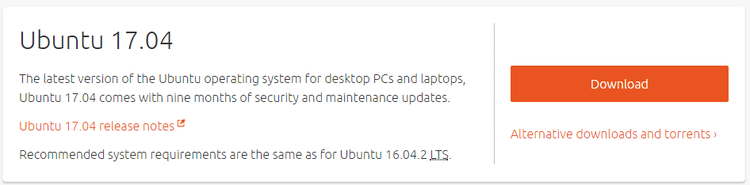
Clicking "Download" on either version, we will get a page where Ubuntu suggests a $15 contribution. This is entirely optional, and we are in no way obligated to pay if we don't want to. We can just click on the "Not now, take me to the download."
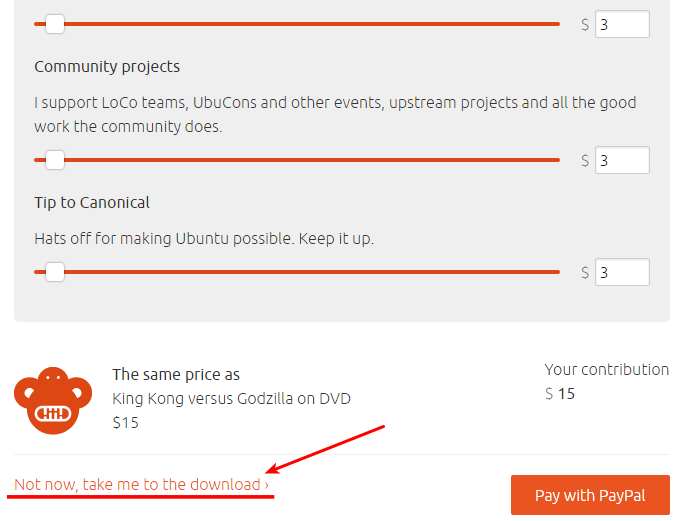
On the next page, the download should start automatically. If not, we can click the relevant link.
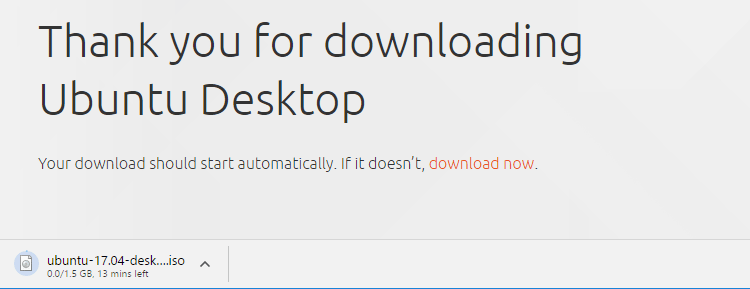
Create installation media to install Ubuntu
The quickest way to create an installation medium is a DVD Recorder and a blank DVD.
In Windows 7, Windows 8.1, and Windows 10, we just need to right-click on the Disk Image File we downloaded, select "Burn disk image" and follow the simple instructions.
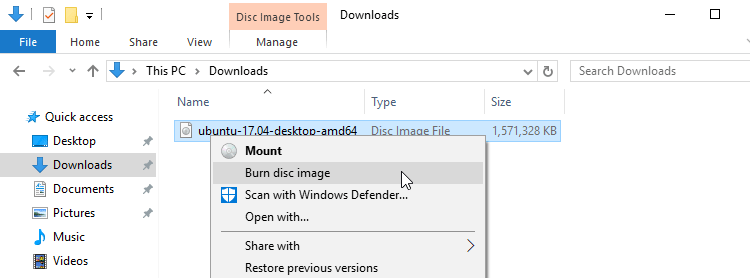
For more methods to create a Linux installation media, including the creation of an installation USB, check out our guide:
Prepare Windows for a Dual Boot Installation
This step is essential if we want to install Ubuntu alongside our Windows installation. If you want to replace Windows with Ubuntu, and only run Linux on your PC, you can skip this step.
The essential preparation checklist before we install Ubuntu includes:
- Check the Windows partitions for errors
- Do a full Windows backup
- Shrink the Windows partitions to make space for Ubuntu
- Disable the "Fast Startup" option in Windows 8.1 and Windows 10
You will find all the above procedures, in detail, in our guide:
Select Boot Device
The first step in installing Ubuntu is to boot from the installation media (DVD or USB) we created.
Usually, our BIOS or UEFI will have the option to press a key on startup and open a boot menu.

It could be any of the F1-F12 keys, or even ESC, as in the above example.
From this menu, we can select our DVD or USB to install Ubuntu.
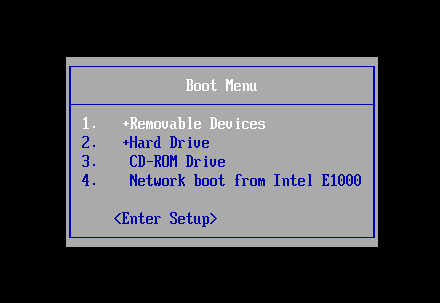
The best thing with the boot menu is that the selection is valid only for this particular boot. Next time we reboot the system, it will boot from the default hard drive.
If you can't find this option on your system, our guide will help:
Change the Boot Order to Boot from USB or DVD on BIOS / UEFI
How to Install Ubuntu 17.04
Before we install Ubuntu, it's a good idea to try it out, to make sure that it is compatible with our hardware, and that we like it as an operating system.
Boot into the live environment
Once we boot from the installation medium, we click on "Try Ubuntu."
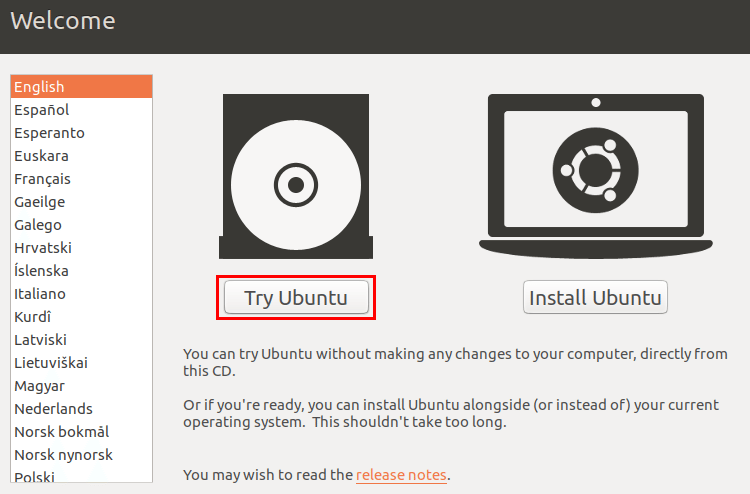
In a few seconds, the live environment will load.
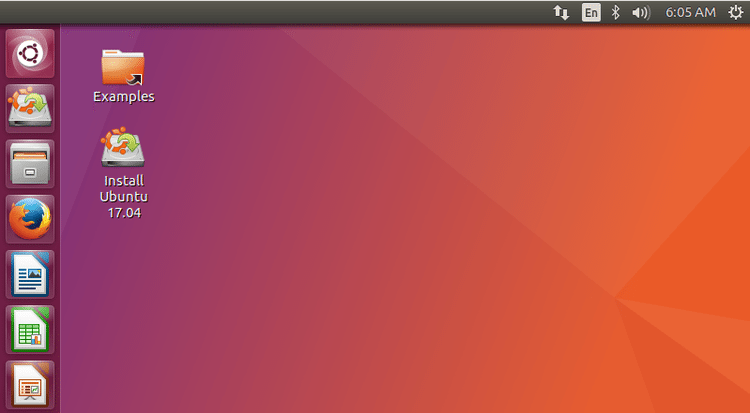
If it doesn't load at all on your system, it means there is some severe incompatibility with your hardware, probably with the GPU. In that case, you should consider trying a different Linux distribution.
This environment is fully functional. We can install and run programs, browse the Internet, and use Ubuntu as if we already had it installed.
The key difference is that none of the changes will survive a reboot. Any programs we installed or settings we changed will be gone the next time we load the live environment.
Test network and audio
The first check we should do in the live environment is whether the internet connection is working properly. If we use an ethernet cable to connect to the Internet, we should see the two arrows icon in the upper right-hand corner.
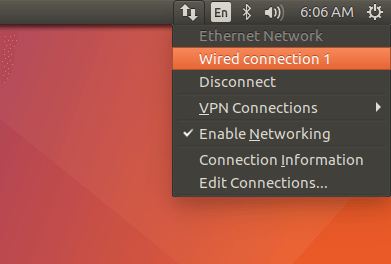
In case we are using WiFi to connect to the Internet, we will get a different icon, and the in-range Wireless networks we can select to join.
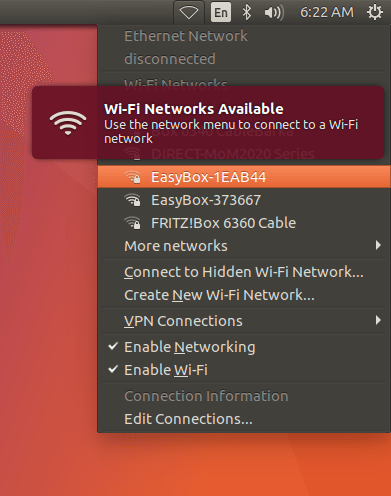
If we don't get any networks, it means that Ubuntu doesn't recognize our network adapter.
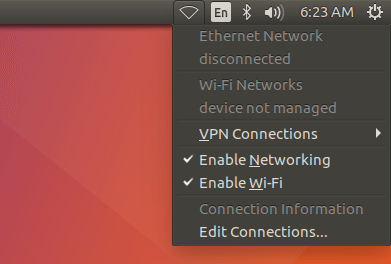
This might be something that we can fix after the Ubuntu installation, but it's usually not as simple as downloading a driver in Windows. There are different methods for different network cards.
In any case, it's important that we have an active internet connection before we begin to install Ubuntu. This way the installation will be able to download some updated software packages.
A good way to check our network connection and our sound card at the same time is to load up a YouTube video of our choice on the integrated Mozilla Firefox.
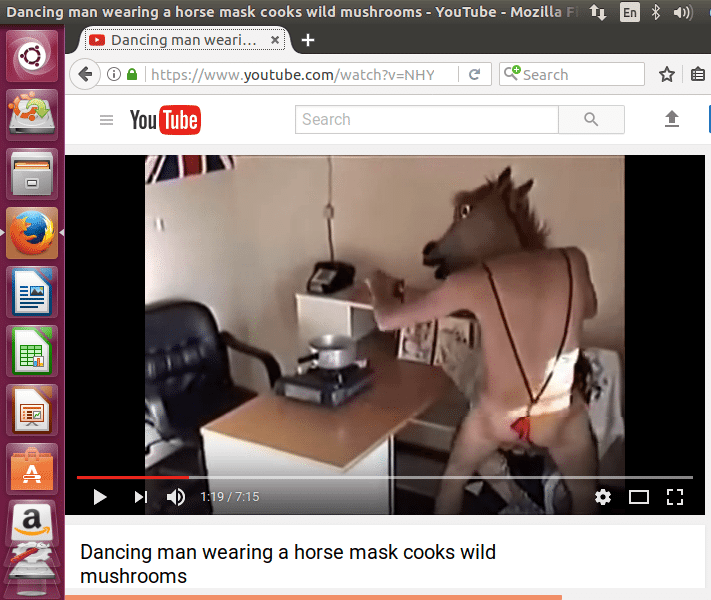
Begin Ubuntu installation
When we are ready to proceed, we double-click the "Install Ubuntu 15.10" icon on the desktop.
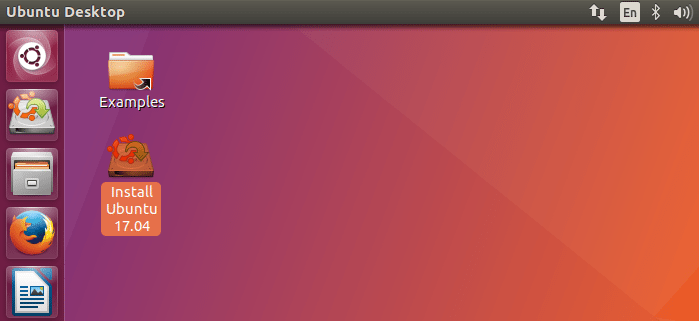
We can select any of the alternative languages available for Ubuntu, or leave the default English. We can change the Ubuntu language after the installation, but it's easier to make this choice while we install Ubuntu.
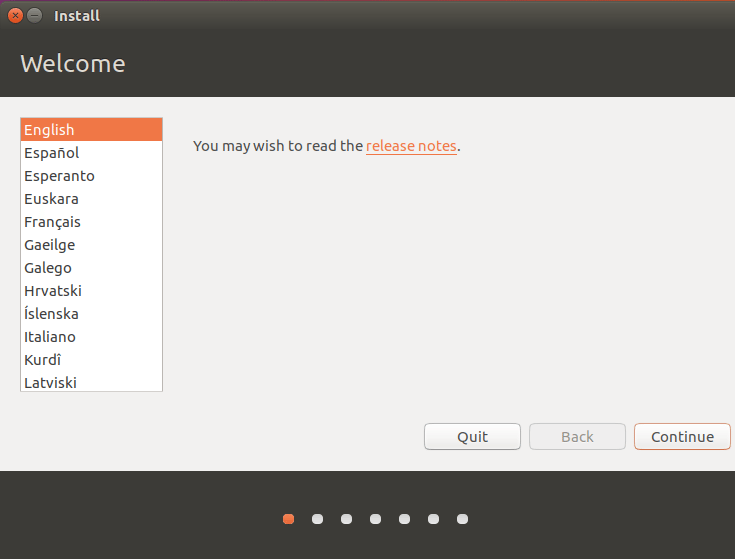
It's a good idea to check both the "Download updates while installing" and "Install this third-party software" checkboxes.
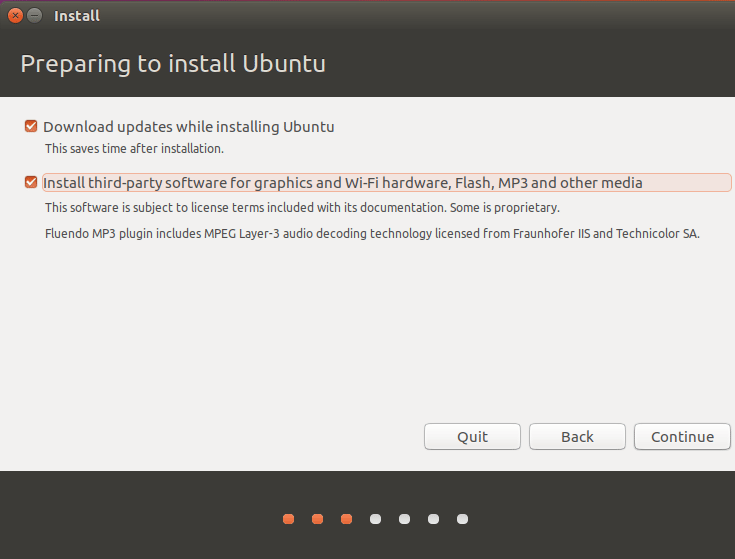
On the "Installation type" screen, if we want Ubuntu to be our sole operating system, we select the "Erase disk and install Ubuntu" option.
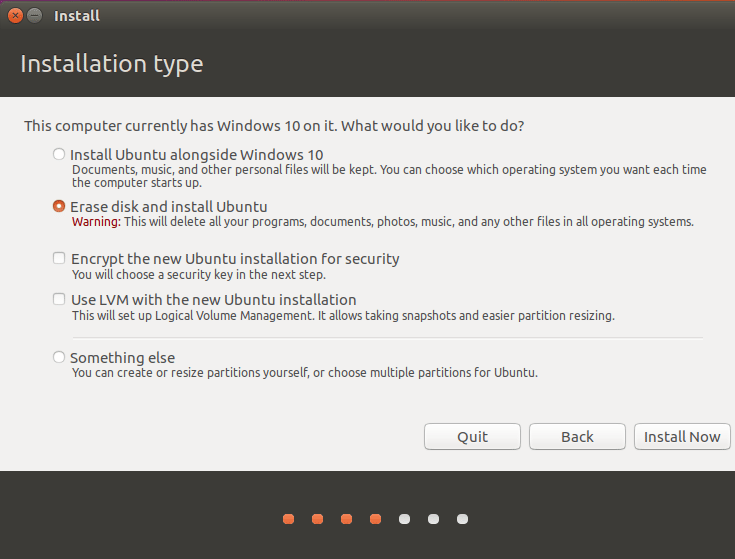
If we want to install Ubuntu in a dual-boot configuration with Windows, we could select the "Install Ubuntu alongside Windows 10", or whichever version of Windows we have installed.
On some systems, however, this option might not be available, or there might lead to some problems with the installation.
The safest method, which we will cover in this guide, is selecting "Something else," provided we have manually created the proper partitions in Windows.
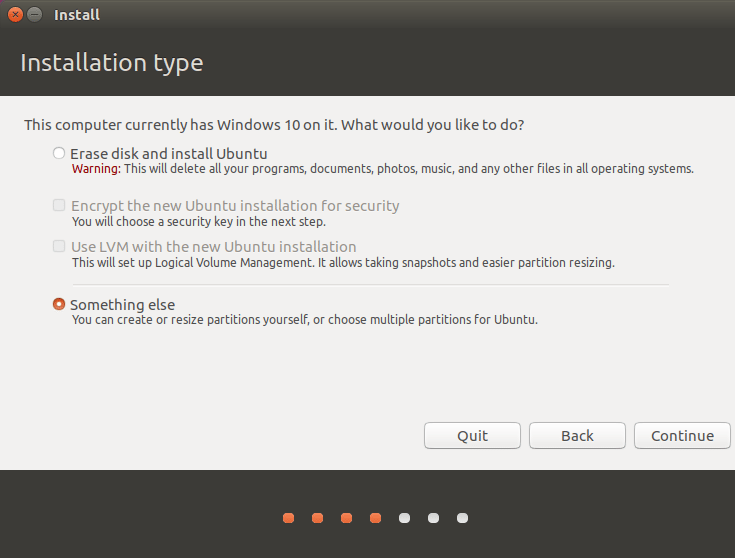
On the next screen of "Something else," we will see the Windows' NTFS partitions, and the three raw partitions we created.
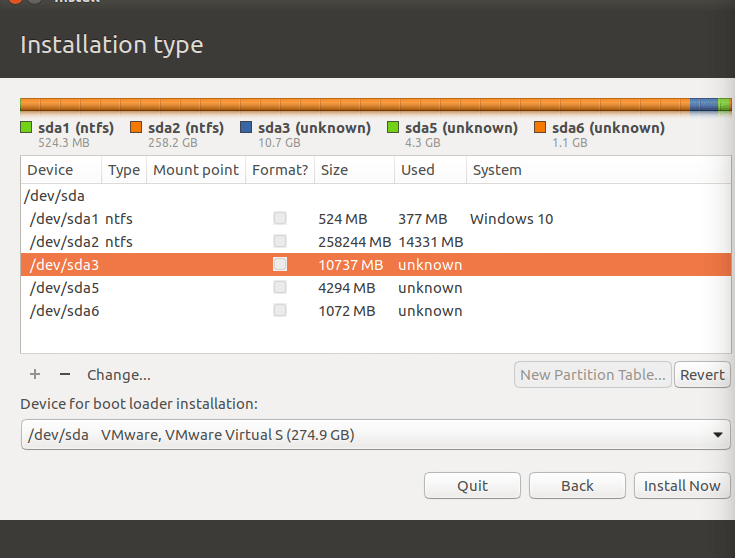
We select the 10GB partition (/dev/sda3 in the example) and click on "Change." On the "Edit Partition" window, we select "Use as: Ext4 journaling file system".
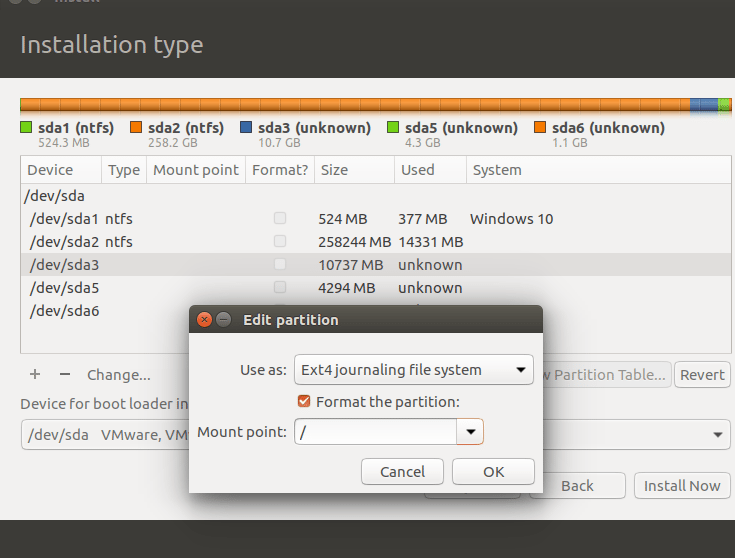
We check to format the partition and select "/" as the mount point.
Next, for the 4GB partition (/dev/sda5 in the example) we choose again "Ext4 journaling", but this time we mount it as "/home."
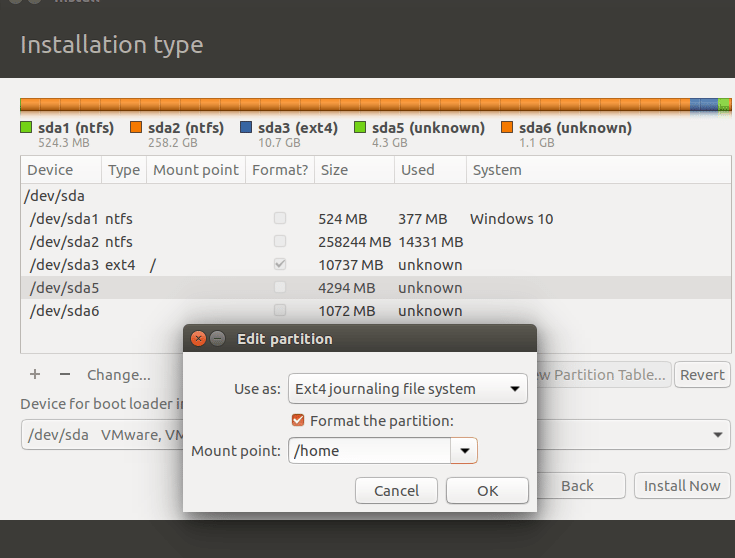
The final partition will be our swap space.
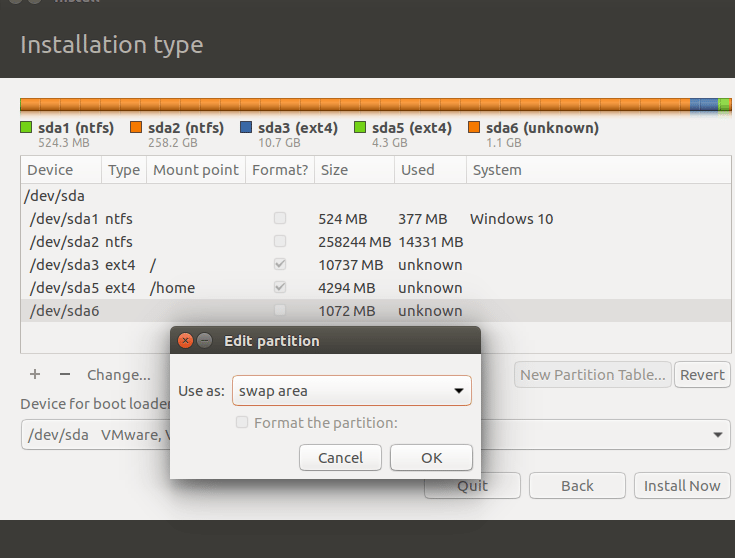
Swap in Linux works exactly like virtual memory in Windows, providing hard drive space as RAM alternative, in case our RAM fills up.
Even the fastest SSD is about the 1/10th of the speed of the average RAM, and with virtual memory, everything runs much slowly. But it surely beats the alternative, of having the computer crash and lock up because it ran out of RAM.
Ubuntu 17.04 is the first Ubuntu version where we can omit creating a swap partition and have a swap file instead. However, we will take the traditional route in this guide, for people who might want to install 16.04 LTS, which doesn't support swap files.
The Ubuntu installation will also allow us to select the device for boot loader installation.
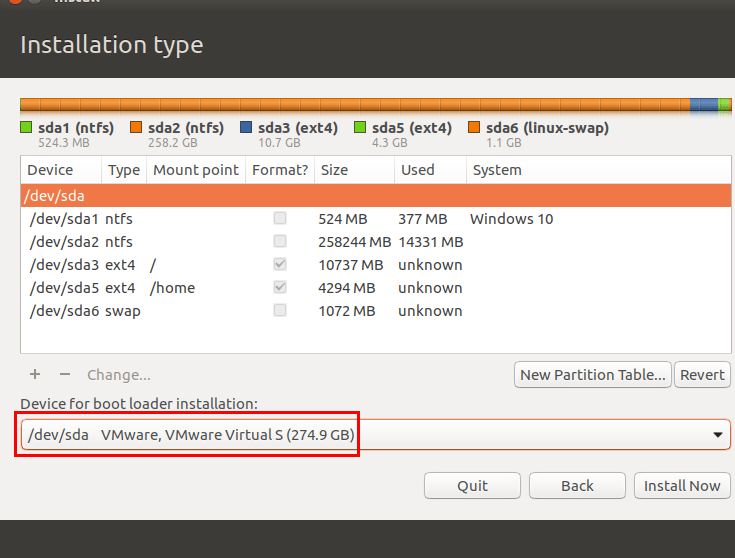
For proper dual-boot, we must choose the Windows boot hard drive, and not a secondary drive, even if we are installing Ubuntu on another disk.
We should note that nothing in the Ubuntu installation has been set in stone yet. If we changed our mind or made a mistake with the partitions, we can shut the installation down right now, and nothing will have changed on our system.
If we are sure we want to proceed, we click the "Install Now" button.
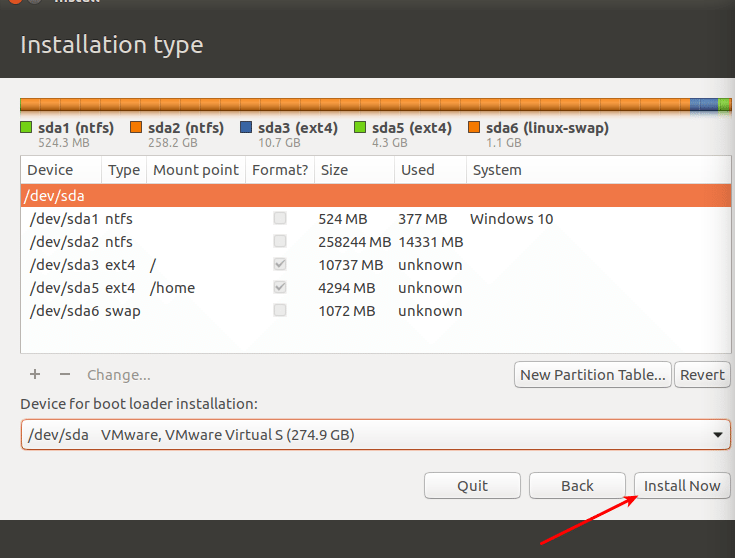
The system will ask for our confirmation with the partition changes before we proceed.
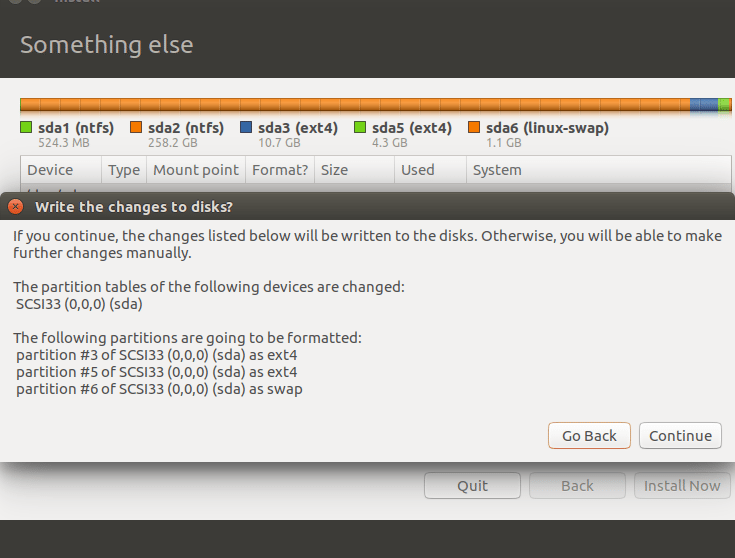
Regional, language, and account settings
On the next few screens, we set up our system and account settings. We must select our time zone on the map...
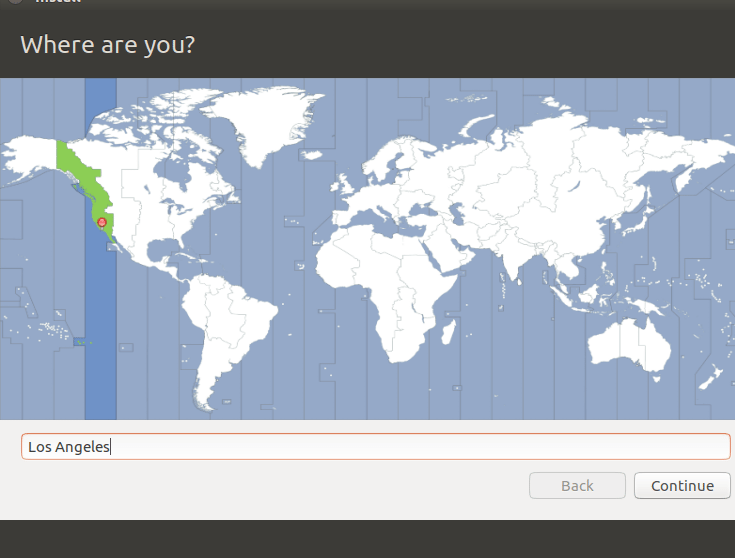
...choose the keyboard language and layout...
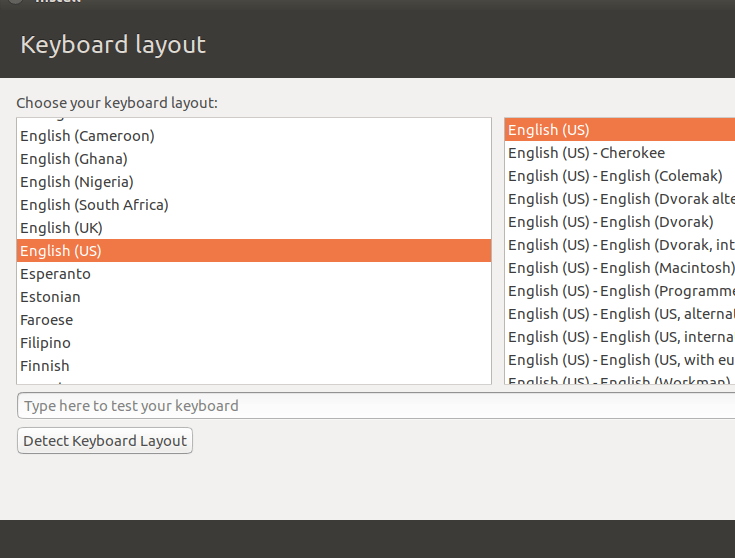
...and fill in the account information. Our name, our username (which must be in lowercase characters with no spaces) and a secure password, with numbers, uppercase and lowercase letters, as well as symbols.
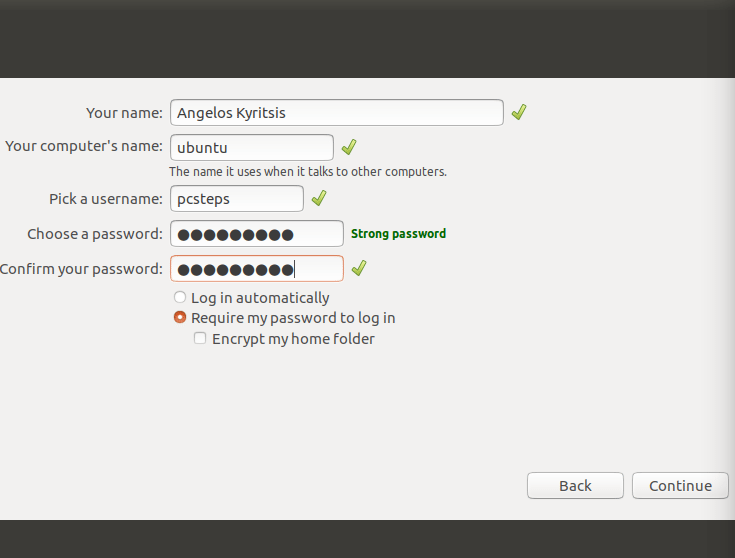
The default setting is for the system to require our password to log in. We can change it, though, so on each Ubuntu startup, our account will log in automatically.
The "Encrypt my home folder" option is not necessary for a home environment, and it could be a challenge if we need to reinstall Ubuntu in the future.
After that, the rest of the installation proceeds without requiring any other input.
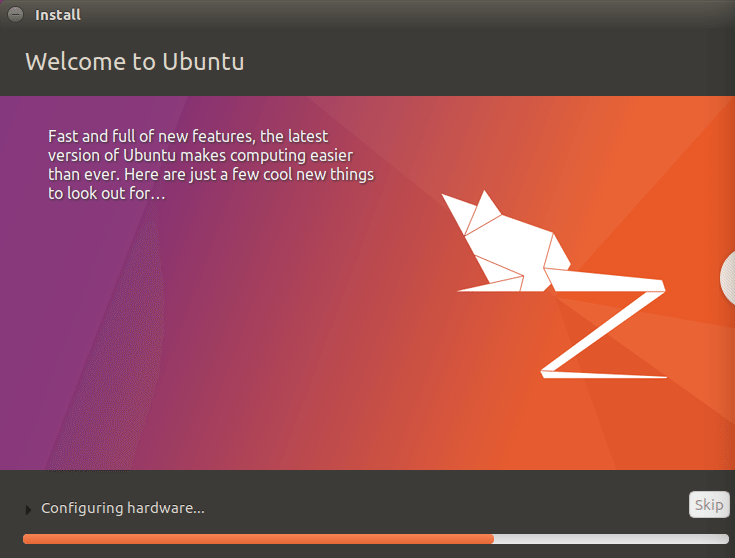
If during this time the screen turns black, it's just the power saving setting. Move the mouse, and it will come back to life.
Finally, after the installation, the system gives us a choice to stay in the live environment and keep testing Ubuntu, or restart now and enter the full Ubuntu installation.
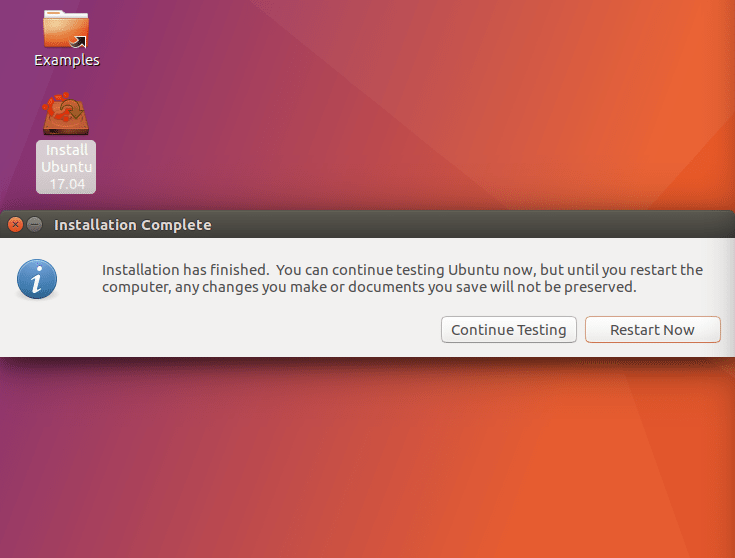
Ubuntu will ask us to remove the installation medium and press Enter, to complete the reboot. It does this to avoid accidentally entering the Ubuntu installation again.
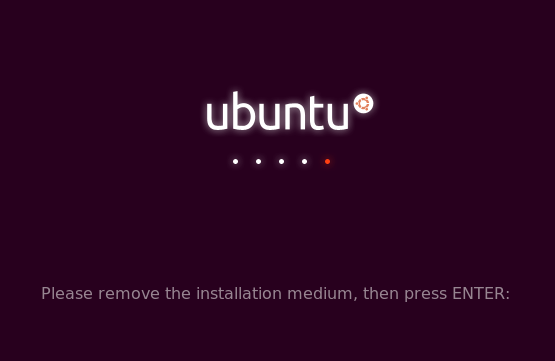
The first Ubuntu boot
Once we reboot, Ubuntu's boot loader, GRUB, will be the first thing we see after the BIOS/UEFI POST screen.
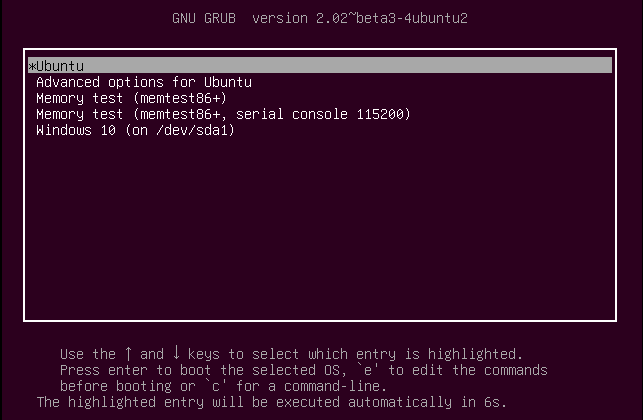
From here we can select to boot Windows or leave the default Ubuntu to load automatically in 10 seconds.
A few seconds later, we are at the log-in screen.
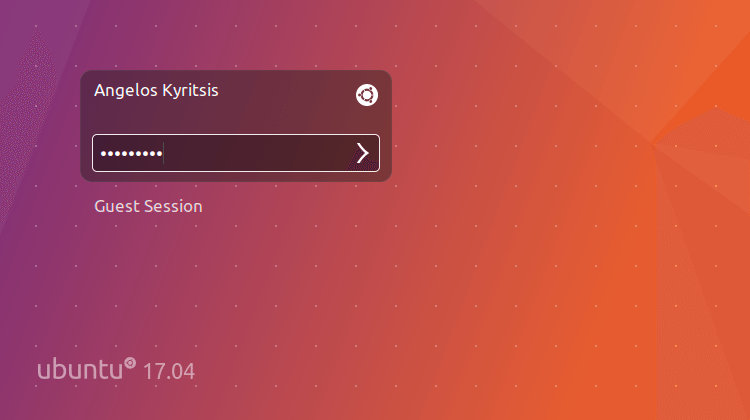
Et voilà! Our very own Ubuntu installation.
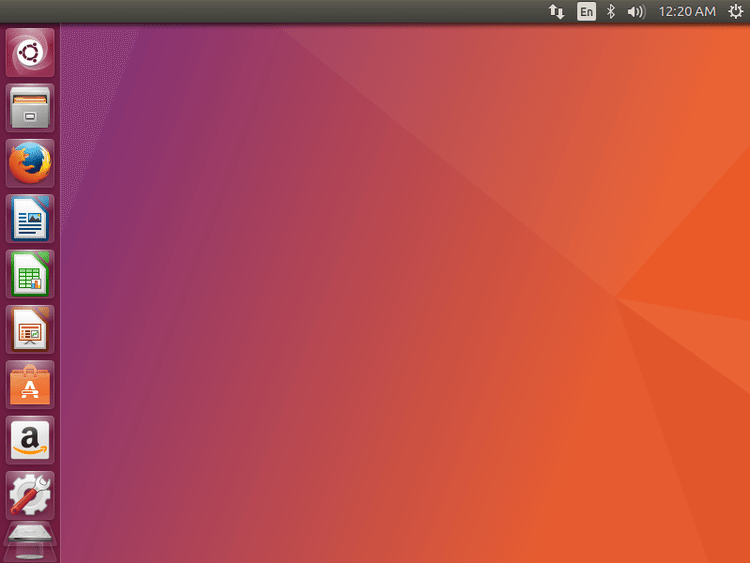
Just like in Windows, shutting down Ubuntu is a procedure. We click on the appropriate icon, select "Shut Down"...
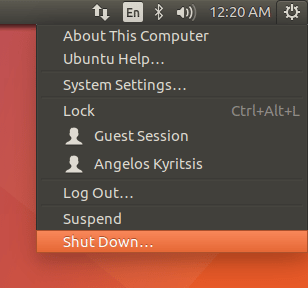
...and choose whether we want to Shut Down or Reboot the system.
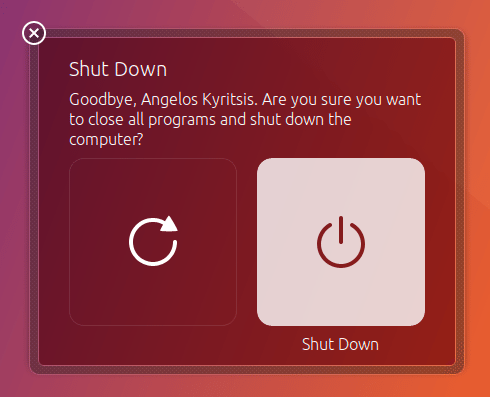
What's next: The essential actions after an Ubuntu 17.04 installation
Installing Ubuntu is easy. But, if we're new to Linux, setting up the system to our liking can be challenging.
On an upcoming guide, we will walk you through all the essential actions for a new Ubuntu 17.04 installation.
Stay tuned!
Did you manage to install Ubuntu on your PC?
If anything on the guide didn't work as we described, and you weren't able to install Ubuntu on your PC, or if everything went swimmingly and you are enjoying your new OS, leave us a comment.
Support PCsteps
Do you want to support PCsteps, so we can post high quality articles throughout the week?
You can like our Facebook page, share this post with your friends, and select our affiliate links for your purchases on Amazon.com or Newegg.
If you prefer your purchases from China, we are affiliated with the largest international e-shops:





If I want to replace Windows with Ubuntu, I just bypass the steps 4+5?
Just select "Erase disk and install Ubuntu" and it will take you straight to the installation, without any partitioning needed.
Nice :)
Angelos I tried this way on my Toshiba satellite M3 with win 10 (to remove win 10 and replace it by linux ubuntu 15.10) and it installed but it was not booting, the system asked me to ''insert any boot device and restart '' whenever I turn the pc on...
superb article. Helped for beginner like me alot
I am glad you liked it, @disqus_Z51HCjlFLD:disqus
If you want to see a particular guide on PCsteps, we are always open to suggestions.
Hi, thanks for share your knowledge.
I need an information, please:
I'm stop on "In the same way, we create a 4GB (4096MB) partition for /home..." of your tutorial, because I see that the third image show the 4GB and the 1022MB partitions as "Logical".
My doubt is: no tasks are need to make this partitions as "Logical"?
Note: sorry my poor english (I'm brazilian).
Hi João,
If you have created the partitions through Windows, don't worry about the message that no operating system is detected on this computer.
Select the proper partitions from "Something else", as I show in the guide, and Ubuntu installation will add automatically Windows to the startup choices.
I finish the installation, but when I reset the machine, the GRUB wasn't shown and the Windows was automatically booted.
Note: I've sure that Ubuntu was installed, because I just try to install again and in the first "Installation type" was shown "This computer currently has Ubuntu on it. {...}" - however, I didn't install Ubuntu again.
Try to repair GRUB: http://askubuntu.com/a/88432
i have same problem, after finish the installation ubuntu, but when I restart computer , the GRUB wasn't shown and the Windows was automatically booted.
Thanks for sharing. All the steps up to PC reboot gave me great help.
Just my first reboot after finishing the installation still automatically went to
Windows 8.1 without any clue. I was installing Ubuntu 15.04 on an Acer Aspire-E15
laptop which has the preinstalled Windows 8.1 and had no Linux before.
The following are the steps I used to solve my problem and may also be useful to those people
who want to get the latest Unbuntu on their Acer laptops.
1. Tap F2 while restating to get InsydeH20 Setup Utility open
2. Go to Main and enable F12 Boot Menu (by default it is disabled)
3. Go to Security and enter Supervisor Password
(I simply did this because I think running Secure Boot requires the password. BTW,
the security boot mode cannot be disabled on the Acer laptop.)
4. On the same Security menu, go down UEFI file selection and press
Enter showing up a new Security screen
5. Press Enter on the label HDD0 and then on to get the
ubuntu .efi files
6. Select one ubuntu .efi file
(I had two shimx64.efi and grubx64.efi and simply picked up the latter.)
7. Press F10 to save and exit
8. The laptop may still get into Windows 8.1 at this time. If it’s
the case, reboot and tap F2 again
9. On Setup Utility go Boot menu and move EFI File Boot grub up to
the top
10. Press F10 to save and exit… Now the GRUB menu should come up
Cheers,
Dr. Ying Xiong
ca.linkedin.com/in/yxiong99
“Wireless gateways connect everything to the Cloud”
One more thing...
If there is no intention to auto reboot for Linux, the above Step 8 can be changed to
8+. The laptop may still get into Windows 8.1 at this time. If it’s the case, reboot and tap F12 to get the boot menu followed by selecting the EFI File Boot.
hey when I shrink the size of volume and then try to create new volume it shows the new volume will be of dynamic type and you will not be able to load any new operating system!!! Please help
Hi,
Try doing the partitioning with EaseUS Partition Master: https://www.pcsteps.com/1785-easeus-partition-master-free-partition-manager/
Thank you for the steps, Ying
Hi, I followed all the steps. Finally, the PC keeps booting into Windows, not Ubuntu. I don't know what to do. Please advise.
After the reboot, Ubuntu's boot loader, GRUB, will be the first thing we see after the BIOS/UEFI POST screen. ---> I see the same screen which I saw when I booted from Live USB (Try Ubuntu, Install Ubuntu etc) and then when I click Escape, I land into grub menu. I press Cntrl Alt Del and it reboots... straight into Windows. I've now followed this procedure twice. Where am I going wrong?
Never mind, the problem was solved.
After doing above procedure I'm not able to boot Windows 7 (loader) (on /dev/sda1).
Please help me how can I format Ubuntu 15.04 without loosing my important data ?
I wanna get rid of Ubuntu 15.04.
In case you decided to remove ubuntu and return back to windows 8.1. Is there a step by step guide you can give?
I haven't written a guide yet, but I will prepare one in the next few days.
I hate that i saw this post :) i did exactly like you did and all my disk became dynamic..and i can't made them basic because i need to buy licence for that craaapy EaseUs usless program :) thank you for that
I really don't know how you managed do make your disk dynamic, especially since I warned against it.
Unfortunately, you are right about EaseUS. In the past, the free version could be used to convert a dynamic disk to basic, but they have removed this feature for the latest free versions.
You can try an older version from here: http://www.oldversion.com/windows/easeus-partition-master/ Try the 9.1.2 version, and if it doesn't work, you can try even earlier versions.
why has this become such a chore :'( i remember the simple install interface, erase disk and install ubuntu, install alongside windows, or doing it it manually like this. im kind of a slow person and though this is a thorough explanation i still dont understand because everything is different on my screen. i wish i had the install alongside windows option back
I have updated this guide for the latest version of Ubuntu, 15.10, maybe this will help.
If you want, you can skip the partitioning steps, and just select on the installer "Install Ubuntu alongside Windows". But having a separate /home partition has its advantages. It makes it really easy to reinstall the operating system, since all of your personal settings will be safe on the /home partition.
I tried to install Ubuntu 14.04 (using CD by LinuxFreak) on a PC which I have upgraded from Windows 8.1 to Win 10. Instructions fine, well done, but after I was done, the boot menu (Linux vs Windows) did not appear; instead PC went to Win 10.
Only one oddity occurred. At one point I was asked if I wanted to unmount things (I forget the exact message) -- I said "yes."
Anyone got any suggestions?
PS - I am very used to Windows, and supervised development of a Unix-based system at Bell Labs, so feel reasonably capable.
You can try installing Boot-Repair and run it while on the Live USB https://help.ubuntu.com/community/Boot-Repair . This will fix GRUB on most cases.
The message to unmount things might have been from an external hard drive. It will also appear if you opened the Windows Partition before starting the installation.
Nice walkthrough here. I really liked this article in particular for readers new to Linux and increasingly put out with Microsoft's imperial-style mandates on users' time, patience, and privacy. While reading the article there were places where I thought new folks should know the cautions that apply. That is, it would be good to provide some warnings here and there helpful to people new to Linux. One in particular would be that shrinking the Windows partition has traditionally been a little risky. Angelos dutifully provides steps for recovering--make a backup before you start--and his linked article, "Prepare Windows for a Dual-Boot Installation with Any OS" is mandatory reading for anyone new to this sort of thing who is stuck on one Windows drive but really wants a dual-boot system.
However, if you have an old drive lying around or a little extra money for a new hard drive or small new SSD (the 128GB SSDs are pretty cheap these days and Ubuntu requires I think about 20GB, and Linux on an SSD puts the snap in snappy), then a dual-drive, dual-boot system would carry fewer risks and be easy to manage. No partitioning. No shrinking of a finicky Windows drive. Just download the Linux distro you've grown to like from trying it out on a USB drive (AKA a Pendrive) and install to your second drive. Angelos's Ubuntu install notes in the OP still hold generally for most other Linux distros.
Something that has allowed me to work safely with Linux on dual-booting Windows systems has been Boot Repair (mentioned twice by Angelos in his comments). Download the .ISO, burn it to CD or USB, and it will boot into your system and repair its Boot sector, getting you back into your system without much fuss.
Thank you very much for your input.
I realize this discussion is 3 yrs old, but this response is the most relevant I've seen in 2 days of searching. It seems that all the available info on Linux installs is for replacing Windows, or dual booting on one hard drive. I have 2 SSD's (1 120GB with Windows for personal use, 1 512GB for work), and a 1TB HHD for storage. I want to install Linux on the 512GB SSD, and keep Windows where it is on the other SSD. I've already created a bootable USB with Ubuntu 18.04.1 LTS. It does work properly. During installation, I get to the partitions screen and cancel because I've read conflicting views on how to proceed. It sounds like, from the comment above, I can simply select the SSD (dev/sdc in my case) and click 'install now'? No partitioning necessary? I think I read somewhere above that Angelos recommended choosing the SAME device for bootloader even if Linux is going on a 2nd SSD? I can't believe how incredibly confusing it has been to figure this out. I hope ANYONE from this old post sees this and can help.
Who's the dude in the horse mask?? Talk about random!
It was one of the dark corners of Youtube ;-)
i am using dual processer lika windows,ubuntu.i am using ubuntu wifi is not connected propely.please give me any solution.i try to download the wifi driver it can't working properly.please tell me the any solution
Hi. Your Wifi is on a laptop? Which make and model is it?
I followed this completely and now I cannot boot into Windows 10. It shows the option in the Ubuntu boot menu but when I choose it, it basically restarts the Ubuntu boot menu. My Windows partition is still there, can still see and access every file on that partition but it seems to have lost the ability to boot to it. Any ideas on what to do?
Hi Brad,
You can try repairing the Windows startup, by downloading a Windows 10 ISO on a USB https://www.pcsteps.com/3867-download-windows-10-iso-final-version-for-free/ , booting from that, and select the "Repair your computer" option.
http://i.imgur.com/ccBLz8s.png
From there, go to Troubleshoot -> Advanced Options -> Startup Repair.
On most cases, this will do the trick, but it will completely remove Grub, so you won't be able to boot to Ubuntu.
After you fix Windows, you can reinstall Grub with boot repair https://help.ubuntu.com/community/Boot-Repair
Tried that a couple of times but it always failed. Just started a Refresh/Restore and that seems to be working. Oh well, give it another try, I guess. Thanks for the quick response.
Its not showing those 3 partitions to install Linux. I have followed all the steps but its showing the only 2 partition; 1 windows loader and other just 1 big ntfs partition even though i have 3 more partition along side windows loader. What should i do i am trying ubuntu 15.10
https://www.pcsteps.com/3305-prepare-windows-dual-boot-installation/
Can you show me a screenshot from the Windows Disk Management console, so I can see if anything was wrong?
You can use the print screen button and http://snag.gy/ to create a screenshot.
Hello there! I installed ubuntu recently having chosen to uninstall windows. I had a few problems but after a bit of a struggle I managed to install it properly. However, I can only find my HDD and not my ssd. How can I solve it? And does this mean that I intalled ubuntu on the HDD?
I've installed Ubuntu 15.10 downloaded onto a DVD and through come contortions dual boot with a recent version of Windows 10 on a new Lenovo desktop. It boots straight to Windows. I can get to Ubuntu through the "Settings" button and several steps following. But no Ubuntu/Windows selection screen on bootup. How do I fix this?
Sir, Installed 15.10. Ubuntu booting and working nicely. But no option at startup to boot to win 8.1/ubuntu. No Since switching to ubuntuwill take some time, I desperately need win to boot also. how?
Thanks Ying, this helped me too. I have an Acer E15 which came with Windows 10. After following Angelos tutorial to the letter it still booted to Windows. I looked all through the forums but eventually saw your this post. Now fixed.
Greetings, I'm trying to install Ubuntu 16.04 LTS on a ASUS ROG GL552VW-DH74. I wish to overwrite Windows. I have created the boot drive (USB stick) and checked for defects, no defects found. Unfortunately when I try to start Ubuntu from the USB stick, I get the GRUB menu ok, but the machine hangs at the Ubuntu load screen. I also note the following message [4.434321] nouveau 0000:01:00.0: priv: HUB0: 10ecc0 ffffffff (1b40822c) during the attempted boot sequence.
I will answer my own question. I edited the GRUB - add parameter nouveau.modeset=0 after quiet splash.
Thank you for the update.
I'm still trying to install Ubuntu 16.04 LTS on a ASUS ROG GL552VW-DH74. I have got to a point where the install process starts, but never finishes. It may have something to do with the message in the image. It looks like windows partitions cannot be overwritten. https://uploads.disquscdn.com/images/2f52b4d9ca8699fa45f84b93fb133facc9b369e046b37969296aa07eafd21ebe.jpg
Hey Ralph,
Did you prepare the partitions inside Windows, as we suggest on the guide? Can you provide a screenshot from the partition selection screen on Ubuntu?
Thanks for the reply! I want to overwrite windows so I chose that option, but if it won't work I will have to install alongside windows. It looks like windows won't allow itself to be erased. I also chose the LVM option.
Check your UEFI, if there is a "secure boot" option and disable it. Some systems try to protect Windows at any cost.
It's disabled, and there were no further options. Gimme a few seconds to upload some more screensshots
For the UEFI?BIOS screenshots I will have to use my camera. https://uploads.disquscdn.com/images/97e0b88feb37e5e1e325c80ffc2b6ed2821796bb7bd74785041e3876f62ce9cf.jpg
You mentioned you wanted to completely replace Windows?
If so, try selecting Device -> Create Partition Table. This will delete all the partition information and the data on the disk (so make sure you have backed up any important files beforehand).
If the disk is less than 2TB, select the msdos partition table.
http://i.imgur.com/gFPTeZj.png
Thanks, I will do that. It is a new laptop and I have nothing saved on it.
It has a 128GB SSD and 1TB HDD. How do I allocate the partitions?
There is no need to use LVM, LVM is good if you have to dynamically change partition size, but with all this disk size, you won't be needing that.
You can set /dev/sdc as root "/" (15GB are more than enough, on my personal system which is my main OS I only use 10,54GB on a 13GB partition after months of use), the /dev/sdb partition as /home and just format /dev/sda with ext4 to use as storage space.
https://uploads.disquscdn.com/images/3de9f5a2ae5feaed6ccbd504e820185caddf6c1c1c5d1737eb6a4bcc2039b4a8.jpg
I see that it says that /dev/sdd1 is write protected
This is /dev/sdd https://uploads.disquscdn.com/images/04ace9fb68f550b56f587f266763d3ae801b6a94b260159f978f58f58d69e070.jpg
Hi Angelos, I managed to install Ubuntu by doing what you suggested. I had to format each partition with Gparted and it took numerous attempts before I found a combination that works. It failed to install the bootloader but I installed boot repair and that seems to have fixed it. I had to put /home on the main HDD as the program that I run, X-Plane, resides in the /home directory and needs over 200GB. I tried to install the root on the SSD, but because I can't access Gparted, I'm not sure if it was successful. For an unknown reason, I can't find Gparted in the dash anymore well that Synaptic Package Manager indicates that it is still installed. I try to launch it through the Software Manager but it won't launch.
Gparted only comes preinstalled on the Live USB. For the final installation, you need to install it to run it, with sudo apt-get install gparted -y.
It's also better if you run it from the terminal, after the installation, so you will see if you get any weird error, in case anything goes wrong.
I'm trying to install Ubuntu 17.04 and have followed all of the steps. However, when it comes time to do the third part of the disk naming, swap, the partition changes to "unusable". Can you help me with this please?