As you probably know, most applications have no compatibility across different operating systems. Officially, we can only install Windows applications on Windows, Mac applications on macOS, and Linux applications on Linux. Unofficially, though, we can install some Windows applications on Linux, by using Wine. Let's see how to install Wine in Linux Mint and Ubuntu.
Unblock any international website, browse anonymously, and download movies and Mp3 with complete safety with CyberGhost, just for $2.75 per month:
We have prepared this guide on Linux Mint 18.2 and Ubuntu 16.04 LTS. It should work to install Wine on recent older and future versions of those distributions, as well as distributions based on Ubuntu or Debian.
What is Wine on Linux
Simply put, Wine is a free and open-source app which allows us to install and run Windows applications on Linux. To be a bit more technical, Wine is a compatibility layer; it translates the Windows system calls to Linux and uses some Windows libraries, in the form of .dll files.
Initially, the name "Wine" was an abbreviation of "Windows Emulator." However, the fact of the matter is that Wine isn't an emulator. It doesn't use code emulation or virtualization. To make this distinction, Wine now stands for the recursive acronym Wine Is Not an Emulator.
All in all, with Wine we can install and run a broad range of Windows-only programs on Linux, including games and professional apps. Including Photoshop, for users who dislike Gimp.
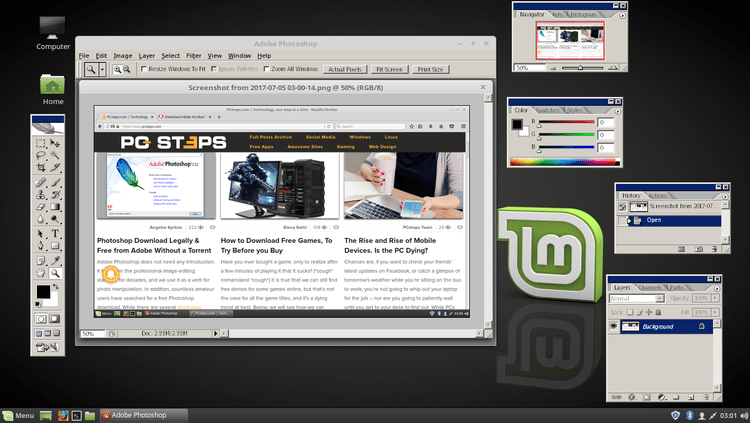
Can I install any Windows application or game on Linux with Wine?
As you might expect, not every Windows application will work with Wine. Some programs and games won't install at all, others might install but not start, and others will work but have weird crashes and malfunctions.
Even so, Wine is one of the best ways to run Windows apps on Linux. Plus, the Wine community has a very detailed applications database. The AppDB contains nearly 25,000 programs and games, ranked for their compatibility with Wine:
- Platinum apps: They install and run flawlessly on an out-of-the-box Wine installation
- Gold apps: They work flawlessly with some special configuration, such as DLL overrides, other settings, or with third-party software
- Silver apps: They run with minor issues that do not affect typical usage, e.g. a game might run on single-player, but not on multiplayer.
- Bronze apps: These applications work, but have notable issues, even for regular use. They might be slower than they should, have UI problems, or lack specific functions.
- Garbage apps: The community has proven that these applications are unusable with Wine. They might not install, not start, or start with so many errors that make the use impossible.
You should note that we can find many different ratings for the same application or game, depending on the version. For example, World of Warcraft has three different ratings, from Platinum to Silver.
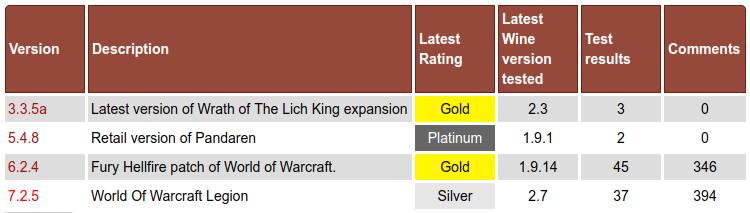
So, if the Windows application you are interested in installing on Linux has a low rating, you needn't worry. It is entirely possible that a next or a previous version might fare better.
How to install Wine in Linux Mint / Ubuntu
Before we install Wine, we need to decide if we want the latest stable version or the development version.
The stable version has fewer bugs and increased stability, but it supports fewer Windows applications. The development version offers greater compatibility but has more unresolved bugs.
On this guide, we will show you how to install either version so that you can choose depending on your needs.
Check the LTS Ubuntu basis of Linux Mint
As you probably know, Linux Mint is based on Long Term Support (LTS) Ubuntu distributions. Before we install Wine on Linux Mint, it is essential to know which Ubuntu version is the basis for our current Mint installation.
An easy way to find out is to open a terminal with Ctrl+Alt+T and type:
sudo nano /etc/apt/sources.list

Two reminders for Linux beginners: Firstly, Linux terminal commands are case sensitive, so if we type Sudo, SUDO, or SuDo, it won't work, and we will get an error.
Secondly, when we type our account password after a sudo command, nothing will appear on-screen, no stars or dots or anything. Just type the password and press Enter. You can change this default behavior with this guide.
For more Linux terminal tips for beginners, check out our guide:
After we run sudo nano /etc/apt/sources.list it will open the sources.list file with the nano text editor. To find the Ubuntu basis, we just check the word before "contrib."
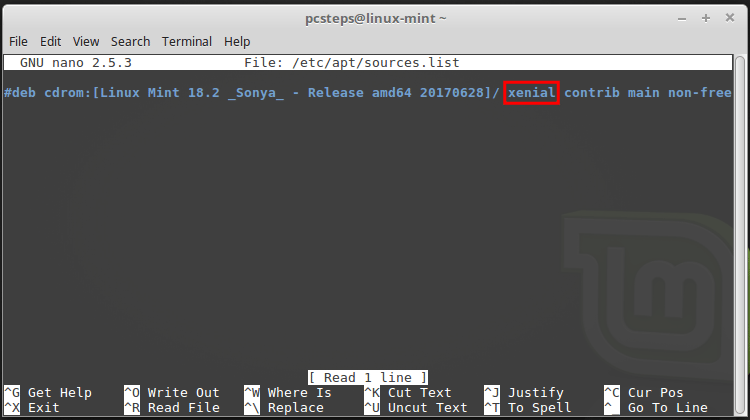
So, in our case, Linux Mint 18.2 "Sonya" is based on Ubuntu 16.04 Xenial Xerus. That's all we need to know, we close nano with Ctrl+X, but we keep the terminal window open.
Download the Wine Release.key
The Wine Release.key is the file that will allow us to add the Wine repository on our distribution securely.
On the terminal we type:
wget https://dl.winehq.org/wine-builds/Release.key
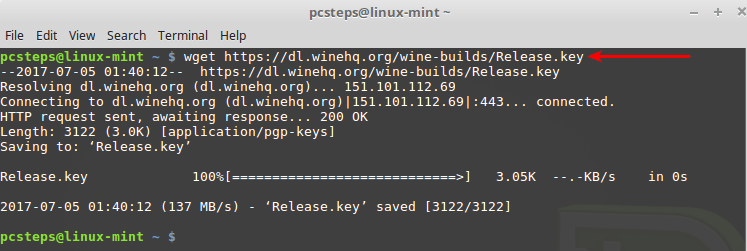
...and, after that:
sudo apt-key add Release.key
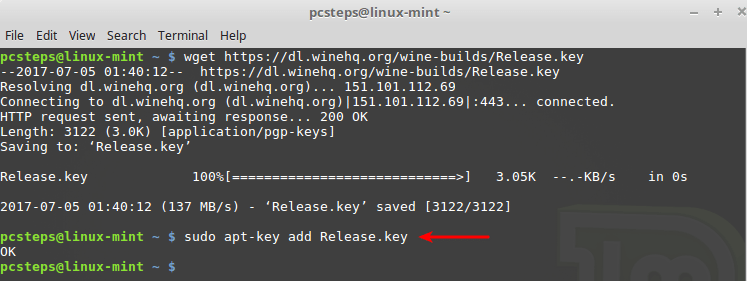
This will download the latest Wine release key and add it to the system.
Add the Wine repository in Linux Mint
While it is possible to install Wine in Linux Mint using the Software Manager...
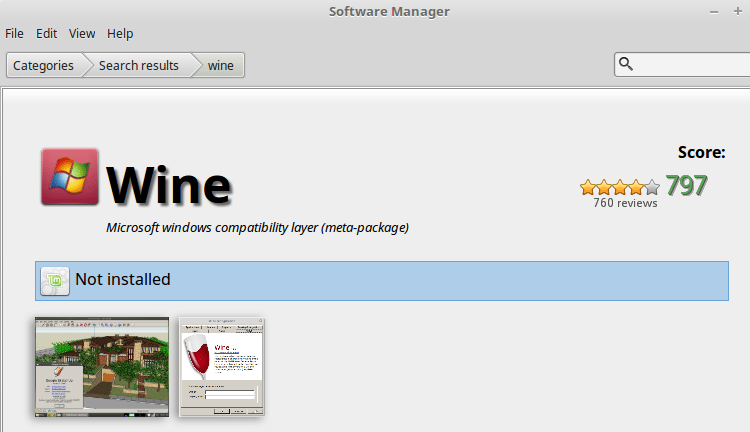
...this will give us an old version of Wine, which might not support the Windows apps we want to install.

It will be significantly older even from the stable Wine version, which as of this writing is 2.0.1.

To get the latest and greatest version of Wine, we need to add the Wine repository.
Finally, to add the repository, we type in a single line:
sudo apt-add-repository 'deb https://dl.winehq.org/wine-builds/ubuntu/ xenial main'
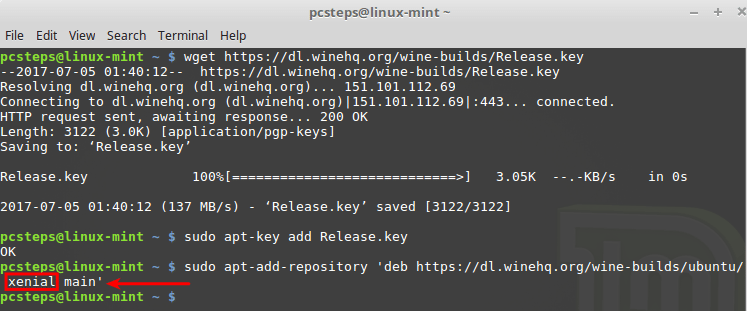
If you have a later version of Linux Mint, replace "xenial" with whichever version is mentioned in the sources.list file.
The command won't give any confirmation message, so we consider the lack of error messages a success. After that, we do an update with:
sudo apt-get update
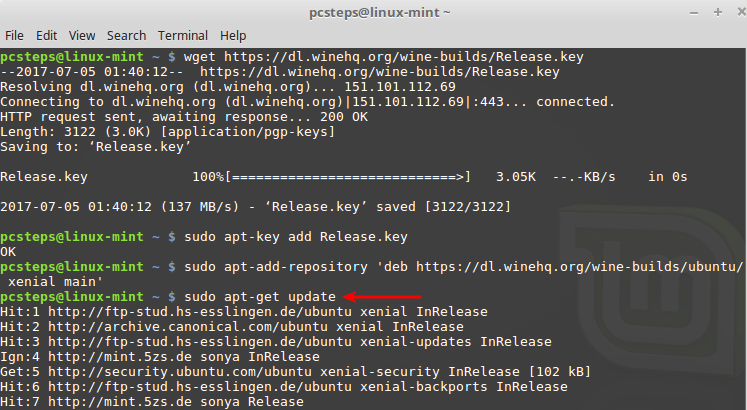
Add the Wine repository in Ubuntu Linux
Adding the Wine repository in Ubuntu Linux is a bit easier than in Linux Mint. We don't need to look for the version, we just type:
sudo apt-add-repository https://dl.winehq.org/wine-builds/ubuntu/
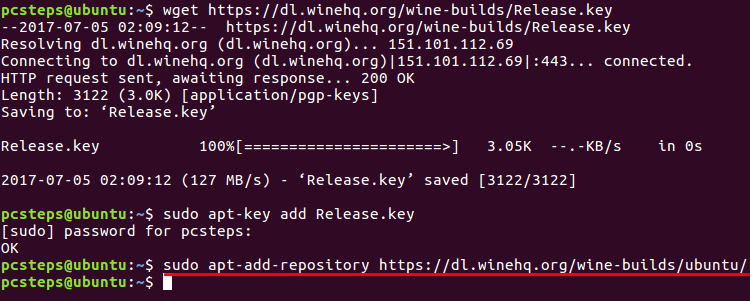
...and then, of course, we run the update command.
sudo apt-get update
Simple as that.
Install Wine stable
To install the latest stable version of Wine, we just type:
sudo apt-get install --install-recommends winehq-stable -y

After the successful installation, we can check the version with:
wine --version
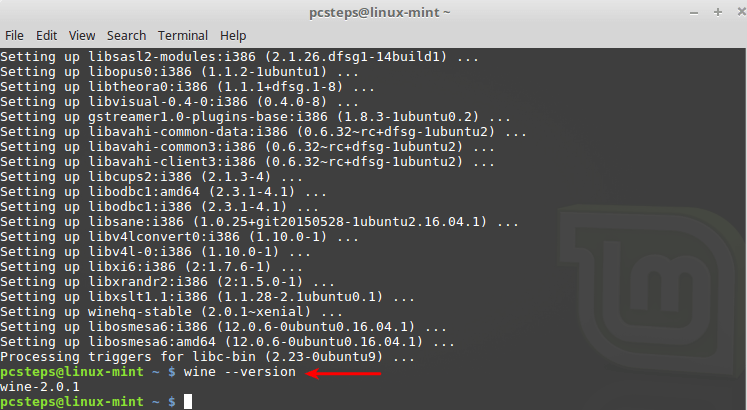
Install Wine Development
For the development version of Wine, the command is:
sudo apt-get install --install-recommends winehq-devel -y
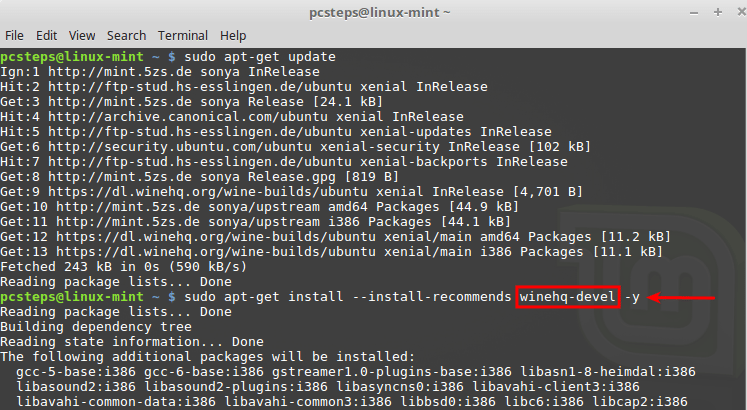
Again, we will find the version with
wine --version
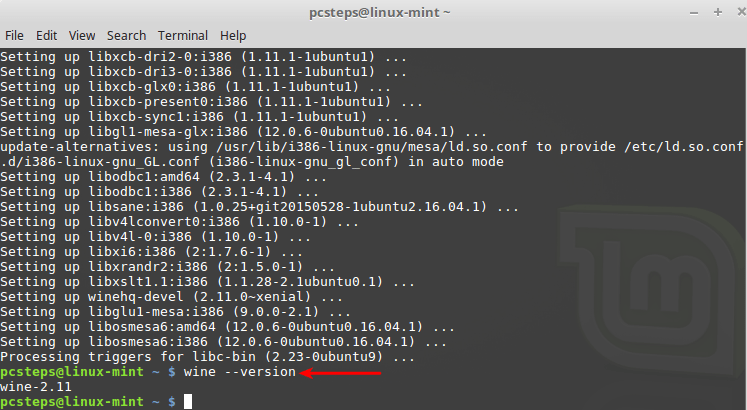
Configure Wine
Right after our first Wine installation, it's a good idea to configure Wine with the command:
winecfg
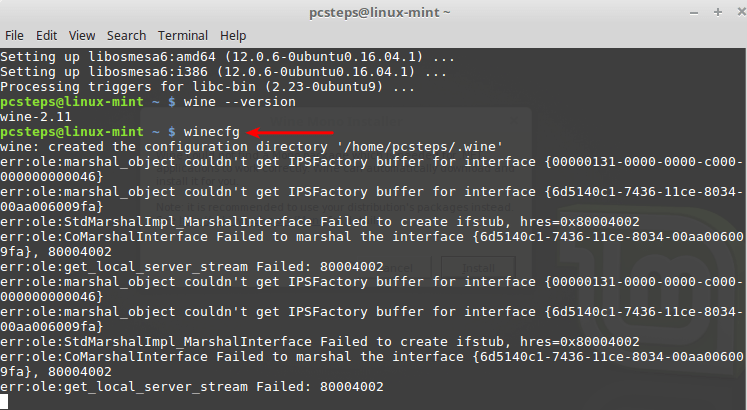
Wine will ask us to install a couple of packages for better compatibility, Mono for .NET applications and Gecko for applications embedding HTML.

We will get the Gecko prompt twice. This is normal.
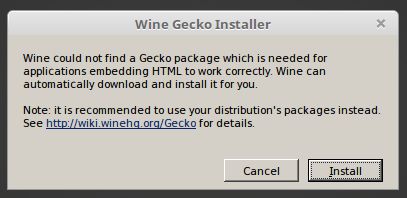
When we finally get the Wine configuration window, we should only make changes if we need them for a particular application. We can close it with "OK."
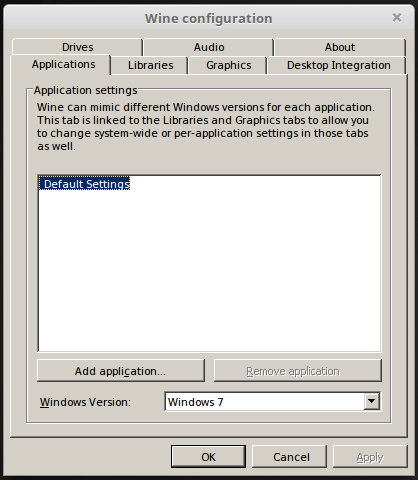
How to install Windows applications on Linux with Wine
So, let's say we downloaded Photoshop CS2 for free and want to install it on Linux. We just need to right-click the executable file and select Open With -> Wine Windows Program Loader.
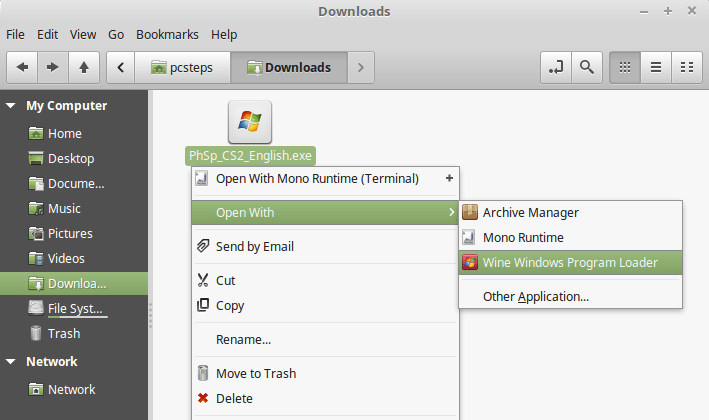
This will start the installation wizard.

From here on, we proceed with the installation exactly as we would do in Windows.
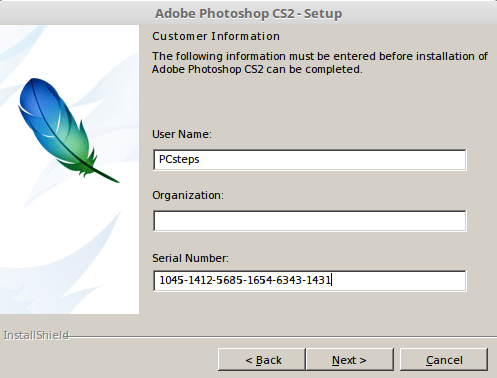
In the case of Photoshop CS2, everything went well, and we got no error messages.
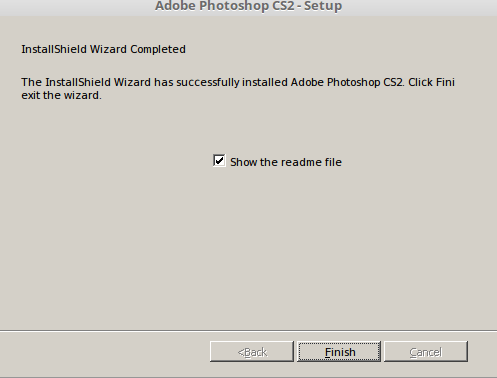
We will even find a Photoshop CS2 icon on the Linux Mint menu.
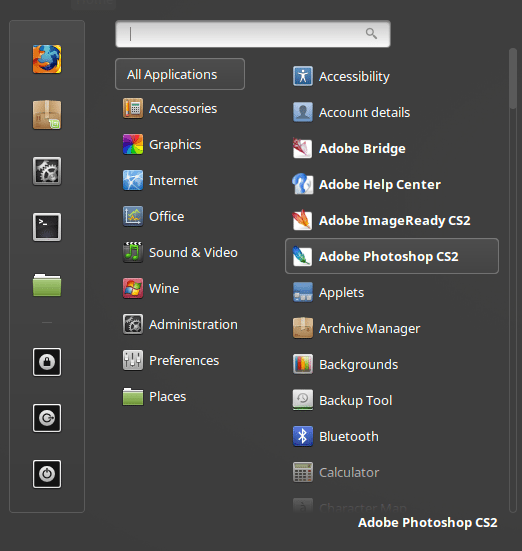
Clicking on the icon has started Photoshop the first time. However, the second time we attempted it, we received an "unrecoverable hardware or system error":
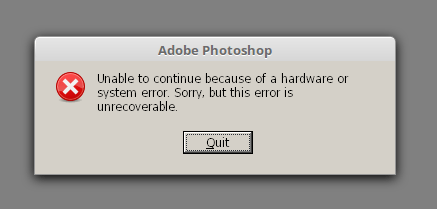
With a search in AppDB, we see that Photoshop CS2 is rated Gold.
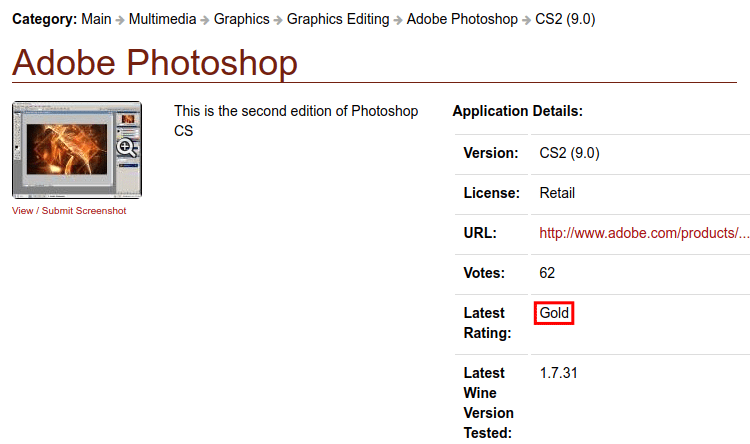
Looking at the HowTo / Notes section, we see a note mentioning our exact problem.
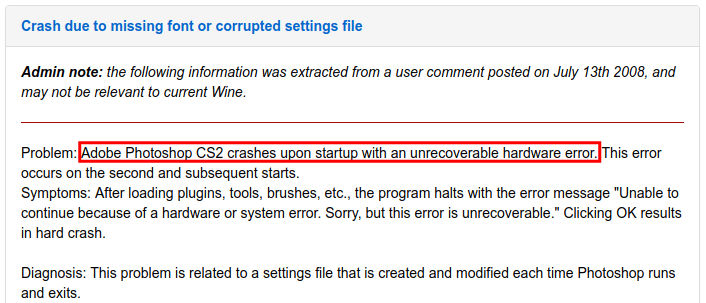
The steps the user suggests work for an older version of Wine, but they might work for our current version.
Firstly we open our /home folder and press Ctrl+H to show the hidden folders. We are looking for the .wine folder.

Inside there is a drive_c folder where we will find every application we installed with Wine.

For this particular problem with Photoshop, we need to navigate to drive_c/users/(our username)/Application Data/Adobe/Photoshop/9.0/Adobe Photoshop CS2 Settings/.
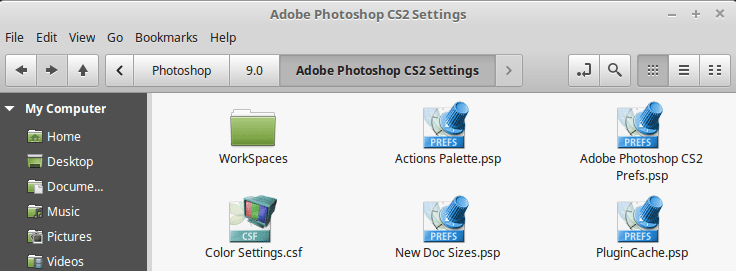
There, we delete the Adobe Photoshop CS2 Prefs.psp, which has become corrupted after we run Photoshop with Wine...
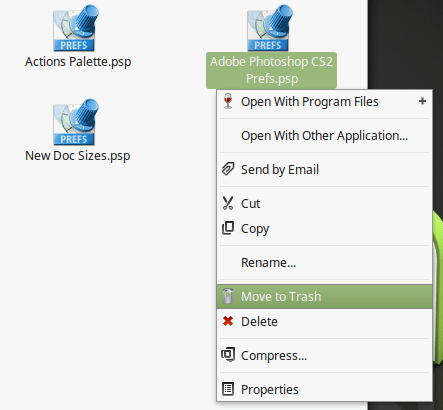
...start Photoshop, which will now start correctly.

The final step, without closing Photoshop, is to set the new Adobe Photoshop CS2 Prefs.psp file as read-only, with right-click -> Properties -> Permissions -> Access: Read Only for Owner and Group.

We will know it worked if we see a small locket picture on the icon.

Now we can close and reopen Photoshop CS2 as many times as we like, and we won't get that error message.
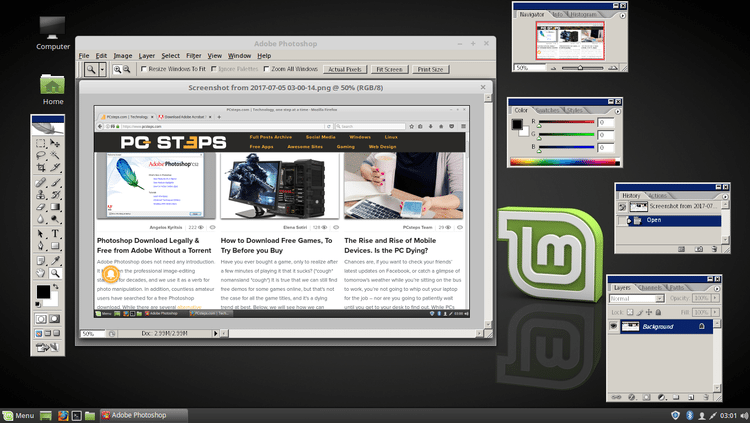
So, if you attempt to install any Windows application on Linux with Wine, and run into trouble, chances are at least one user has tried it and posted in the Wine application database.
Always check the How To / Notes, the Bugs, and the user comments in AppDB. It can save you immense amounts of time and spare you much frustration.
Were you able to install Wine and your Windows apps on Linux?
If anything on this guide didn't work as described, and you weren't able to install Wine on Linux, let us know in the comments below.
If you have trouble with installing a particular Windows application, it's AppDB page and comments are your best bet to get help.
Support PCsteps
Do you want to support PCsteps, so we can post high quality articles throughout the week?
You can like our Facebook page, share this post with your friends, and select our affiliate links for your purchases on Amazon.com or Newegg.
If you prefer your purchases from China, we are affiliated with the largest international e-shops:




