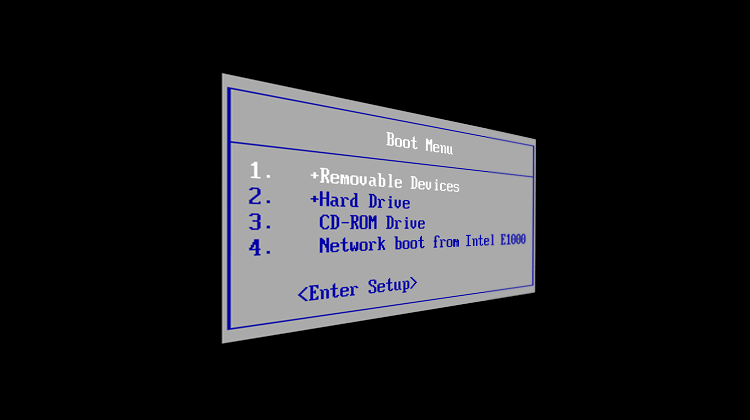So, we created a Windows USB/DVD or prepared an installation medium for Linux. The next step to install or reinstall the operating system is selecting this medium to boot our PC. For some motherboards, this will be straightforward. For others, it might be a bit complicated. Here's how to change the boot order to any device, on motherboards with BIOS and UEFI.
Unblock any international website, browse anonymously, and download movies and Mp3 with complete safety with CyberGhost, just for $2.75 per month:
The many flavors of BIOS / UEFI
BIOS or UEFI can be a scary place for a beginner. There are just so many options with weird names and nonsensical descriptions. And we can't even use the mouse in most cases; we need to navigate by keyboard.
What makes things worse is that BIOS and UEFI interfaces on different motherboards, even from the same manufacturer, can have an entirely different user interface.

What we are saying is that the screenshots on this guide will probably not match your motherboard's BIOS or UEFI.
Still, we will do our best to guide you on how to change the boot order, and select the DVD drive, a USB thumb drive, or a secondary HDD as the primary boot device.
Boot menu: The easy way to change the boot order
Most modern motherboards have a "Boot Menu" option, usually accessible by pressing one of the F8-F12 keys or ESC on startup.
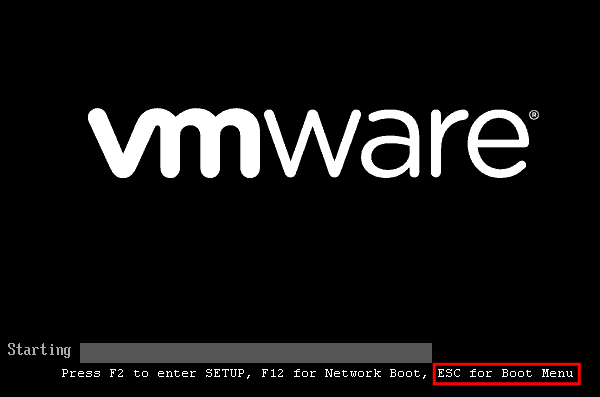
If there is a boot menu, the motherboard announces it along the manufacturer's logo...

...or at the POST screen.
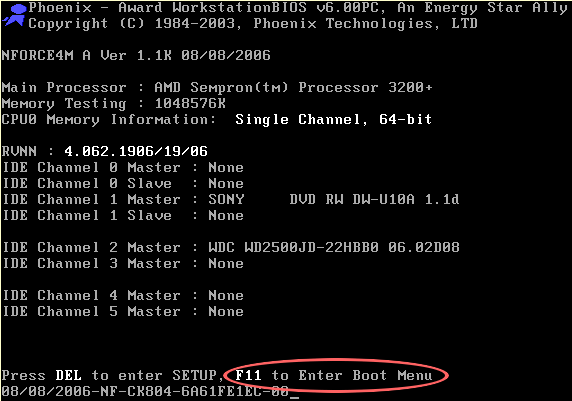
We can also check the following list, compiled by Brynux.com, which mentions the boot menu keys for some well-known manufacturers and product lines.
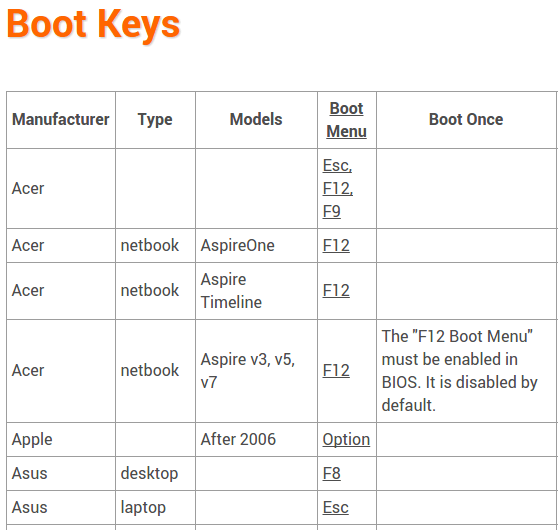
Pressing the key in time is important. The manufacturer's logo could show for only one second, or even less on a fast computer.
If the system moves to the next screen...
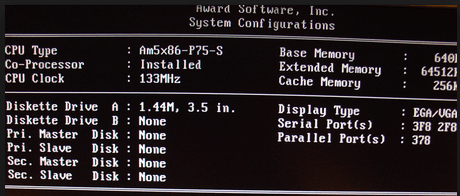
...or the OS starts booting, it's too late, we have to reboot and try again.
After successfully hitting the boot menu key, we are presented with the bootable devices. We just select the one we want and hit enter.

For USB devices to show up on this menu, they need to be connected to the PC before we turn it on.
If there is a "+" sign, there are sub-options we can access by pressing "+" on the keyboard, to select a specific Hard Drive or Removable drive.
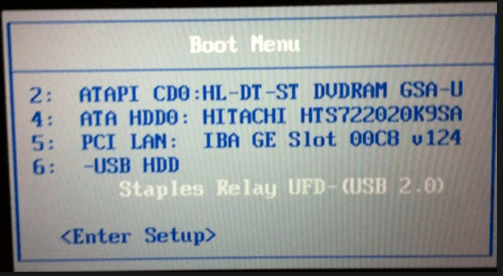
Some motherboards list the devices with their generic names. Other motherboards list the full device names, so we have to select TSSTcorp CDDVDW SH-222AB to boot from DVD.

Also, most motherboards with UEFI will list USB devices twice, one plain and one as UEFI, as we see with the KingstonDT 101 USB thumb drive. It's usually best to select the UEFI option in those circumstances, especially for modern OSs, such as Windows 8.1 and 10.
The significant advantage of the boot menu is that it's a one-time deal; it will only change the boot order for a single boot. Next time we reboot the system, the boot order will be restored to the default.
This is perfect when installing an operating system. We don't want to boot to the installation media again after the first reboot.
Hot to change the boot order in the BIOS / UEFI
If our motherboard doesn't have a boot menu, we need to enter the BIOS / UEFI setup and change the boot order through there.
Usually, the key to enter the setup is DEL or F2.

In some rare cases, it can be F1.
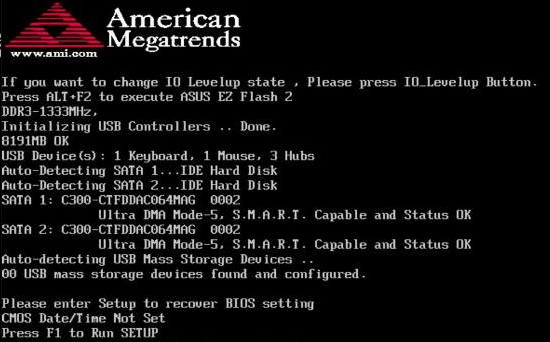
Some recent laptops, usually from Lenovo, don't use any keys on the keyboard to enter the BIOS / UEFI. They feature a one-key recovery key, usually next to the power button...

...or on the side.
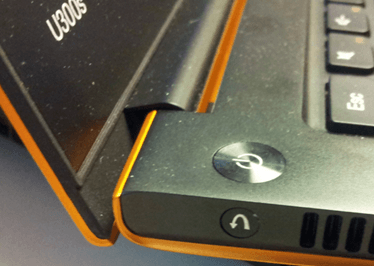
Pressing this key will bring up a menu, through which we can both select Boot menu or enter the BIOS / UEFI setup.

Find the boot options and change the boot order
On most BIOS interfaces, it's easy to locate the boot options screen.
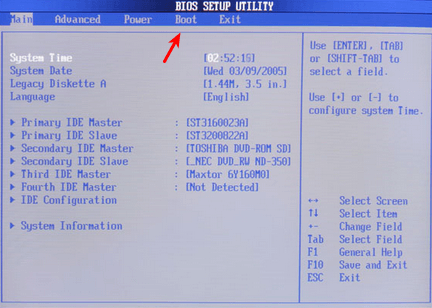
The same goes for most UEFI interfaces.
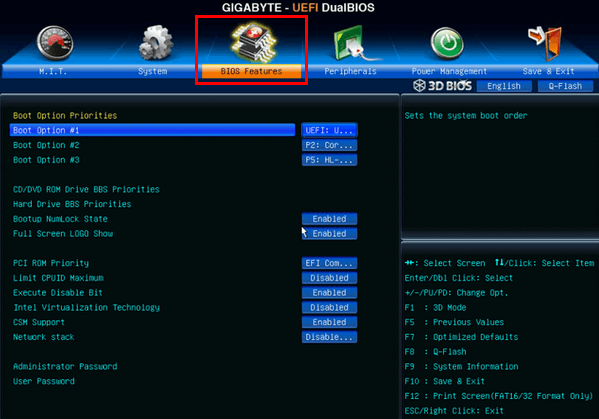
Only on some very old BIOS software, we need to enter the Advanced BIOS features.
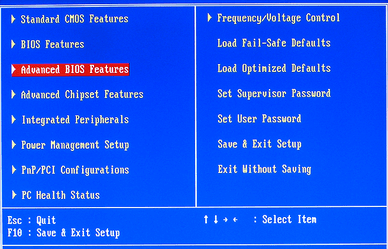
But, even some recent systems might have the boot options hidden inside a different menu, such as "System Configuration."
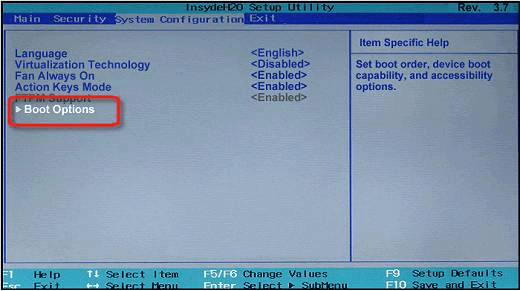
The method to change the boot order can also differ between the various BIOS and UEFI interfaces.
On some cases, we separately select the first, second, and third boot devices.
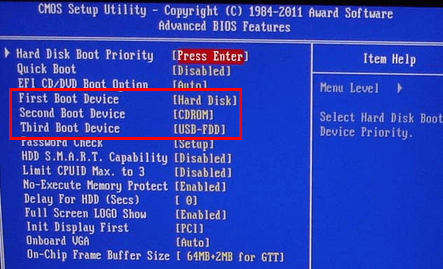
On other motherboards, there is a list and we must re-arrange the devices to change the boot order.
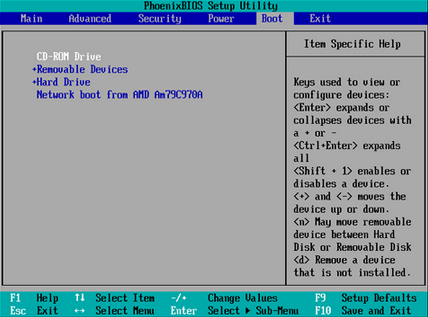
Almost every BIOS has some guidelines on how to modify the boot order. The keys +/- or F5/F6 usually move the selected device up and down.
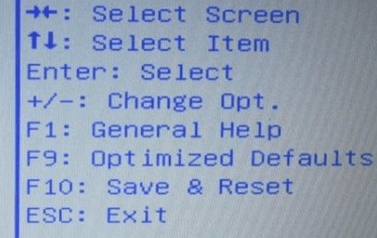
Add Boot Option for UEFI
Some UEFI systems make it hard to change the boot order because they expect us to add a new boot option manually. This often happens on Dell laptops.
We need to add a boot option, leave the name blank, and choose a filesystem ending with the kind of device we need to add e.g. CD.
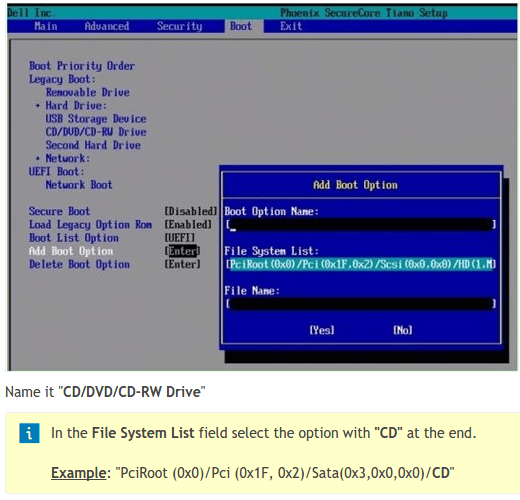
Some systems don't even have the device name on the filesystem; just a string of characters. We have to guess which one is the correct one and hope for the best.
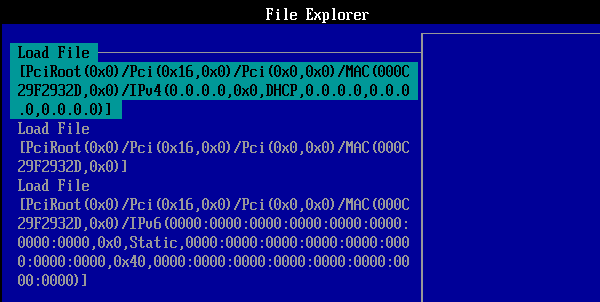
Convoluted? Check. Useless? Check.
Disable Secure Boot on UEFI, to boot Win7 / Linux
Windows 8 has brought a lot of nonsense with it, and part of it is the "Secure Boot" option. This UEFI option won't let any other operating system boot, other than Windows 8, for "security reasons."
So, if we are interested in booting Windows 7 or a Linux distribution, it is important to disable Secure Boot.
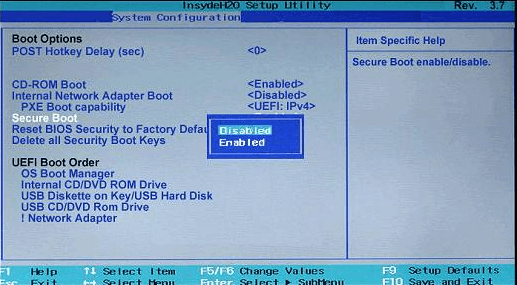
If it isn't with the other Boot options, it could be at a "Security" tab.
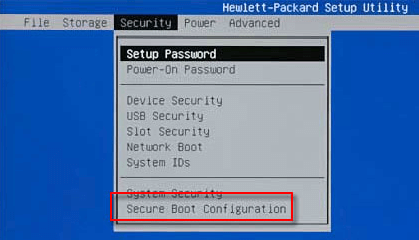
Some motherboards won't let us disable Secure Boot until we have created a Supervisor password.
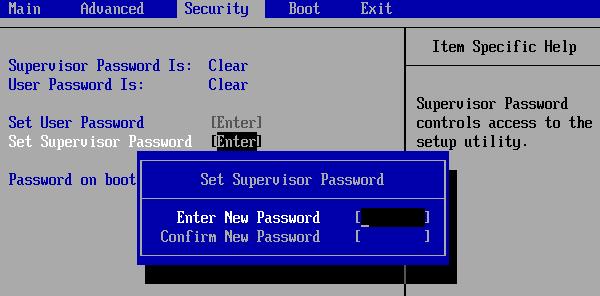
After we have disabled the Secure Boot, we can change the supervisor password to a blank password, to delete it.
Save changes and exit
After we change the boot order within the BIOS / UEFI, it is important to save the changes before we exit.
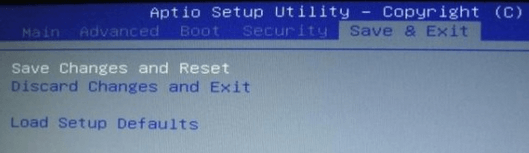
On some systems, we only need to press a single key which will save and exit.

Change the boot order back to default afterward
We might have changed the boot order to install an operating system or do a scan with an Antivirus rescue CD/USB.
Whichever the reason, it's a good idea to restore the default boot order after we are done, returning the Hard Drive as the primary boot device.
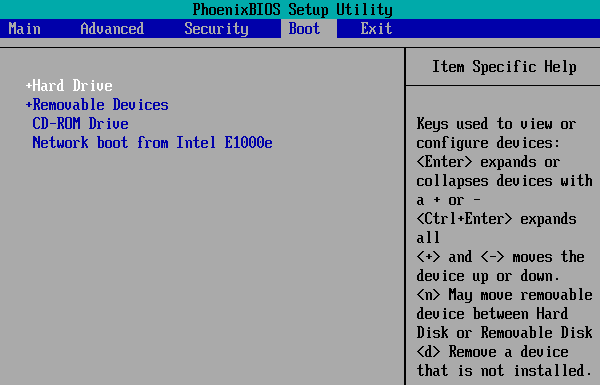
This way, if we have a bootable DVD inside our drive or a bootable USB connected to our PC, the system will ignore them and continue to boot from the hard disk.
Also, some older motherboards might give an error message if they try to boot from a non-bootable DVD or USB.
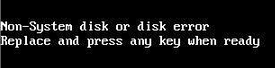
How can I boot from USB if the motherboard doesn't support it?
Some old motherboards don't have the option to boot from USB, or even if they have it, it's not working properly.
In that case, we need to use some extra software, such as the Plop Boot Manager. This app will allow us to boot to a custom boot manager from a CD, which will then enable us to select a USB flash to boot from.
Firstly, we download the latest version, 5.0.15, on any PC with a CD/DVD recorder.
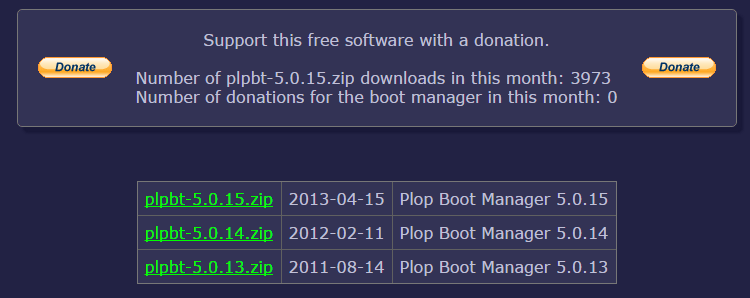
This software hasn't been updated in a few years, but it still works as expected, and gets a few thousand downloads each month. Not as many donations, though.
After we download the compressed .zip file, we extract the data.

Inside the extracted folder, we will find two plpbt files. The larger, 1,440KB is a .img file, whereas the smaller, 554KB file is a .iso file.
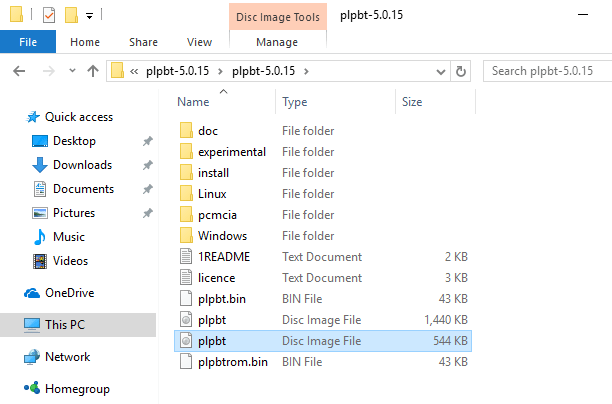
We need to burn the ISO file on CD. To tell the files apart, we can show the file extensions, by clicking View and checking the "File Name Extensions" checkbox.
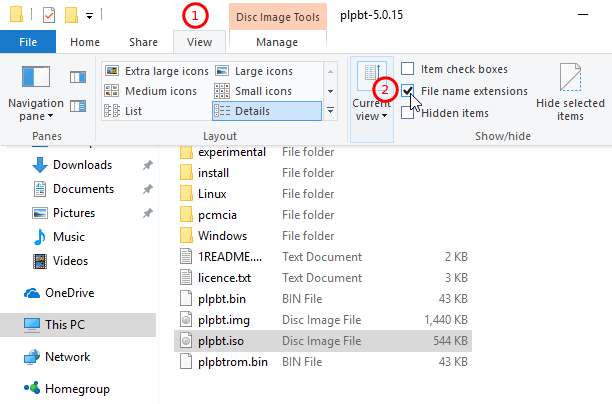
Then, on Windows 7, 8.1, or 10, we just insert a blank CD in our CD/DVD recorder, right-click the ISO file, and choose "Burn disc image." We could also do this with a blank DVD, but with the data being less than 1MB, it would be a waste of the rest of the 4,5GB.
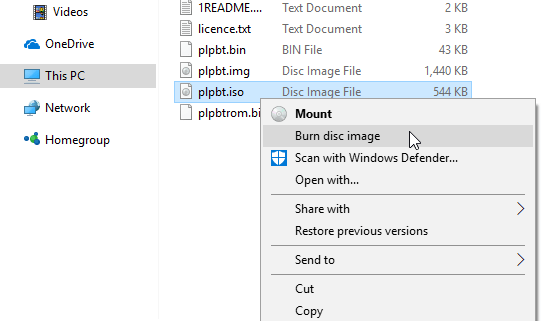
We can optionally select to verify the disk after burning.

With the CD ready and verified, we can boot on the motherboard that won't boot from USB. We will get the Plop Boot Manager environment, which reminds us of the Windows 95 space screen save.
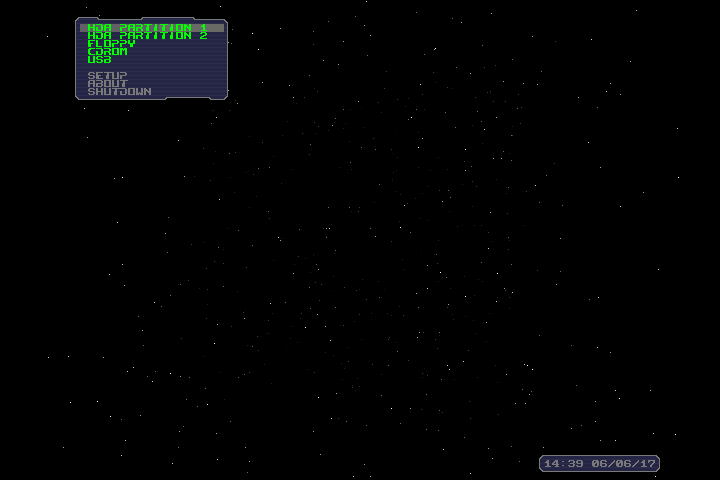
From there, we just choose the USB, and it will show us the connected devices to boot from.
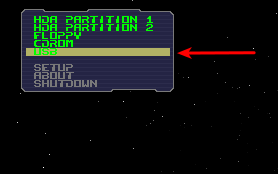
Simple as that.
Did you manage to change the boot order in your BIOS or UEFI?
If anything on the guide didn't work as described, and you weren't able to change the boot order on your PC, leave us a comment.
Support PCsteps
Do you want to support PCsteps, so we can post high quality articles throughout the week?
You can like our Facebook page, share this post with your friends, and select our affiliate links for your purchases on Amazon.com or Newegg.
If you prefer your purchases from China, we are affiliated with the largest international e-shops: