Oracle's VirtualBox is one of the prevalent solutions for creating a virtual machine. It has versions for all modern operating systems, and it's free and open source. In this guide, we will install VirtualBox in Linux Mint and Ubuntu, both through the respective software managers and from Oracle, to create all kinds of virtual machines.
Unblock any international website, browse anonymously, and download movies and Mp3 with complete safety with CyberGhost, just for $2.75 per month:
We wrote this guide on Linux Mint 18.1 Cinnamon and Ubuntu 16.04.2 LTS. It should work on recent earlier and later versions too.
If you run into any problems, leave us a comment.
Full Update
Before we begin to install VirtualBox, it's always a good idea to make sure the system is up to date.
In both Linux Mint and Ubuntu, we just need to open a terminal with Ctrl+Alt+T and type:
sudo apt-get update && sudo apt-get dist-upgrade -y

A reminder for the Linux newbies: when typing our password after "sudo," nothing will show on the terminal, no dots or stars. We just enter our account's password and press Enter.
If you don't like this default behavior, here's how to change it:
How to install VirtualBox through the software manager
The easiest way to install VirtualBox is through the software manager. For Ubuntu, it is the Ubuntu Software. For Linux Mint, it is the Software Manager.
The downside with this method is that we won't be getting the very latest version of VirtualBox.
How to install VirtualBox through the Ubuntu Software
In Ubuntu, we click on the Ubuntu Software icon and type "VirtualBox" on the search bar.
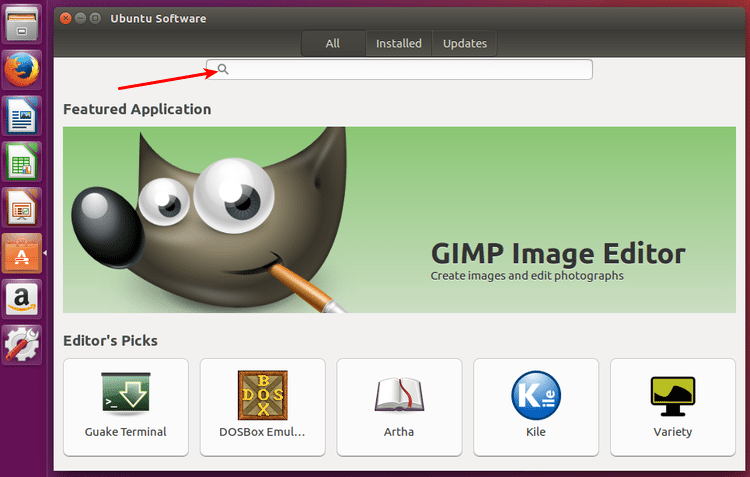
We then click on Install Virtualbox...
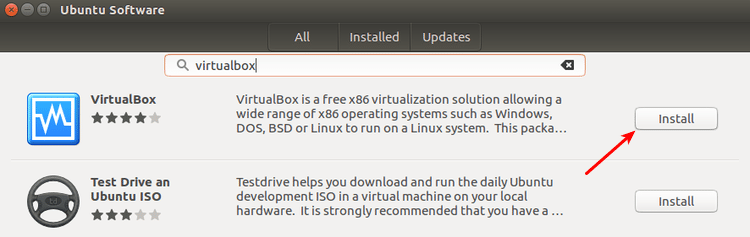
...and enter our account's password to authenticate the installation.
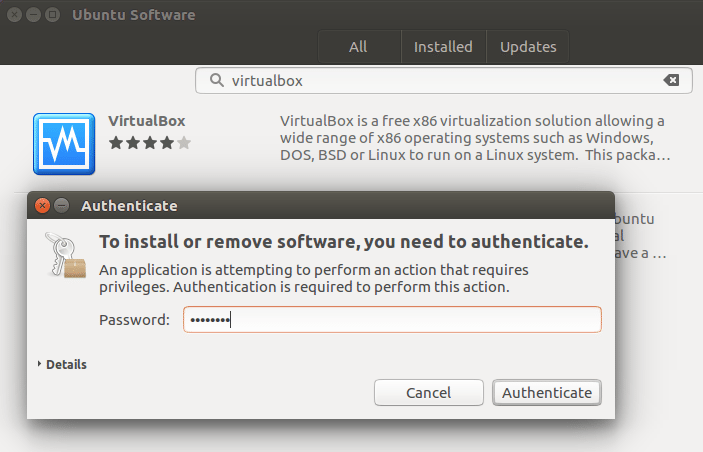
A progress bar on the sidebar icon will show the installation progress.
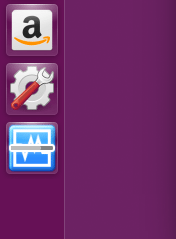
Once the installer finishes, the icon on the sidebar will remain. We can start VirtualBox from there, or search for it on the dash.
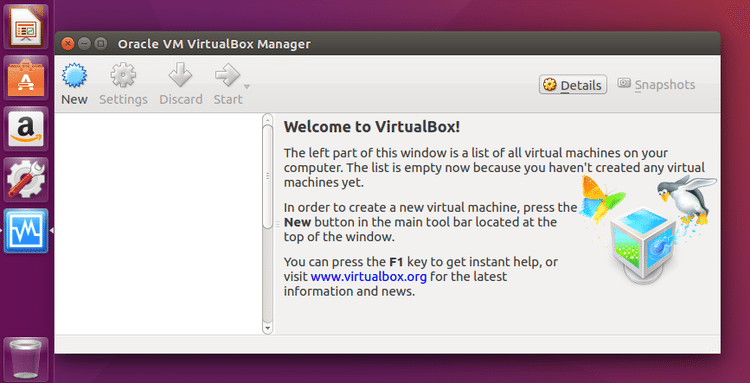
As of this writing, Ubuntu Software will install VirtualBox version 5.0.40.
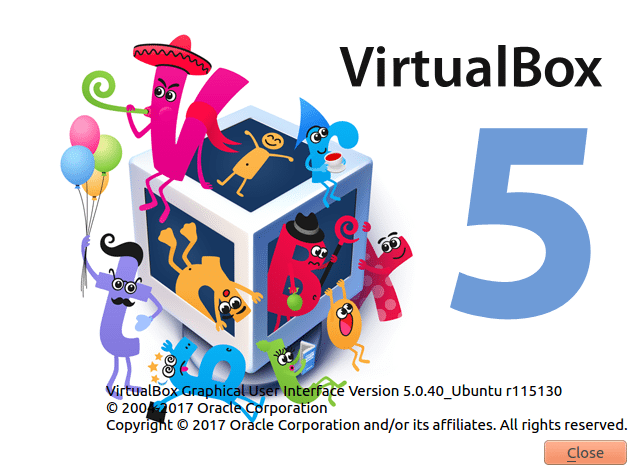
How to install VirtualBox through the Linux Mint Software Manager
In Linux Mint, we will find the Software Manager in the administration section of the main menu.
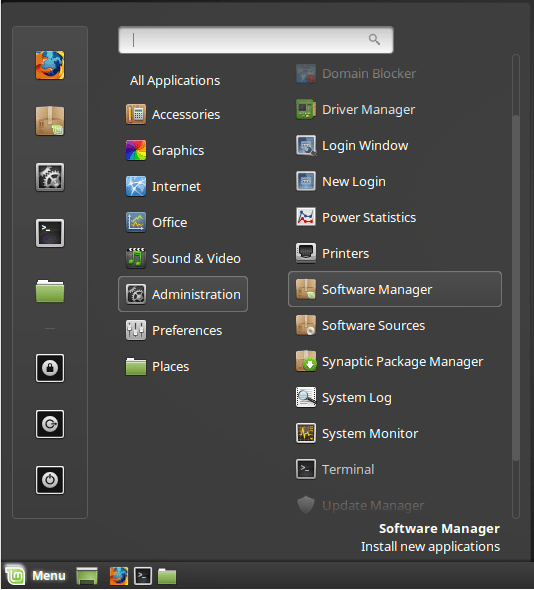
In this case, we need to enter the account's password beforehand.
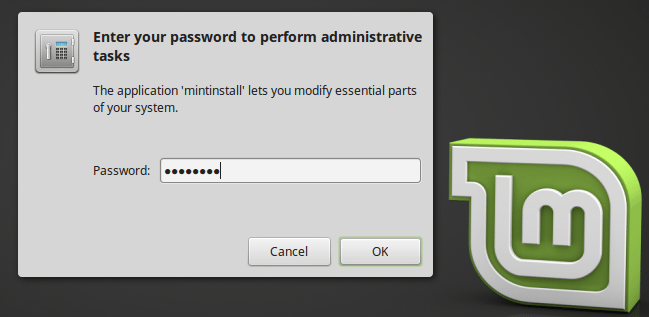
Searching for VirtualBox will return a bunch of results. We double-click the plain Virtualbox option.
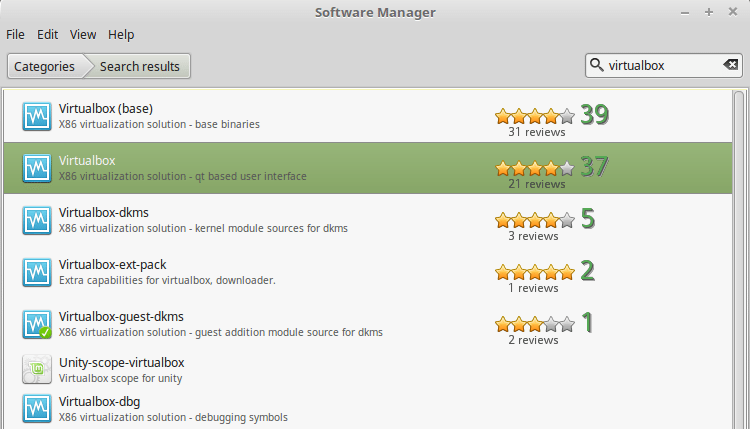
After that, we just need to click install.
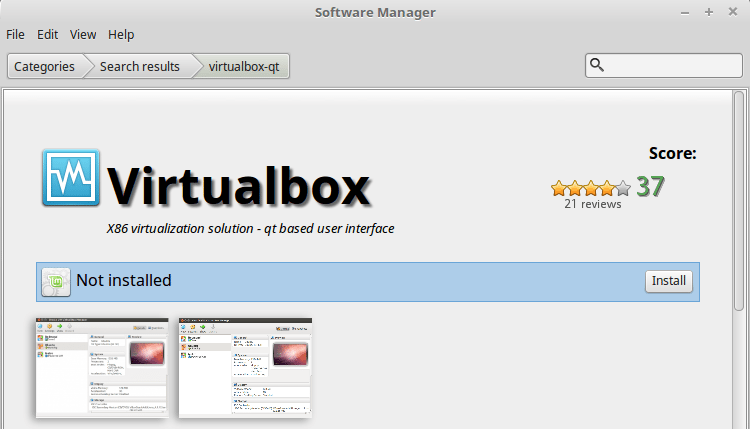
Once the installation finishes - it should take less than a minute on most systems - we will find VirtualBox at the Accessories section of the menu.
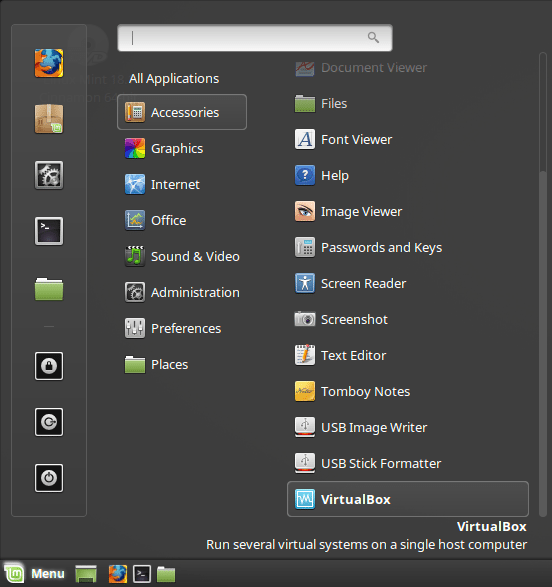
Particular types of virtual machines might need one or more of the extra VirtualBox options. For most users, however, it's enough only to install VirtualBox.
As of this writing, the Linux Mint software manager will install version 5.0.40 of VirtualBox, the same as with Ubuntu.
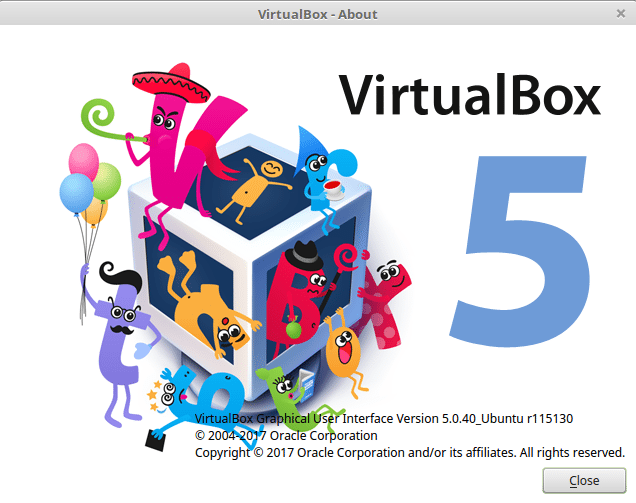
How to Install the latest VirtualBox from Oracle
If we want or need the latest and greatest version of Virtualbox, we will only get it through the VirtualBox website.
This installation will work on distributions based on Debian, Ubuntu, and Linux Mint.
Here we will show how it works in Linux Mint. First, we open the /etc/apt/sources.list to see which Ubuntu repositories our distribution uses. A quick way to do so is by using the nano terminal text editor.
sudo nano /etc/apt/sources.list

Linux Mint 18.1 uses the Xenial Xerus repositories. We can now exit Nano with Ctrl+X.
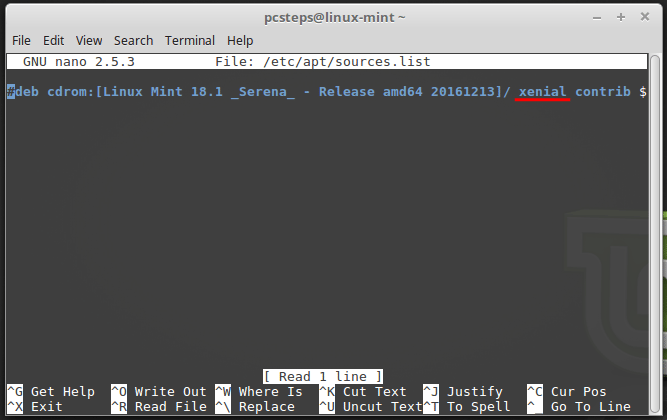
On the VirtualBox download page, we will find the proper .deb file depending on our distribution.
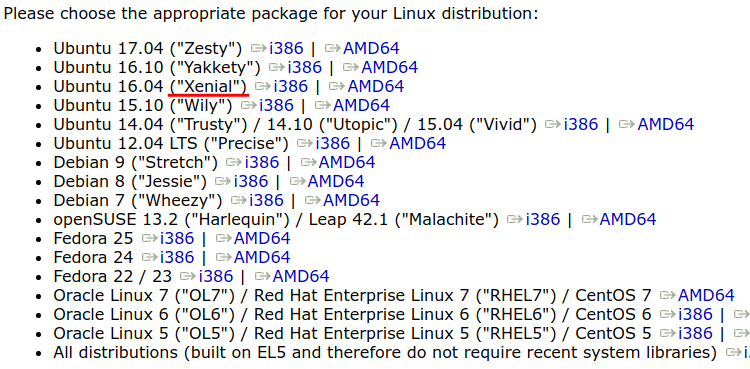
It's best to download first the .deb file to the hard drive, instead of immediately opening it.
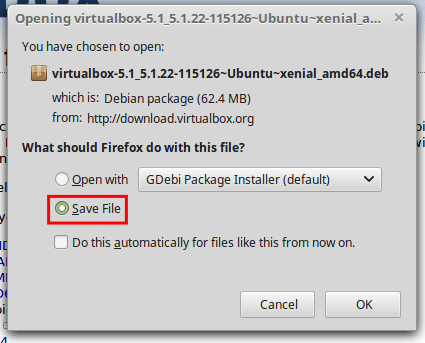
We double click the .deb file in our downloads folder.
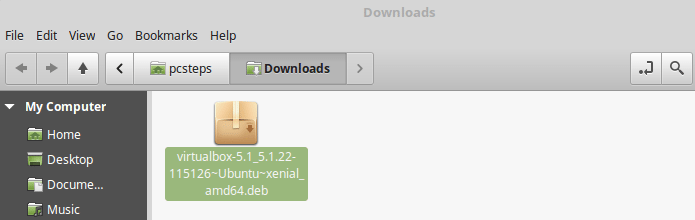
The package installer might need to install some additional packages. For this guide, it only had to install libcurl3.
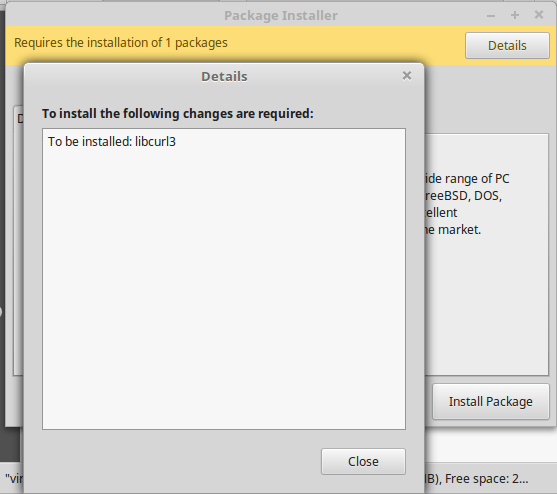
Finally, we must enter our account password.
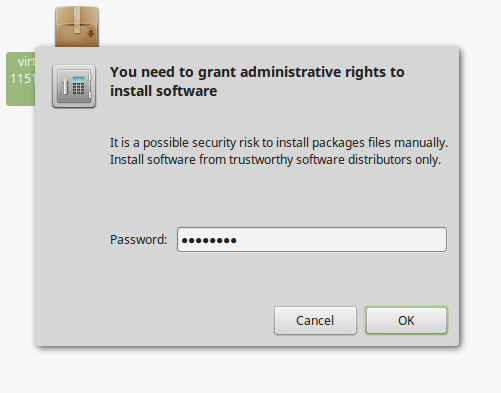
In less than a minute, the package installer will have concluded the installation.
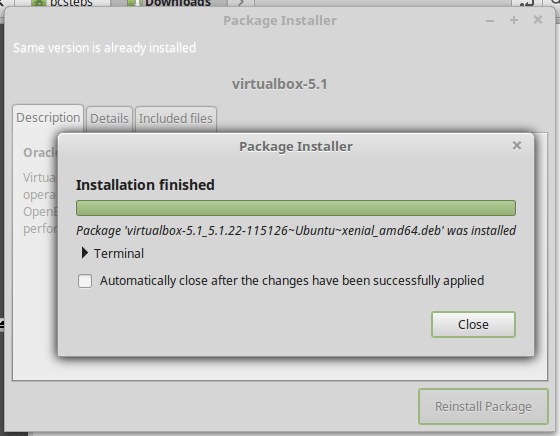
This time, we will find the Oracle VM VirtualBox icon on the Administration menu.
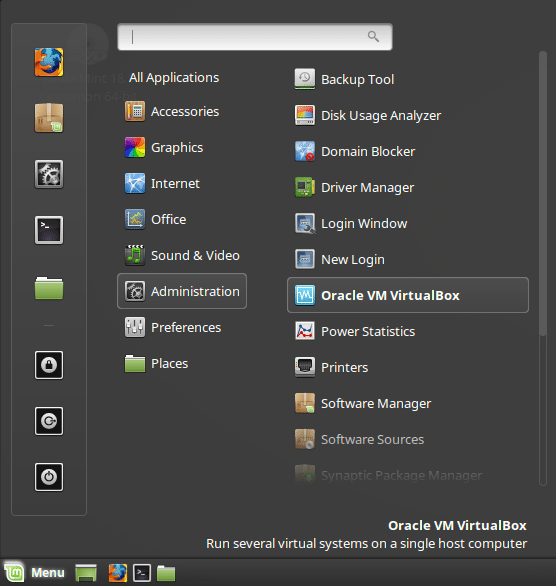
This way to install VirtualBox will get us the latest 5.1.22 version.
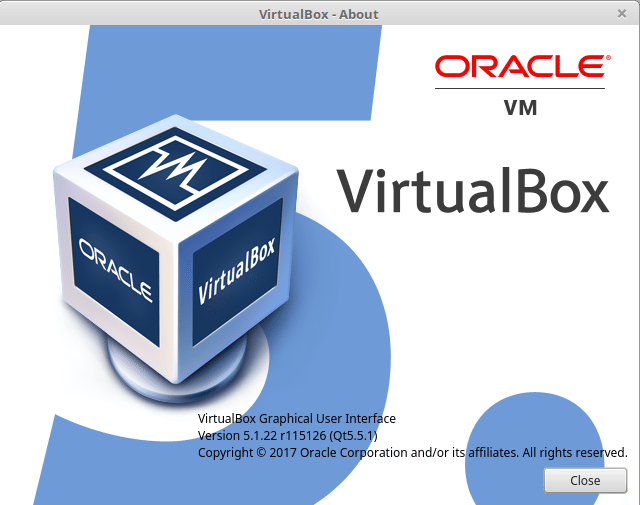
What's next: How to create a Windows Virtual Machine in VirtualBox
On the following guide, we will create our first virtual machine within VirtualBox and install Windows on Linux.
Support PCsteps
Do you want to support PCsteps, so we can post high quality articles throughout the week?
You can like our Facebook page, share this post with your friends, and select our affiliate links for your purchases on Amazon.com or Newegg.
If you prefer your purchases from China, we are affiliated with the largest international e-shops:





Nice
Hi there, Is it possible to run a windows program inside VBox, eg: MediaMonkey?? Once installed on Mint 17.2 ??
Hi Neil. You can run any programs you want inside VirtualBox, apart from A-list games, because the virtualized GPU is not powerful enough for gaming.
Damn it, I get an error that says APT is running somewhere, or check your internet connection,
I'm running a Linux mint 17.3 Rosa 64b
See for yourself
W: Failed to fetch http://dl.google.com/linux/chrome/deb/dists/stable/Release Unable to find expected entry 'main/binary-i386/Packages' in Release file (Wrong sources.list entry or malformed file)
E: Some index files failed to download. They have been ignored, or old ones used instead.
Do you know what I can do to fix this?
Hey lit
We have updated the guide to work on the latest versions of Linux Mint and Ubuntu LTS. Take a look.
Hey GxG
We have updated the guide to work on the latest versions of Linux Mint and Ubuntu LTS. Take a look.
Are the guest extensions automatically installed with VB? It's referenced, but I see no separate download for it??
Worked like a charm. Big thanks! Linux Mint 18.3 'Sylvia'.