Startup programs use RAM and CPU power, and they can seriously slow down any version of Windows, especially if we are on a budget PC. What's worse, we don't need most of them running all the time. In fact, disabling startup apps is probably the fastest and easiest way to improve our PC's performance. Here's how to disable or completely remove programs apps, to speed up our Windows installation.
Unblock any international website, browse anonymously, and download movies and Mp3 with complete safety with CyberGhost, just for $2.75 per month:
Where do startup apps come from
In the recent past, most applications would give a warning during the installation, if they intended to add themselves to the Windows startup sequence.
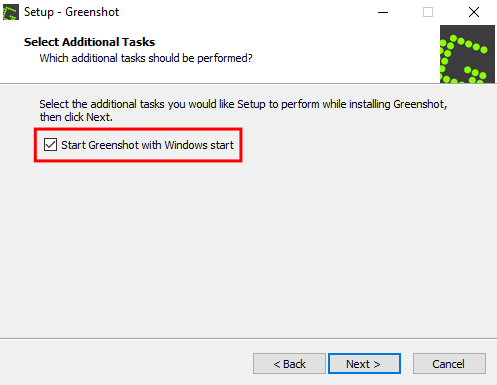
Of course, a significant percentage of users would still blindly click Next-Next-Next and end up with more than a few programs starting automatically on each Windows log-in. And probably a bunch of toolbars and browser hijackers too.
Nowadays, however, we have noticed that some well-known apps which gave the "start up" warning in the past, now deliberately fail to do so.
For example, previous versions of the popular uTorrent/μTorrent torrent client gave us a clear choice whether to add the program to the Windows startup apps or not.
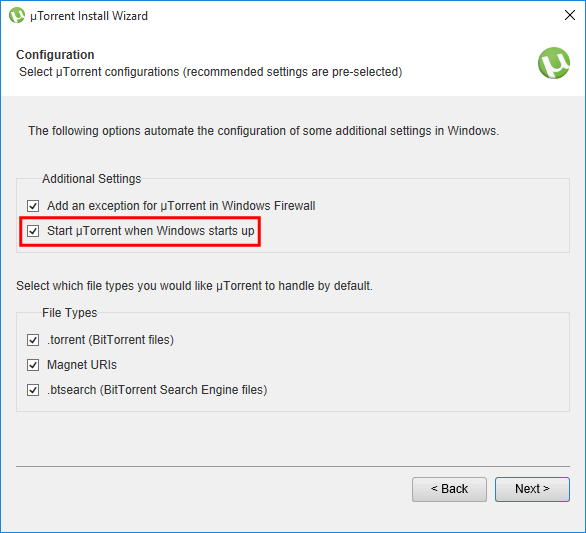
The latest version of uTorrent, as of this writing, offers no such option. Essentially, the company has decided that anyone installing uTorrent also wants it among their startup apps, giving the users no choice on the matter.
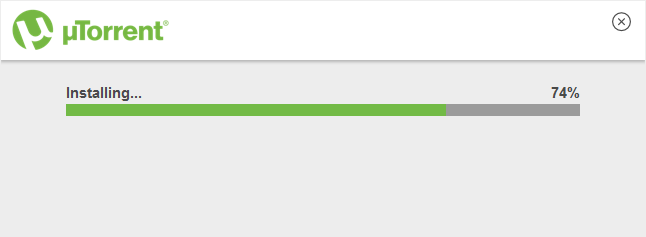
And this can happen also occur with less "shady" apps, such as Ccleaner, with its "Ccleaner monitoring" function.
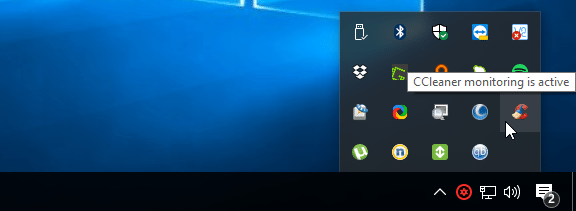
To make matters worse, in some cases we end up with a bunch of startup programs without having done a single application installation.
When we buy a laptop or a brand-name desktop PC with preinstalled Windows, the Windows installation will often be chock-full with startup apps from the first minute we turn on the PC, preinstalled by the manufacturer.
Is this for the benefit of the customer? Of course not. The big OEM manufacturers don't care if we need those programs or not (hint: we usually don't need a single one of them). They are being paid to include those programs with every laptop or desktop PC they sell.
And with the small profit margins in PC sales, this trend won't stop anytime soon. Even after fiascos such as Superfish.
How bad do the startup apps slow down our PC?
Every app that starts with Windows will keep running until we manually close it, or we shut Windows down.
That means that for the duration of the Windows session, those startup programs are using part of our system's RAM. They might also use CPU time, at the expense of any programs we want to run.
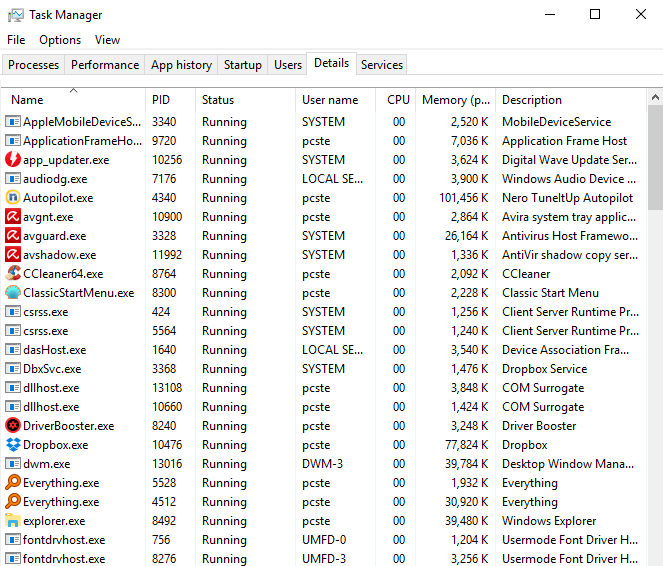
Compare the picture above with the respective processes in a clean Windows installation.
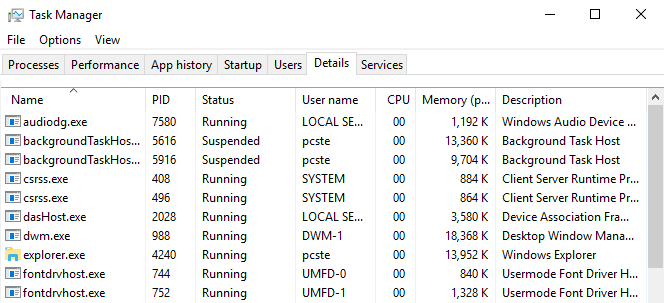
Any single one of the startup programs might not use too many resources. But when we have a dozen of startup apps, the resource consumption quickly adds up.
On an upper mid-range PC and above, with an i5 or i7 and 8GB or 16GB of RAM, the slowdown might not be particularly noticeable. But for a budget PC with a 2-core CPU and 2GB or 4GB of RAM, the startup apps can slow down the system to a crawl.
In any case, even if we have the most powerful PC in a hundred-mile radius, we should deal with startup apps. If we don't always need those programs while Windows is running, why have them occupy even a small percentage of the system's resources?
How to disable startup apps on Windows 8 and Windows 10
In Windows 8 and Windows 10, we can use the Task Manager to disable startup apps.
We can open the Task Manager by right-clicking the taskbar.
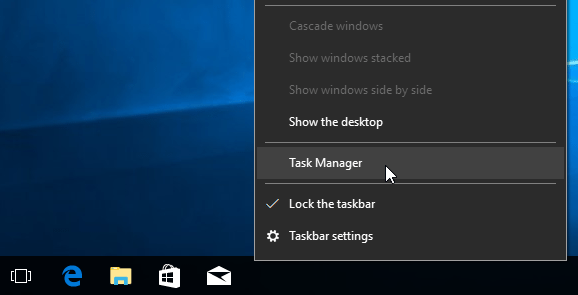
Alternatively, we can use the shortcut Ctrl+Shift+Esc.
Then, we click on "More details," to get the full Task Manager.
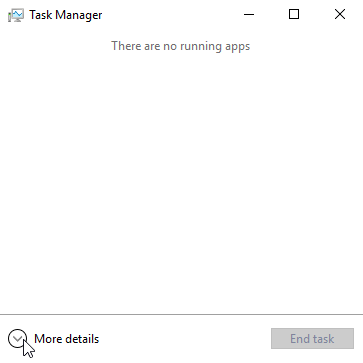
Finally, we click on the "Startup" tab.
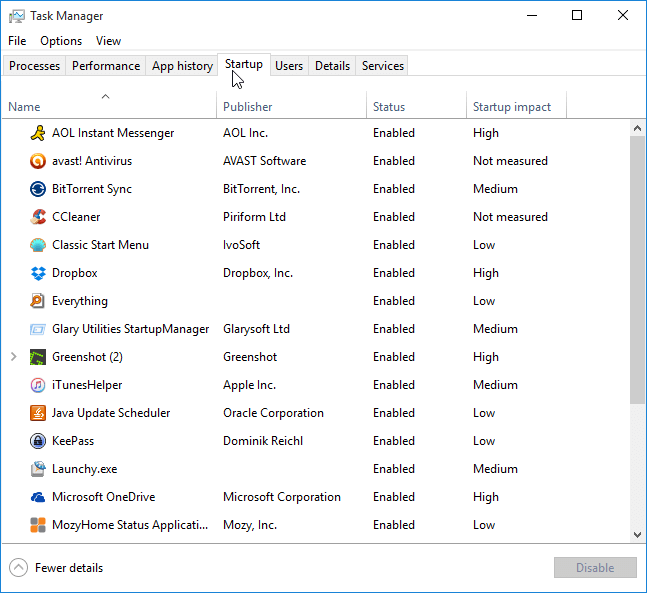
At a glance, we can see all the startup programs, and how much impact they have on the system's startup.
We can disable any of the startup programs with a right-click and by selecting "Disable."
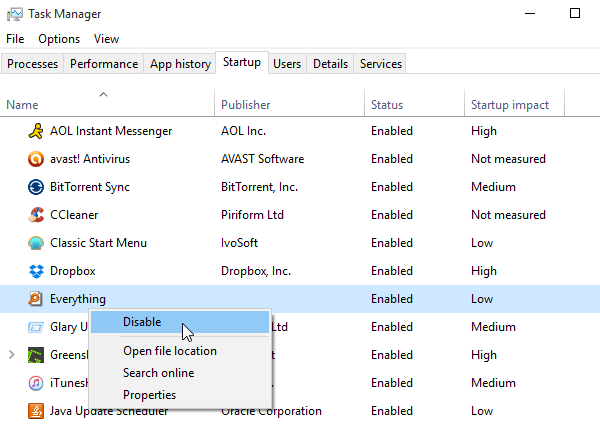
Windows won't allow us to remove startup entries and keep the programs. If it's not enough to disable it, we need to uninstall the apps completely.
Also, on Windows 8 and Windows 10 we can't disable all startup programs at once. We need to disable them one by one.
How to disable startup apps on Windows 7
Windows 7 doesn't have a Startup tab in the Task Manager. We need to use the MSconfig system app.
We just press Win+R to start the "Run command" window, and type:
msconfig
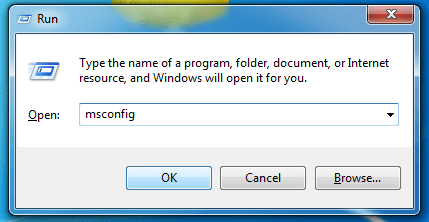
On the "System Configuration" window, we select the "Startup" tab and uncheck any non-essential programs.
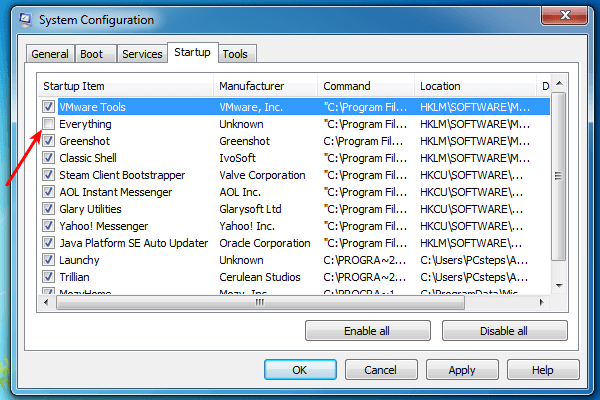
Alternatively, we can click on Disable all, and then check the few programs we really need. On many systems that will be the fastest way to go about it.
The best we can do through MSconfig is to disable those startup apps. If we want to remove startup entries, we need to use a third-party solution, such as Ccleaner.
How to disable or remove startup apps with Ccleaner
If we are already using Ccleaner, it includes an excellent solution to managing startup apps. We just go to Tools->Startup.
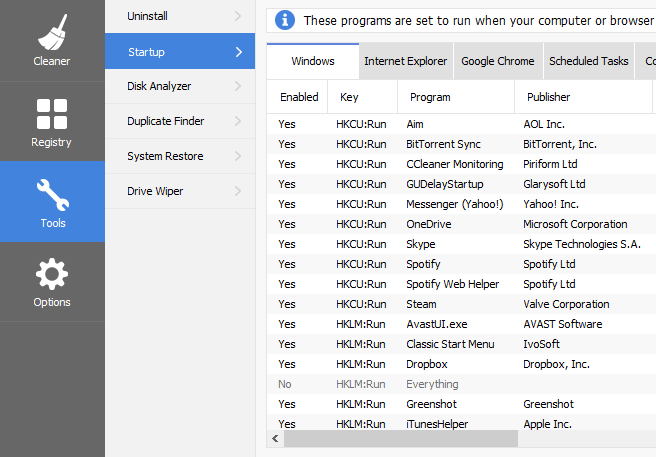
We can Ctrl+click as many of the startup apps as we want (or just hit Ctrl+A to select them all), and disable them with one click.
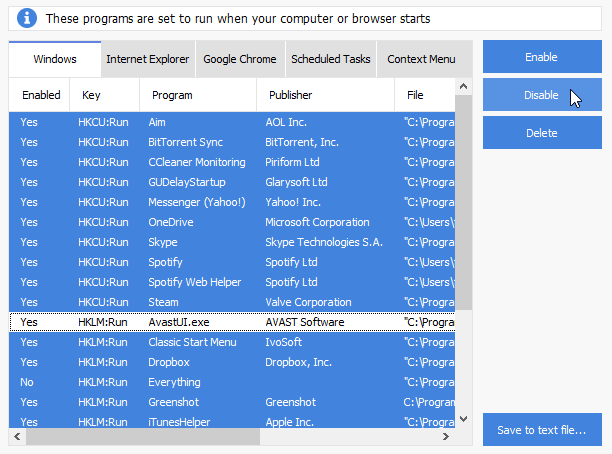
Ccleaner also offers a "Delete" option, which will not uninstall the startup apps but will just delete the startup entries.
It's best just to disable the startup apps for a few days, to see if we changed our mind for any of them. If we delete a startup entry for a particular app and later regret it, we might need to reinstall the complete app to have it start with Windows.
Apart from the option to delete a startup entry, Ccleaner doesn't offer much more than Windows, regarding the startup apps. So if we aren't using it already, we don't need to install it just for this.
If you decide to use it, it's best to download the portable version, which doesn't need an installation and won't add the "Ccleaner monitoring" on the system startup.
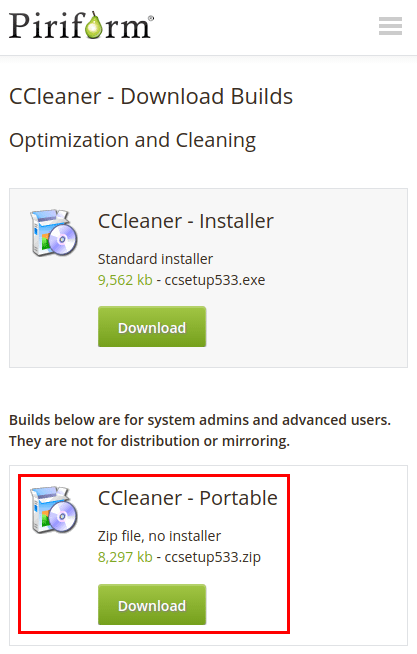
I can't find a startup app
Is there a particular startup app you want to disable or remove, but you can't find it in the Task Manager, MSconfig, or with Ccleaner? It probably starts as a Windows service.
To disable such startup apps, we need to access the services menu. Just hit Win+R and type:
services.msc
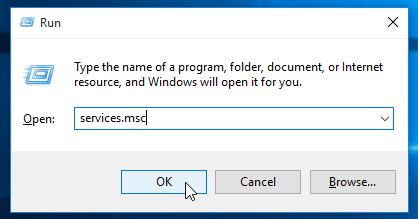
After we find the service, we double-click to open it, and we set the "Startup type" to "Manual."
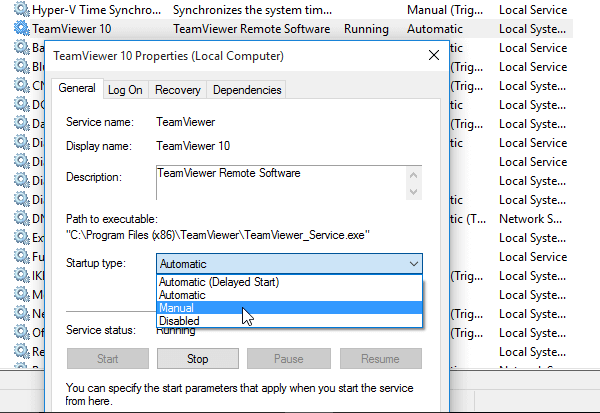
Don't select "Disabled," because this will probably stop the app from running at all, or cause severe issues. If you don't want the particular app at all, it's best to uninstall it completely.
Also, make sure you touch absolutely nothing else within the Services section. There are services that, if disabled, will prevent Windows from booting. So, stick to the services for third-party apps.
Which startup apps to keep
Most startup programs are useless, but not all of them. There are a select few that we must leave activated, even on low-budget PCs.
We should always keep the Antivirus on the startup, even if it has more than one entries.
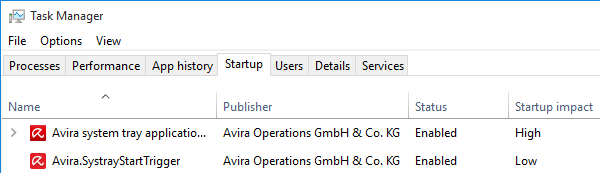
Running a Windows installation without an active and updated antivirus is borderline criminal negligence. Especially if we are on the Internet.
Some Antivirus suites, such as BitDefender, don't show up at all on the Startup tab, or through Ccleaner, even though the app will start with Windows. In those cases, the antivirus starts as a Windows service.
On the other hand, malware scanners such as MalwareBytes, SpyBot, SuperAntiSpyware, etc. shouldn't be at the system startup. Having both the antivirus and the malware scanner scan every file we access is superfluous, and it will slow the system down.
It's best to use the malware scanner manually, when we download a file or every few days, as a precaution. We don't need live protection from two programs simultaneously.
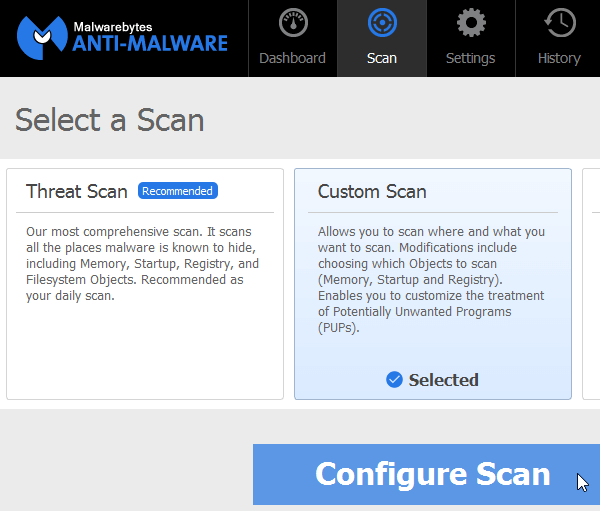
If we are using a cloud backup, such as Dropbox, Google Drive, OneDrive, etc. it is also essential that the app is running at all times. A stale backup isn't a backup at all.
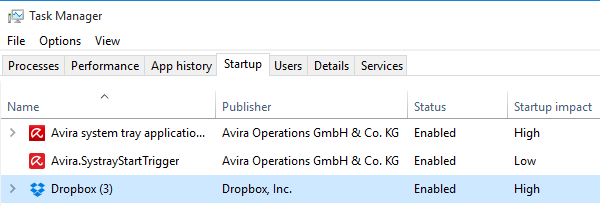
Most driver-related startup apps are useless. We can disable the Nvidia, AMD or Intel modules (persistence, hkcmd, and igfxTray), and our graphics will work perfectly fine. We can disable any sound card apps, and the sound will still work as always. The same goes for any printer apps, scanner apps, etc.
The one possible exception to driver-related apps is Synaptics on a laptop. Synaptics adds some functionality to the touchpad, such as page scroll or touch sensitivity, so if we are using the touchpad a lot, it's best to leave it on startup.
If we use a messaging service daily, such as Skype, we can also leave it on startup. But only if we expect to use it every time we log in Windows. If we make or get a Skype call a week or a month, it makes no sense to have it running all the time.
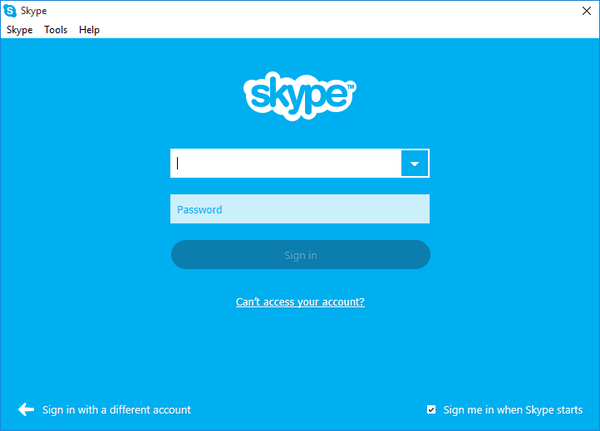
The operative phrase is "if we use it daily." Any application that we actively use every time we log in Windows is an application that we can leave enabled on the system startup.
Apps that we rarely or never use have no place to start along with Windows. Apart from the above, you should disable every other startup entry.
I can't recognize some startup entries
Unrecognizable apps on the system startup might be dangerous, especially if they have unpronounceable names.
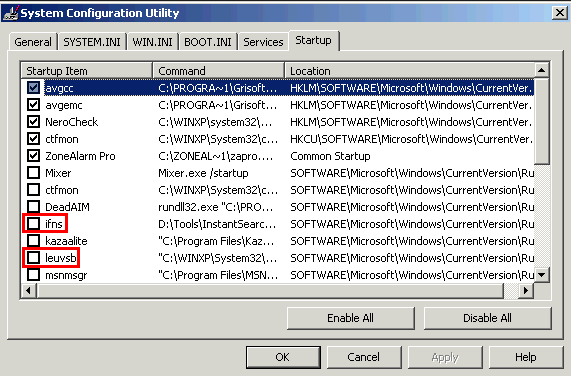
This kind of apps is usually a sign of a malware infection. If you see such startup entries, especially if you disable them and they are automatically enabled on next reboot, you should run a boot-time scan with a rescue tool, such as Kaspersky or BitDefender.
Of course, not all unpronounceable entries are dangerous, such as Intel's hkcmd and igfxTray. So, before you break into a panic, a simple Google search can provide peace of mind.
There are complete websites dedicated to informing us about safe processes and startup entries.
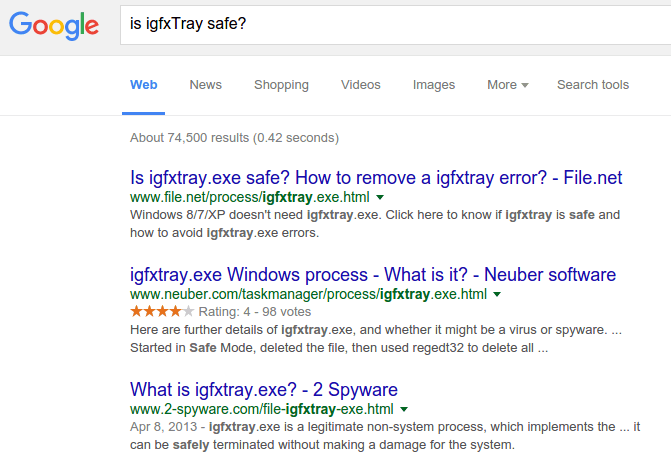
Do you need help with the startup apps?
If you can't decide whether to disable, remove or keep particular startup apps, leave us a comment.
Support PCsteps
Do you want to support PCsteps, so we can post high quality articles throughout the week?
You can like our Facebook page, share this post with your friends, and select our affiliate links for your purchases on Amazon.com or Newegg.
If you prefer your purchases from China, we are affiliated with the largest international e-shops:
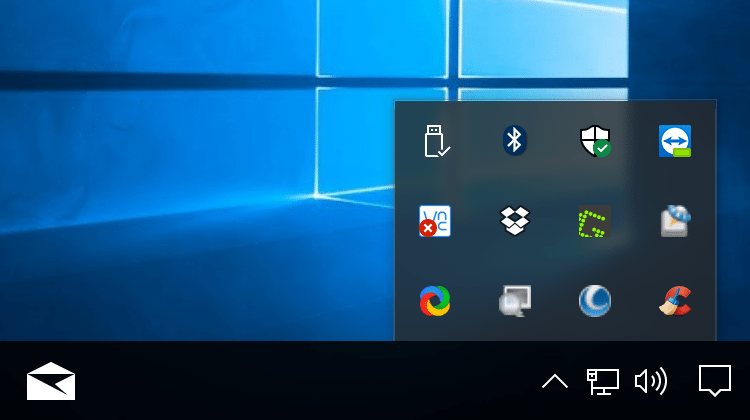




Great article. Thank you.
This was clearly described and very helpful, thank you
Excellent, clear and helpful article. Much appreciated.
Hi, thanks for the great and very helpful article. How about OOTag? Can I disable that? And suitetray??? Updater Client???? Any answers greatly appreciated, thank you.
Hey Alan. None of those are essential. Just to be on the safe side, you could just disable them, without completely deleting the startup entry, and test it out for a while, to make sure you're not missing anything.