RAM (Random Access Memory) is an essential part of any PC, smartphone, and tablet. Adding more RAM is one of the simplest ways to improve a PC's performance, up to a point. However, sometimes the usable RAM in a computer may be much less than the installed memory. Let's see what we can do to free up the reserved memory.
Unblock any international website, browse anonymously, and download movies and Mp3 with complete safety with CyberGhost, just for $2.75 per month:
How much usable RAM do I have?
Every application on our PC is installed on the hard drive. However, every application we run has parts of it temporarily transferred to the system's RAM, along with most of its operational data.
The reason for this is that the RAM is orders of magnitude faster than any hard disk drive, including the faster SSD drives. If the concept of RAM didn't exist, our devices would be inconceivably slower.
Thus, it makes sense that having more RAM installed never hurts.

Before we continue, we need to clarify the difference between installed memory, available memory, and usable memory.
Installed and available memory
Installed memory refers to the amount of physical RAM we have in our system. For instance, if we have two 4GB modules, it gives a total of 8GB of installed memory.
Motherboards that support DDR3 RAM, and have four memory slots, offer a maximum RAM capacity of 32GB since the maximum DDR3 module is 8GB.

For DDR4 and as of this writing, the current largest module on retail is 16GB. We will find non-server motherboards with up to eight slots, for a maximum of 128GB RAM.

In the future, we will probably get even larger DDR4 modules at home. Samsung has already produced a single DDR4 Module with a 128GB capacity for server use.
Of course, in both DDR3 and DDR4, special server motherboards support much more RAM, along with multiple CPUs. It goes without saying that this is beyond overkill for any home application.

It's not "1TB of RAM", however, as the popular caption for this image claims. 48 ports will only give us up to 786GB RAM with 16GB DDR4 modules
In general, if your computer is slow and you have 4GB RAM or less, adding some RAM is probably the easiest, cheapest, and most effective upgrade you can do.
Especially if the hard drive is working overtime, which is a clear sign that Windows runs out of RAM and utilizes the virtual memory.
Usable memory
When it comes to usable memory in Windows, we don't always get the full capacity of our physically installed RAM. The way the operating system and the PC hardware is designed, it might seem to reserve a small part of the physical RAM.
In other words, we would say that usable memory is the amount of the total physical memory, minus any hardware reserved memory. For example, we may have installed 16GB of RAM, but we can only use 15.9 of those, which is acceptable.
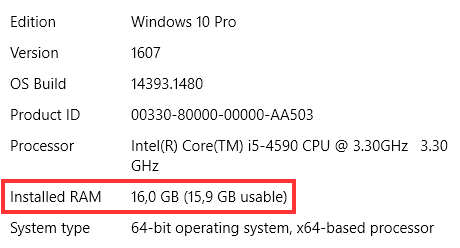
There are some cases though, where the usable RAM is far less than the installed memory.
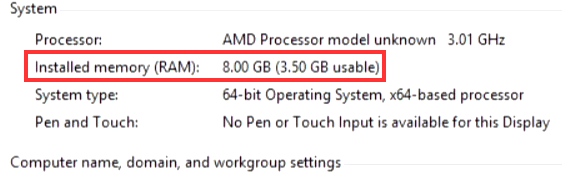
We will describe below in detail why this may happen and how to fix it.
How to monitor RAM usage
To find out how much memory we have installed and if we can use all of it, we only need the Task Manager. We can right-click on the Taskbar or the Start button...
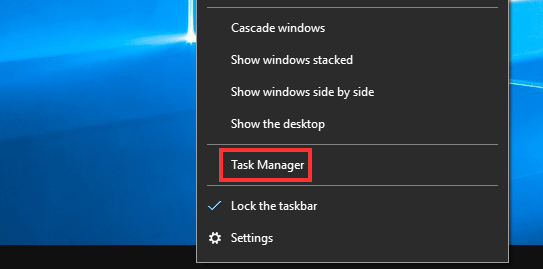
...or we can access it with the key combination "Control+Shift+Esc."

Either way, we need to go to the tab "Performance" and select "Memory" from the list on the left.

On the right panel, we will see all the necessary information, even the RAM's speed or the slots on our motherboard. In our example, we have 16GB of installed memory, but 15,9GB of usable RAM.
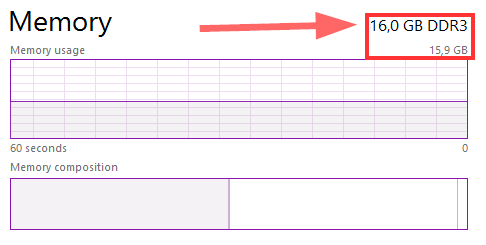
Further below, we can see how much memory is in use by the operating system and all the opened programs at the current moment, and of course how much is still available for use.
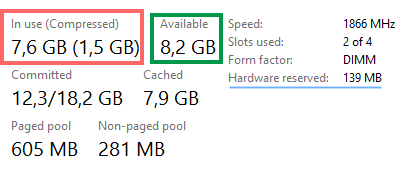
The hardware reserved RAM is at 139MB, and that is why our usable RAM is 15,9 instead of 16GB.
Common reasons that we get less usable RAM than installed
In the example above, we saw that a small amount of memory might be reserved. But what happens in situations where that amount is not so small after all?
There are a few reasons why our usable RAM may be far less than our installed memory. Below we will describe the majority of them, in a simple problem-solution format.
I can't use more than 4GB on a 32-bit version of Windows
You may have heard that 32-bit Windows can see only up to 4GB of RAM, and it's true.
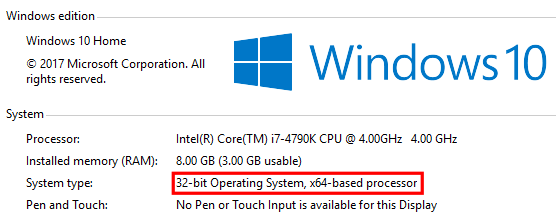
Each byte of memory needs an address. A 32-bit operating system uses 32 bits for each memory address. Every bit can have one of two values: 0 or 1. The total amount of possible addresses in a 32-bit system equal to 232 bytes = 4GB.
Of course, 4GB is the theoretical maximum number. In reality, the OS might see less, because of hardware reservation we'll talk below.

Some people get confused and tend to believe that if 32-bit sees 4GB, then 64-bit will see only 8GB. However, in a 64-bit system, this number is way bigger.
If we do the math, 264 bytes = 17,592,186,044,416 GB. We won't reach that high RAM amounts, at least not in the foreseeable future.
Even if we wanted to, Microsoft has set some limitations for 64-bit versions of Windows as well.

In any case, if you want more than 4GB of usable RAM, make sure you install a 64-bit version of Windows on your machine.
In theory, there is a way for 32-bit operating systems to support more than 4GB of RAM, through a system called PAE (Physical Address Extension).
However, home Windows versions are limited to a maximum of 4GB, despite any PAE support, as a matter of Microsoft's licensing policy. The extension only applies to specific server editions.

As a result, home users can only use PAE with Linux distributions. Yet, truth be told, it's easy and free to install a 64-bit operating system. Our Windows license and product key support both 32-bit and 64-bit editions. So, there is no reason to bother with PAE anymore.
I can't see more than 4GB of RAM on a 64-bit version of Windows
We talked about how a 32-bit system has only 4GB of available address space. However, the system can not give all of the addresses to the RAM. Other hardware parts need to be mapped - need addresses of their own - so the system can access them.
Thus, the various hardware devices of our system reserve a small amount of the available address space, so they can communicate with the operating system. The rest of the space is given to the RAM, but it is of course less than 4GB.
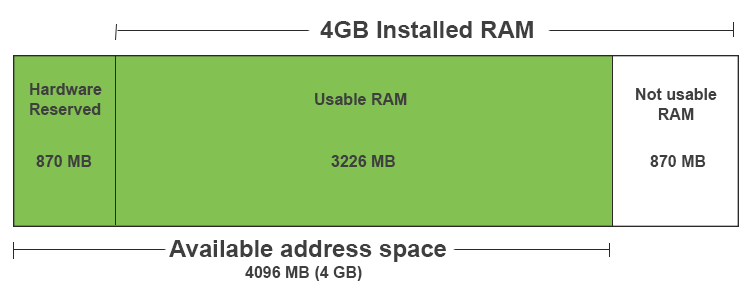
The same thing happens to a 64-bit operating system though. Many components are only capable of operating at a 32-bit level. That means that they can only recognize 32-bit addresses, even in a 64-bit system. That way, we have RAM and other devices "fighting" for the same address space, and the devices win.
That way, we have RAM and other devices "fighting" for the same address space, and the devices always win.
Remapping memory
To unlock the full potential of our memory in a 64-bit system, we need to enable memory remapping. With this feature, the installed memory beyond the 4GB limitation is rendered visible. To enable memory remapping, we need to go to the BIOS/UEFI.
Every machine has a different BIOS. If you haven't explored this part of the PC, if you pay attention to the system startup, it should tell you which key you have to push to enter the BIOS setup. Usually, it is something between F1 and F12, Esc, or Delete.

Once there, you have to find the memory remapping option and enable it. Usually, you will find it in the Advanced Features or the North Bridge Configuration, and it is referred as Memory Remap/Remapping, Memory Hole Remapping, or something like that.
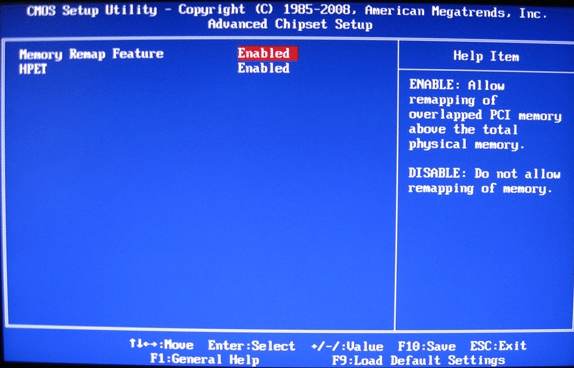
Press F10 to save the changes and exit your BIOS.
Most newer motherboards handle this feature automatically, so you may not find the option.
In a machine with a 32-bit operating system, we should leave the memory remapping setting off, because it could cause problems with the computer's operation.
Unusually high amount of hardware reserved memory
In general, many components need reserved memory, such as the BIOS, video cards, sound cards, flash devices, etc.
The problem with hardware reserved memory is that sometimes the system allocates huge amounts of RAM. If that's the case for you, there are a couple of things you can try to solve the problem.
In a 64-bit machine seek to enable memory remapping as we described above before you try any of the following solutions.
Shared memory
If this doesn't work, the problem may be due to shared memory.
Integrated graphics cards don't have any memory of their own, and thus they need to share some of your system's memory.
The amount of shared RAM can be tweaked in BIOS as well, and you'll usually find it under Advanced Features referred as Frame Buffer Size or something similar.

Change this option from Auto to any amount you like. If you are not interested in gaming, the least amount should work well for Windows, but feel free to experiment.

Boot Options
In some cases, the maximum default memory of a computer's boot options may cause this problem.
To change it, press the Windows Key + R.

Type "msconfig" and hit Enter.
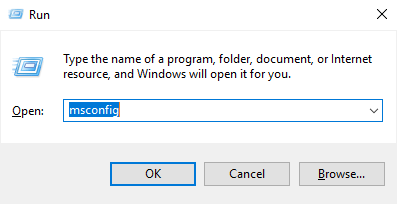
Go to Boot tab and click on Advanced Options.
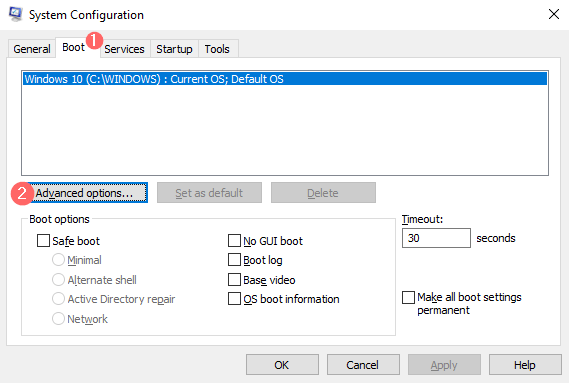
Make sure that "Maximum memory" is unchecked and press OK.
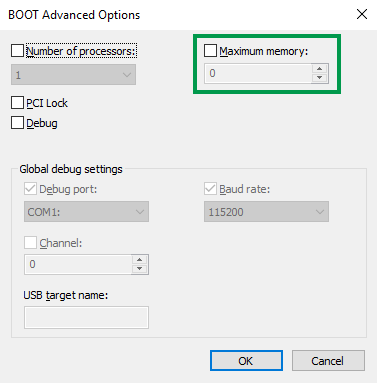
Reboot your system.
In case you still can't see all your RAM, try to set it manually in this field. For example, if you have 8GB of RAM, set the maximum memory to 8192 (which is 8*1024), confirm with OK and reboot once again.
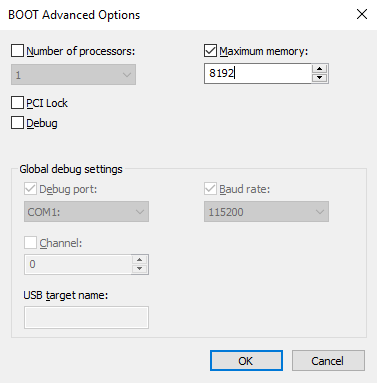
BIOS update
If none of the above configurations worked and your system still can't access a big portion of your RAM (more than 30%), a BIOS update may be necessary.
The procedure varies by system manufacturers and models. Follow the instructions on your motherboard's website to download and flash the newest version of your BIOS.
Be cautious though, because a failed BIOS update may result in irreversible damage to your motherboard.
Faulty RAM modules
Last but not least, a defective RAM stick or a bad RAM slot on the motherboard can manifest as such problems.
The first thing you need to do if everything else failed is to shut down your computer and remove your memory modules. Reinstall them in the motherboard and check again if you have more usable RAM than before.

In case you still have a problem, remove all RAM modules except for one at a time, and try to boot your system. Repeat with every RAM module you have and every RAM slot.
If your system doesn't boot with one of the RAM modules, or with any module on a particular slot, then it is faulty. You can replace a RAM module, but the only solution for faulty RAM slots is replacing the motherboard.
Moreover, it might be a good idea to test your RAM for problems using a diagnostic tool like memtest.
Is your usable RAM at normal levels?
Did you find our guide helpful? Do you have any more solutions to suggest for users that have less usable RAM than installed?
If you want to share your experience with usable memory or if none of the solutions worked for you, feel free to leave a comment below.
Support PCsteps
Do you want to support PCsteps, so we can post high quality articles throughout the week?
You can like our Facebook page, share this post with your friends, and select our affiliate links for your purchases on Amazon.com or Newegg.
If you prefer your purchases from China, we are affiliated with the largest international e-shops:





another pc's ram slot the changing im, however monitor opening wont.