With the spread of Smart TVs and TV Boxes, viewing online material has now become easier than ever. But what if you could watch movies and TV series on a TV, directly from your computer or cellphone, easily and without the need for any annoying cables? Check out our guide for information on what Google Chromecast is, where to find it, and how to use it.
Unblock any international website, browse anonymously, and download movies and Mp3 with complete safety with CyberGhost, just for $2.75 per month:
What is Google Chromecast?
As we mentioned in our introduction, Google Chromecast is a device that allows you to view shows and movies on any screen or TV, without the need for wires of any kind.

It is part of "Google Home," and we can manage it through the app of the same name, Google Home.
Its primary function is casting the wireless transmission of audiovisual material on the TV, while there is the option to broadcast your phone screen and the desktop or tab of your computer.


In cast mode, we choose the material we want to view, and then we use our device as the "remote."
Chromecast receives the material straight from the internet, so it does not burden our device in any way.
While watching, we can close the viewing app (e.g. Youtube) without stopping the broadcast on the screen.


That is especially useful, as it frees up our device for other uses.
Also, Google Chromecast has support from most of the popular services in the industry, such as Youtube, Netflix, Google Music, and Spotify.


In case we want to view material from a noncompatible app, we can use the screen broadcast function.
There will be more information on how to use Chromecast later on.
Do I need Chromecast Ultra?
In 2017, Google presented Chromecast's third generation, which can now play content at 4K.
To achieve this resolution, using an ethernet port (which is a new feature for Chromecast) is essential.


For most regions, these new features are usually worth the additional cost.
Support of different resolutions aside (FHD - 4K), the way these two devices work is the same.
Unboxing
Looking at the Chromecast 2 packaging, we can see that this is a premium product.
The hard materials used in the packaging, while they don't benefit us, show that it is a quality device.


By removing the outer shell, we can see the main part of the packaging, where we find a dongle, a charger, and a micro-USB cable.


Google Chromecast is available in these three colors.



The charger is Type G, but that doesn't affect us using the device.
Chromecast allows us to charge it by plugging it in one of our TV's USB ports.


Alternatively, we can buy a plug adapter at a very low cost.
Startup and starting settings
During the first startup of Chromecast, an installation message for Google Home.
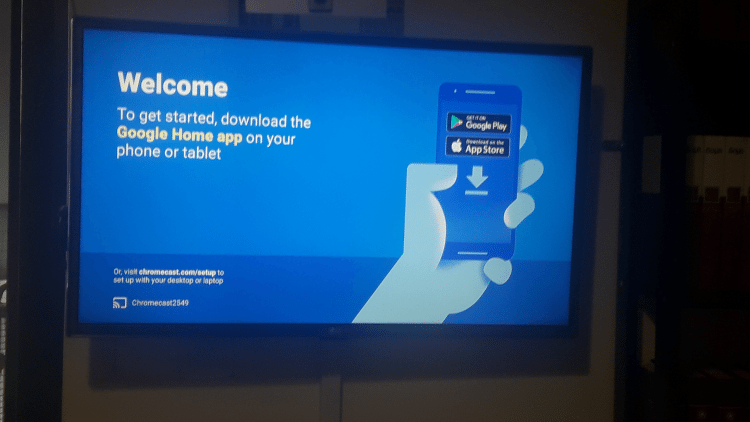
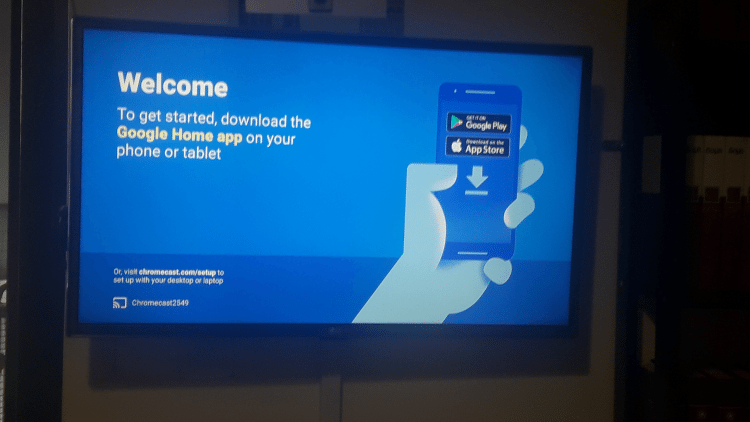
Google Home is a management app for Google devices that belong in the "Smart Home."
After installing the app, it will ask us to connect to your Google Account and enable location mode.
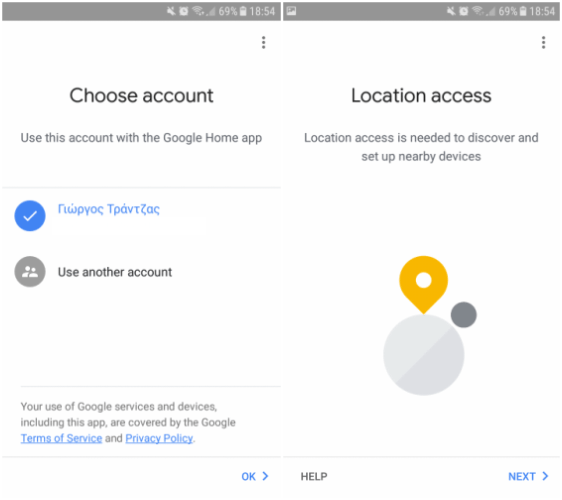
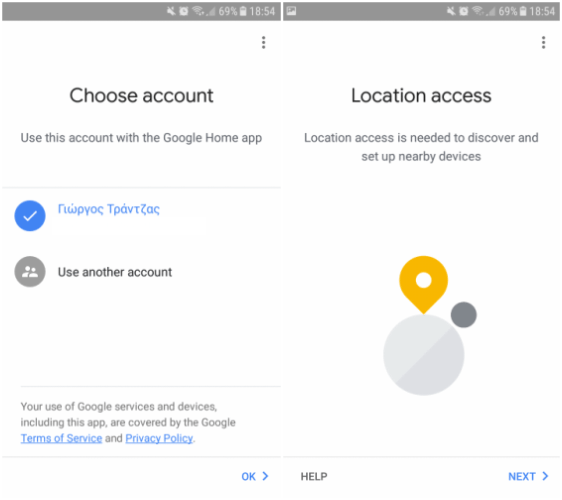
Then, Google Home will execute a device search, and if everything works correctly, it will connect to our Chromecast.
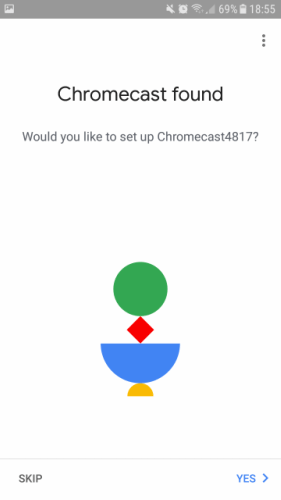
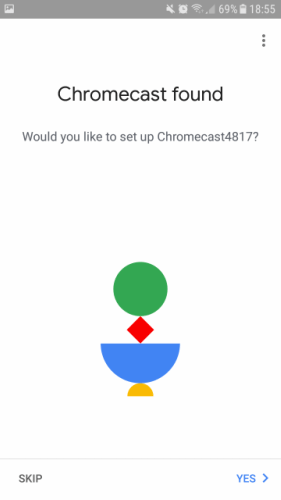
When it connects, a password will show up on our phone that has to match the password on our screen.
This step prevents connecting to a nearby Chromecast without us noticing.


After confirming the passwords are the same, we have to choose a room to place the device.
The room we choose doesn't affect us while setting up, but it will matter if we connect more than one Google Chromecast device to the same network.
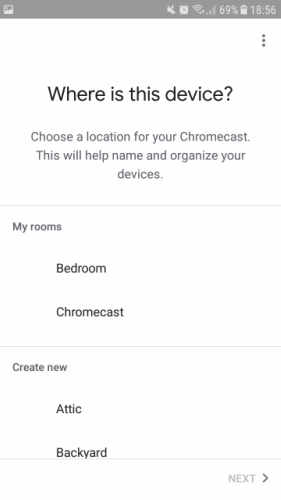
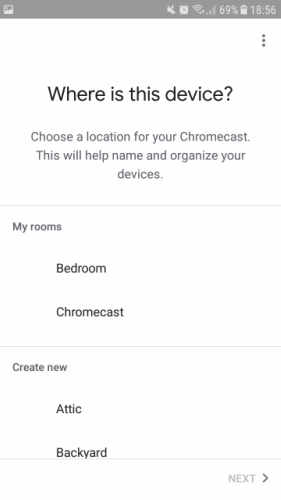
For the last step, we will be asked to connect to a WiFi network so that Chromecast can gain access to the Internet.
We don't have to type in our password, as Chromecast can automatically receive it from our phone.
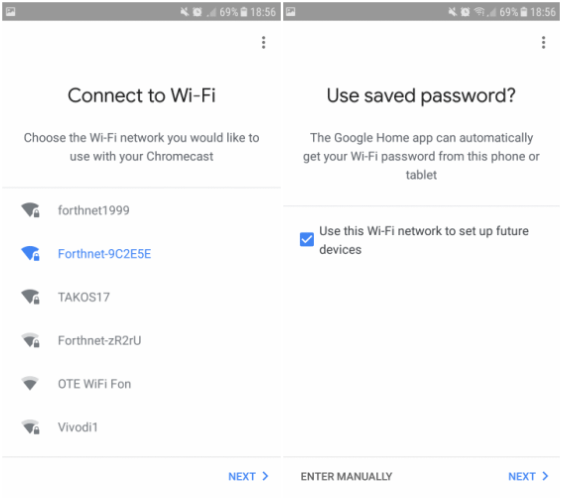
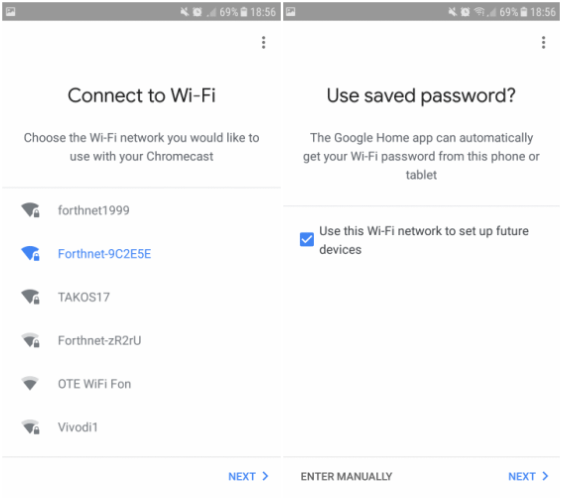
Finally, we can choose to watch a user guide for Chromecast.
How to cast
In the next section, we will learn how to cast from our computer or phone on our TV.
We will be using YouTube for our examples, since it's a very popular service. That aside, the process is the same for all supported apps.
Cast from a phone
To cast from a phone to our TV, we have to press the appropriate icon on our app.
In the following image, we can see the cast icon on the app, as well as the device's screen during the cast.


It is worth noting that during casting, the video only plays on the connected TV.
That means that we can close the app, and open other apps without stopping the broadcast.
Cast from a computer
To cast from our computer, we can use two different methods.
The first is to click on the appropriate icon on the player of a supported app, such as Youtube and Netflix.


The second method is to reveal the Chromecast icon on Chrome and activate the cast or desktop broadcast from there.
First of all, to reveal the icon, extend the Google Chrome settings and click on "Cast."


Then, right-click the icon that showed up, and click "Always show icon."


Now, whenever we are on a supported website, we can click on the icon to play the video on Google Chromecast.
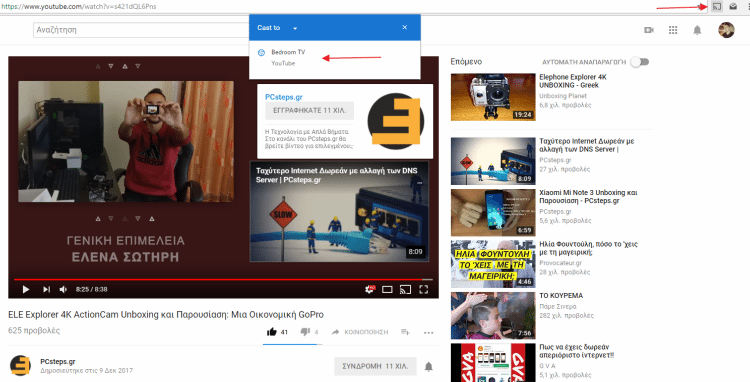
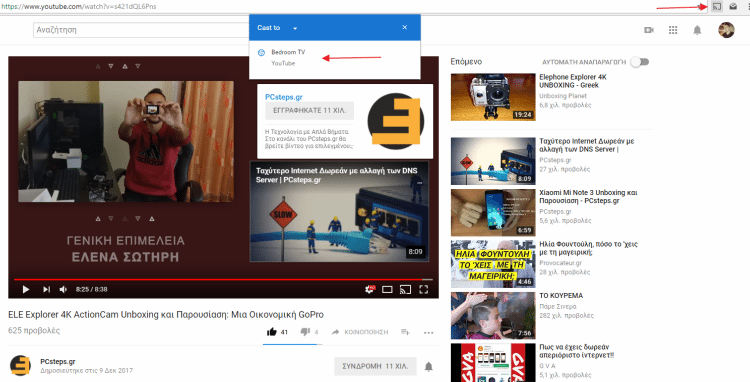
This method is not as convenient, and it is mainly used for broadcasting desktops, which we will explain later.
How to screencast
As we mentioned previously, casting is compatible with specific apps.
If we wish to broadcast material from an unsupported app, we have to use the screencast feature.
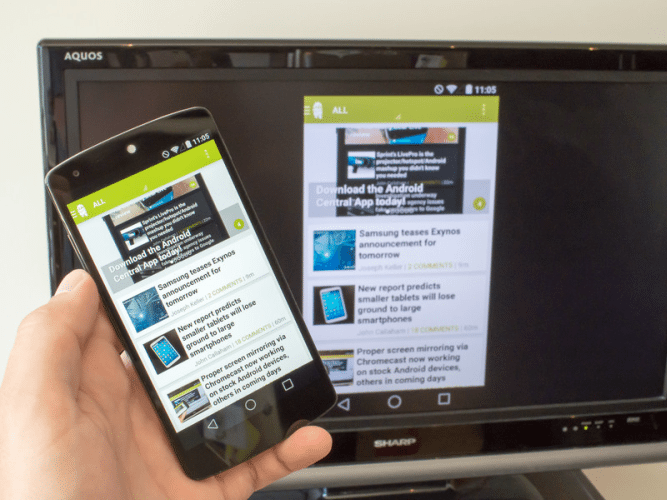
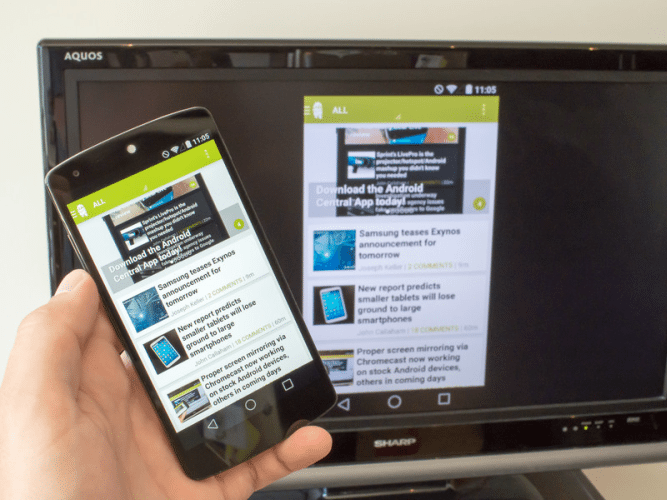
Screencasting gives us the ability to broadcast our phone or computer environment on a TV.
By using this feature, the material we screencast is played both on our TV and our other device at the same time.


That results in expending resources on our device, which could have been avoided by casting.
Also, broadcasting our desktop could have a 1-2 second delay between our computer and Google Chromecast.


That delay does not disrupt audio and video broadcasting, but makes the usage of the TV as the main screen difficult
Screencast your phone
To cast a phone screen, go to the Google Home app, expand the menu, and click on "Cast screen/audio."


Casting your phone screen causes almost no delay.
Screencast your desktop
To cast a desktop, click on Chromecast's icon on Chrome...


Expand the drop-down menu and choose "Cast desktop" or "Cast tab."
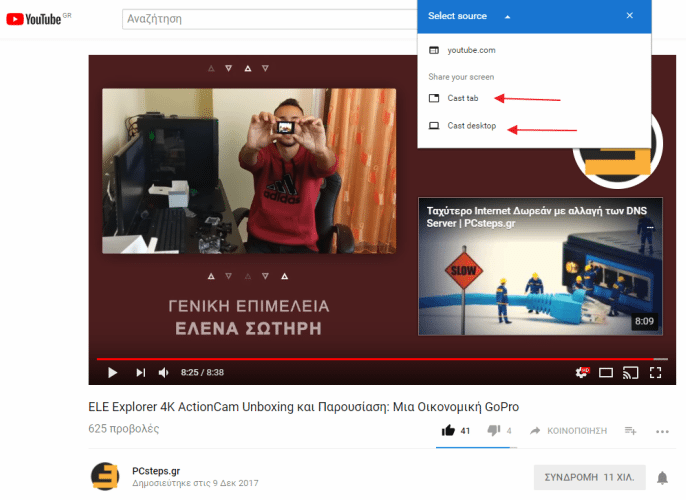
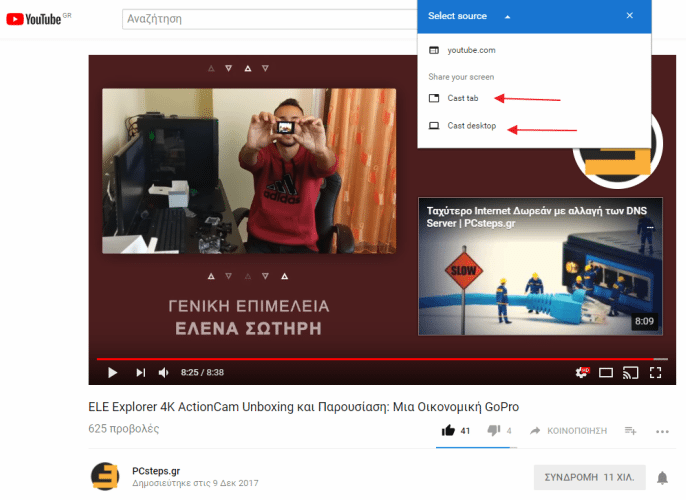
"Cast desktop" broadcasts the entire computer screen, while "Cast tab" casts a single Chrome tab.
The best compatible apps
In the following section, we will show the most basic apps a Chromecast user can use.
YouTube: YouTube doesn't need any further introductions, as it is the biggest video-sharing website with billions of users.


Streamio: Streamio is an alternative to KODI, and it allows the user to play and view free movies and series quickly and easily.
Netflix: Netflix is one of the best internet TV services.
Spotify: Spotify is one of the most well-known music apps, and it is definitely worth using its paid or free version.
Local Cast: In case we want to cast locally saved files on our device, LocalCast is precisely what we need.
Google Slides: Displaying presentations has never been easier with Google Slides and Google Chromecast.
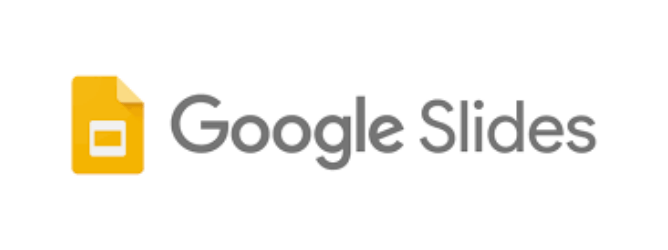
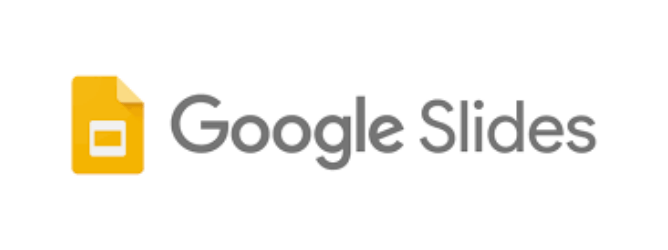
Facebook: The popular social network now allows us to broadcasts our videos and live streams on our TV.
Synopsis and conclusions
Positives: Chromecast is a relatively cheap solution that allows us to broadcast anything on our TV.
It is worth noting that it supports both WiFi channels, which secures better signal and fewer connection losses.
Negatives: Although most of the popular apps are supported, as of now their number is quite small.
Depending: A phone or computer is required to act as the remote.
Would you buy Chromecast?
In conclusion, Chromecast is a handy tool which we can use to broadcast any multimedia on our TV.
Do you think it is worth buying or do you already own one? Comment down below.
Array




Leave a Reply