It is a fact that Windows PCs eventually tend to get slower with time, and various problems often occur. Although Microsoft's newest version of Windows is much more stable than its predecessors, it is by no means perfect. Have a look at the main reasons that may result in a slow computer or Windows crashing, and how you can limit the severity of those issues as much as possible.
Unblock any international website, browse anonymously, and download movies and Mp3 with complete safety with CyberGhost, just for $2.75 per month:
Diagnostic tools
Let's start things off with two tools we will already find integrated into Windows. Then, we'll move onto a third diagnostic tool. They will all help us find out what may the culprit for your slow computer.
Next, we'll have a look at the most common reasons why that might be, as well as what we have to do to fix the problem.
Reliability Monitor
The Reliability Monitor is a diagnostic service integrated into Windows. It showcases critical system errors that may result in the notorious "Blue Screen Of Death" (BSOD) in a straightforward, user-friendly manner.
Most of us may have never even heard of the reliability monitor, despite it being present as far back as the Windows Vista era. It has been an existing feature in every modern Windows version ever since.
One would only need to click on the search icon and type "reliability." Next, click on "view reliability history."
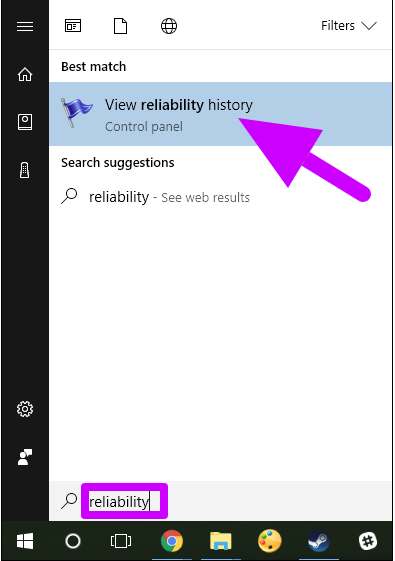
In the reliability monitor window, you will find dates arranged into columns, which represent the most recent days.
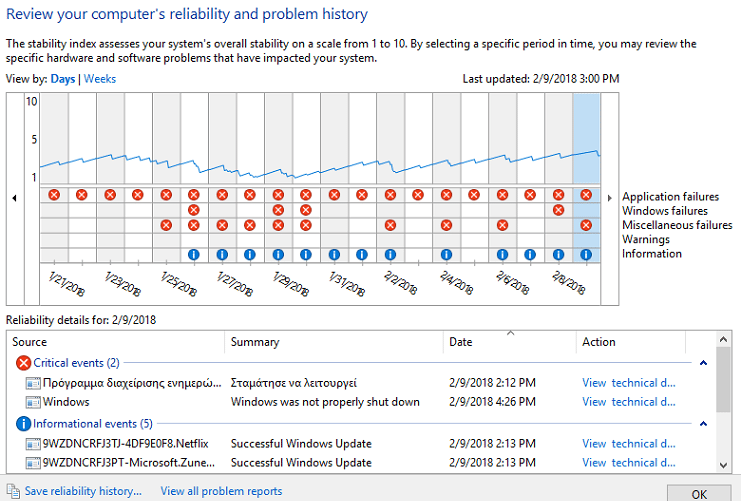
Critical Events
We can now either view the event history of the past few weeks, or take a more detailed look at each day. Clicking on each column will show the events recorded on that particular day.
When Windows crashes, the reliability monitor will document what caused it. Those events are represented with an "X" inside a red circle, as seen in the images.
If we click on the column of a particular day, we will notice the critical events tab at the bottom part, along with additional information.
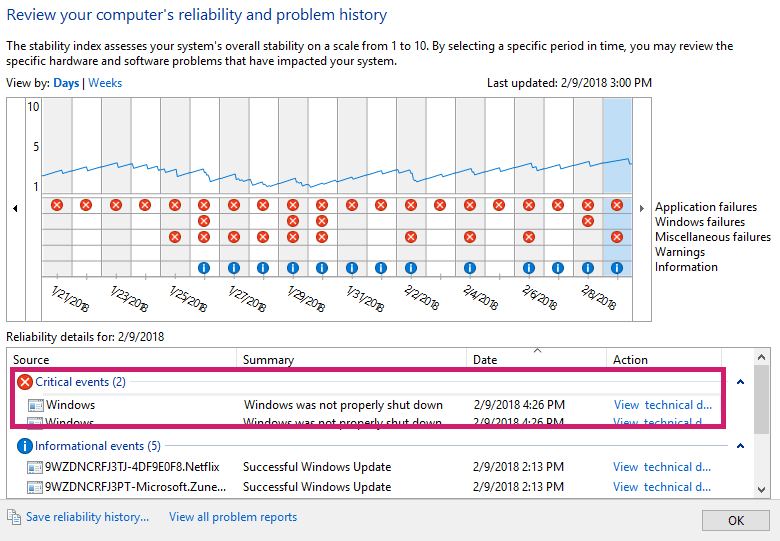
Critical events will often help us discover why Windows had crashed. We're virtually presented with the list of suspects that might be causing trouble for our system.
For example, we used the reliability history to discover that a file named "mcupdate.exe" was the main reason why Windows kept experiencing problems.
In a case like this, we have to click on the problematic app so that more information shows up.
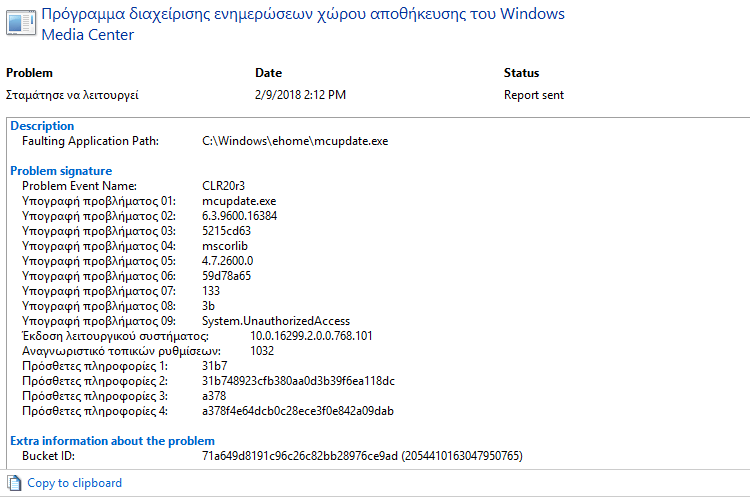
Checking for solutions
The next move is to check whether a solution to our problem exists by clicking on the option seen below.
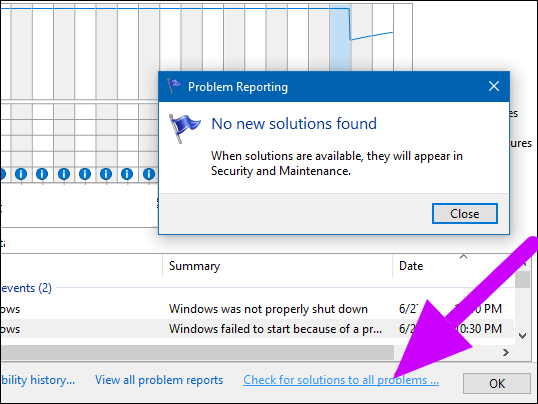
However, this feature isn't all that useful. It will rarely come up with real solutions.
Best case scenario, it might advise us to install updated Drivers. Not particularly helpful, to be frank.
Despite that, we can disable an app we suspect might be responsible for our problem, and check whether it's fixed or not.
In the case of an unknown file such as "mcupdate.exe" of our test, we can quickly look things up online. We discovered that the WMC was responsible for our case, left over from a previous Windows version.
BlueScreenView
When Windows crashes, it saves a memory dump file locally. We can use those files to extract useful information as to what caused the crash and how to fix it.
NirSoft's free program named BlueScreenView is arguably the best way to gain access and examine why Windows might have crashed.
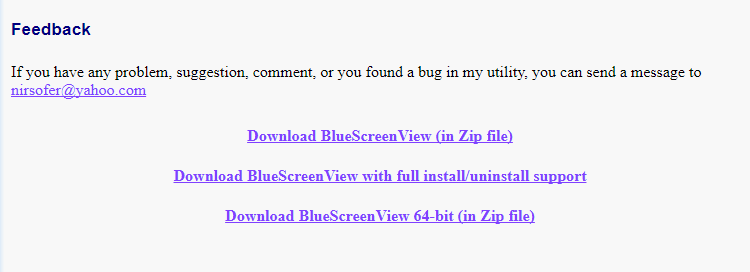
Blue screen message breakdown
BlueScreenView shows you a detailed list of saved files containing Windows errors. As such, we can select any file to view the information it contains.
More specifically, the columns named "Bug Check String" and "Bug Check Code" are the most useful ones. They essentially describe the problem that appears on our screen when Windows crashes in detail.
The program's capabilities don't stop there. After we find out what the cause is, we can automatically search what this error means on Google, and where it originates from.
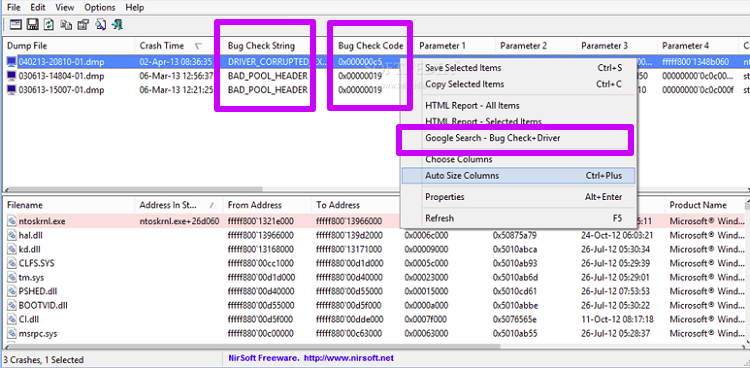
Additionally, it gives us the ability to determine whether a particular Driver is responsible or not.
The main reasons why Windows might be crashing
If our system has crashed a couple of times here and there, that doesn't always mean there's a serious problem with it. After all, no one is perfect.
When Windows start crashing more and more often, many of us resort to a rushed format or seek out repair services so an expert can get it done for us.
However, a Windows PC might be experiencing a hardware issue. In that case, a format won't help us at all, and our only option would be to replace the defective components.
With all of that said, it's wise to check our OS and the integrity of our PC parts before resorting to the often costly and time-consuming process of formatting.
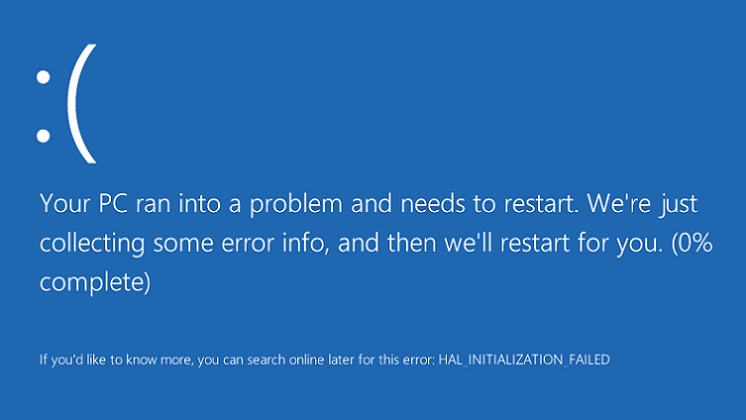
We need only investigate whether one of the following issues could be the reason why Windows keeps crashing.
Hardware conflict
Subsystems conflicting is one of the main reasons why Windows might be experiencing problems. Every unit communicates with others through an IRQ. This number is unique for every subsystem.
For example, a printer is usually connected to IRQ 7, while the keyboard often uses the IRQ 1.
When many units are present, or when they haven't been installed correctly, two of them might end up sharing the same IRQ. This often results in a slow computer, or Windows simply crashing.
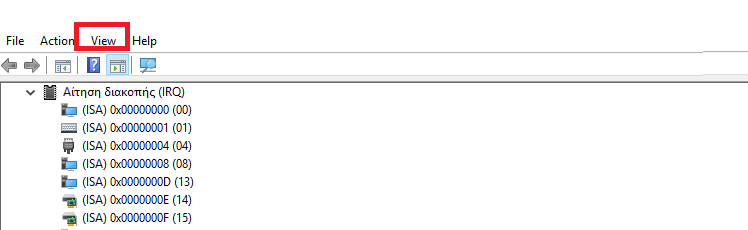
To check whether there is such a conflict or not, we can open our device manager through Windows. For Windows 10, go to "Settings➜System➜Information➜Device Manager."
If an exclamation mark is present, it's certain that this particular unit is experiencing a problem, although it isn't necessarily IRQ related. There might be a problem with the unit itself.
In that case, we can temporarily uninstall the device and check whether the problem is still present or not. That should help us with our diagnosis.
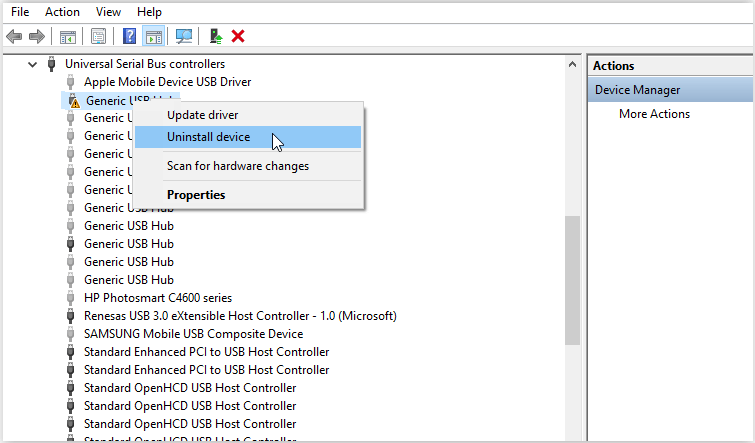
If the device in question is a sound or network card, we can solve the conflict by moving it to a different PCI or PCI Express port, provided it's independent of the motherboard.
We can also use various benchmarks to check whether our computer's subsystems are in good shape.
Hard disk issues
A traditional HDD is much more likely to be responsible for Windows crashing than an SSD.
Most HDDs store data in magnetic platters. Multiple storing attempts will inevitably result in wear. CrystalDiskInfo is a free tool we can use to check our hard drive's condition.
If everything else fails, there is a possibility that there might be a permanent problem with your hard drive. In that case, it would be wise to create backup files and replace the defective part as soon as possible.
Insufficient RAM
Having insufficient RAM is one of the most common things resulting in a slow computer. However, even with more than enough RAM, the problem could very well have to do with unit incompatibility.
For example, combining two DIMMs that don't have the same voltage, frequency, and similar timings usually results in a slow computer.
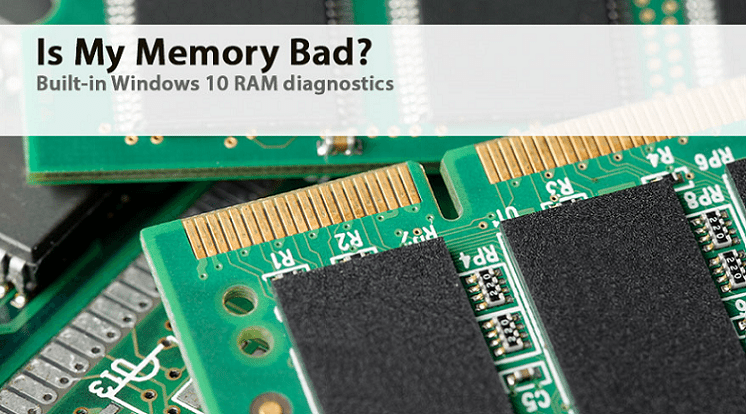
To determine whether our RAM is sufficient or not, we have to open the task manager by right-clicking on the taskbar.
If we don't have multiple tabs open on Chrome or several different programs running at the same time, but "Memory" is at almost 100%, it's certain that we have to add more RAM.
Even if we have sufficient RAM, Windows might still be slower than usual. RAM overheating due to poor ventilation is also a possibility that might be to blame.
Windows's memory diagnostics tool can provide further help on that issue.
Malware
Everybody knows that the first sign of malware infection is system instability. Some viruses go as far as to delete critical parts of your hard drive, making starting your computer impossible.
Of course, a Windows PC that isn't protected by a powerful antivirus and anti-malware program is essentially unheard of in this day and age.
Having a Rescue CD/USB just in case would be a wise idea.
Wrong drivers
If we don't install the right drivers, it's certain that Windows will keep acting up.
Insufficient or wrong drivers are one of the main reasons for the "Blue Screen Of Death" (BSOD) mentioned earlier.
Ruined registry
The registry in newer versions of Windows isn't as accident-prone as it was in the past. However, problems can still arise due to poor handling on our part.
A ruined registry can cause our computer to shut down, or it can just be another one of the several things that can result in a slow computer, or force Windows to crash. In such a case, a specialized tool such as Auslogics Registry Cleaner can be of help.
However, it's critical to mention that we have to be very careful while meddling with the registry, as this is not a simple nor a risk-free process.
High PC temperature
If the fan that keeps the processor cool is defective, our CPU will overheat. Naturally, that always results in a slow computer. It can result in a specific problem called a kernel error.

This often happens with overclocked chipsets, as they run at higher speeds than they should.
The most crucial step in the case of overheating would be a bigger fan on top of the CPU.
Additionally, using at least two extra fans is almost essential. Three would be ideal, as this hugely helps improve the entire system's ventilation.
For extreme cases, submerging the entire computer into special oil might be a viable solution.
Insufficient power
Often, an inadequate supply of power can cause system instability, which reduces our computer's efficiency and result in non-homogeneous power flow.
If we end up verifying that our power supply is the issue, the only solution would be to replace it.
Purchasing an uninterrupted power supply (UPS) is certainly worth considering, too.
This won't only provide us with a decent power supply, but will also give us enough time to properly turn our computer off in case of a power outage.
Are you stuck with a slow computer?
There are countless reasons why you may have a slow computer in your hands, or why Windows might be crashing. A single problem may often have several possible causes.
The diagnostic functions integrated into Windows, combined with third-party tools can help us limit such errors. At the same time, they give us a good starting point for us to begin tackling the issue.
If you have any questions or know of any additional causes that result in a slow computer, feel free to let us know in the comments.
Support PCsteps
Do you want to support PCsteps, so we can post high quality articles throughout the week?
You can like our Facebook page, share this post with your friends, and select our affiliate links for your purchases on Amazon.com or Newegg.
If you prefer your purchases from China, we are affiliated with the largest international e-shops:
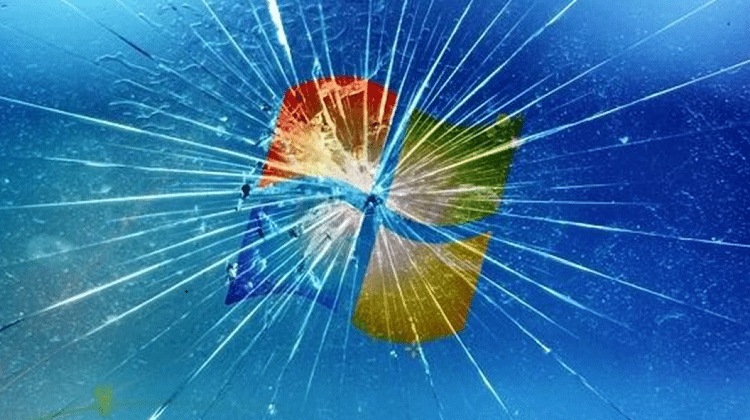




Leave a Reply