It's no secret that many of us spend a lot of time in front of our computer screen. Not only that, but we have also always wanted an automated and wireless interaction between our smartphone and PC. Besides, who doesn't like automation? Find out how you can make your Android notifications appear on your computer in real time in four simple steps, and how this remote connection works on Windows, Mac, and Linux, without having to install any programs on your PC.
Unblock any international website, browse anonymously, and download movies and Mp3 with complete safety with CyberGhost, just for $2.75 per month:
First step: Install the Pushbullet app and its extension
First things first, we have to download Pushbullet on our Android device. This is a free app that we can find on Google Play Store. It gives us the opportunity to make our Android and iOS devices interact with our computer.
With Pushbullet, all the Android notifications on our smartphone or tablet will also show up on our PC.
Furthermore, we can transfer files, notes, reminders, links, text replies, and much more, without having to pause our work or entertainment on the PC again and again to use our phone.
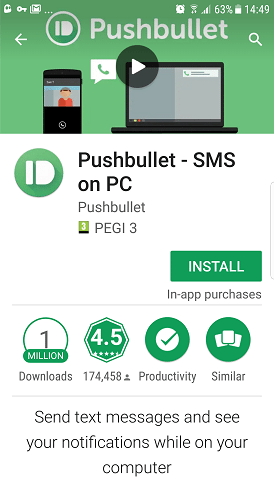
As far as our computer is concerned, we have several options related to this application. If we use Windows, we can download Pushbullet Desktop, so that we can run it as an autonomous program with Microsoft's operating system.
However, in this guide, we will refer to the extension which does the same job and is available for us to add it on Chrome, Firefox, and Opera.
This is a convenient solution because it allows us to manage our Android notifications and our smartphone from a distance, not only on Windows, but also on Mac and Linux.
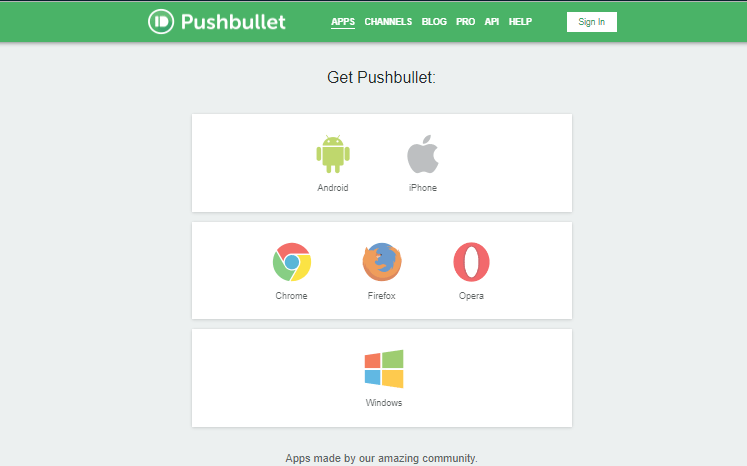
Second step: Set the app on your smartphone or tablet
After we have installed Pushbullet on our Android device and have added the extension to our browser, we now have to customize it.
We will first have to connect it to our Google account or sign in with Facebook.
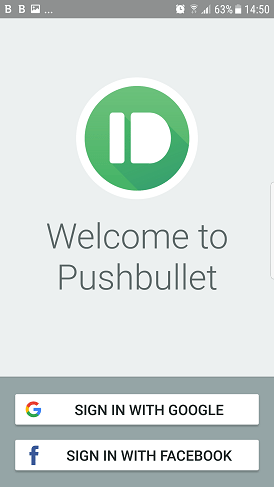
Once we have signed in, we will need to give Pushbullet access to start showing our Android notifications on our PC's screen. As such, we select 'Enable,' as seen below...
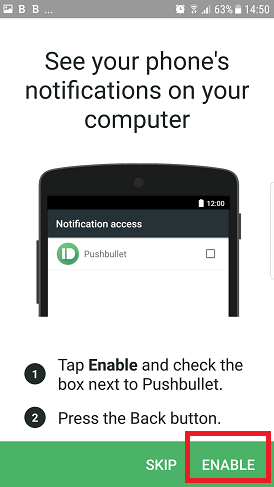
... which will redirect us to the 'Notifications Access' settings window.
From then on, we will be asked to give the necessary permissions through consecutive tabs. All we have to do is select 'Allow.'
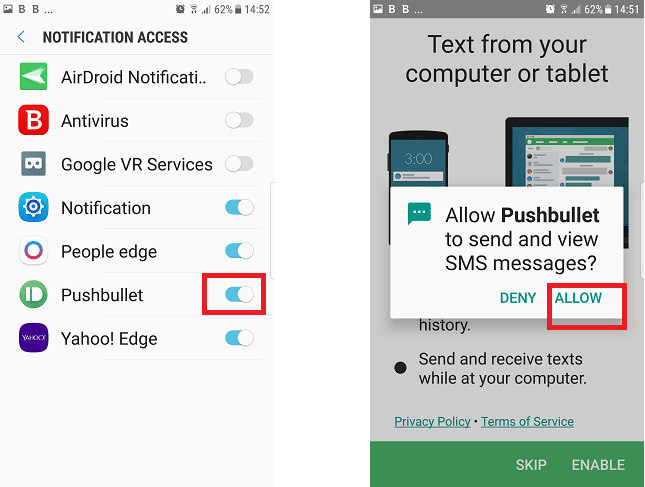
Once we have completed that, we have to select "Notification Mirroring." We can achieve this in two steps, which we can see in the following picture.
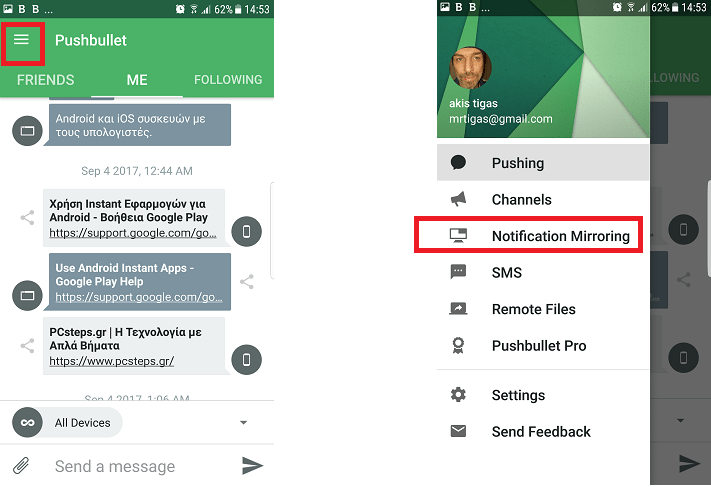
Next, we need to make sure we have selected notification mirroring. If we want the notifications to appear only when we use our Wi-Fi, we have to choose the respective option below.
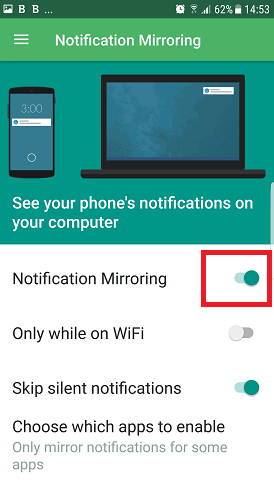
If we want a more detailed monitoring or we are not interested in coordinating the notifications from all the applications without exception, we can manually select the apps for which we'd like to receive notifications.
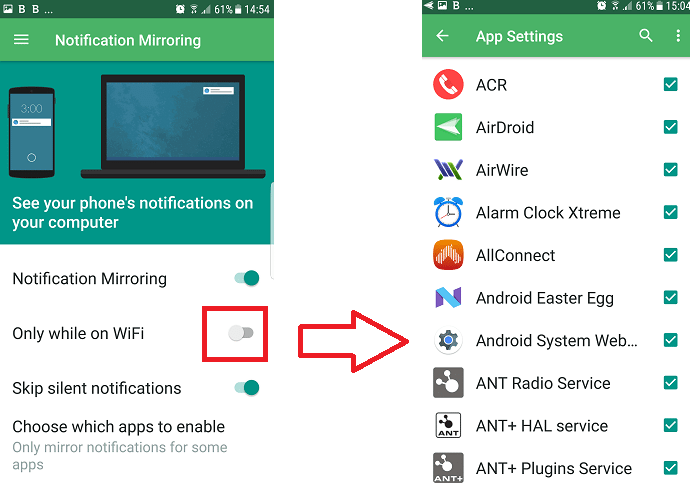
Third step: Get the extension working on the computer
At this point, we leave our Android smartphone alone for a while and head to our browser. There, we should have already added the Pushbullet extension. During our trials, we figured out that the entire process is the same on Firefox, but also on Opera.
The extension will appear as a small green circle on the extensions bar of our browser. If a red indication pops up, this means that we have not correctly linked our accounts.
In that case, we have to click on the extension icon first. Then, click on 'Sign in,' as seen in the following picture.
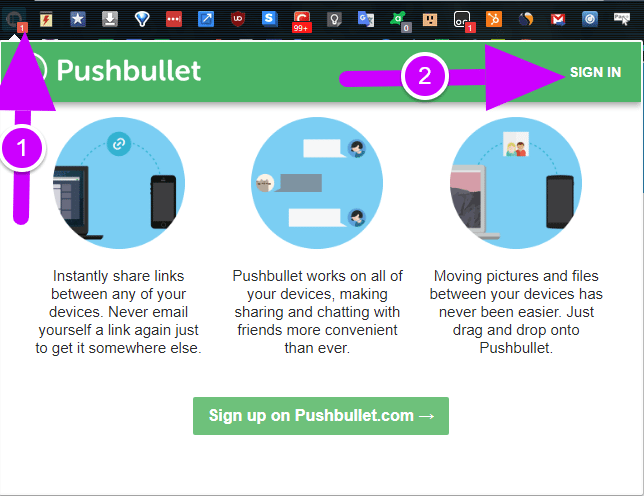
Next, we only have to make the automated connection through Google or Facebook.
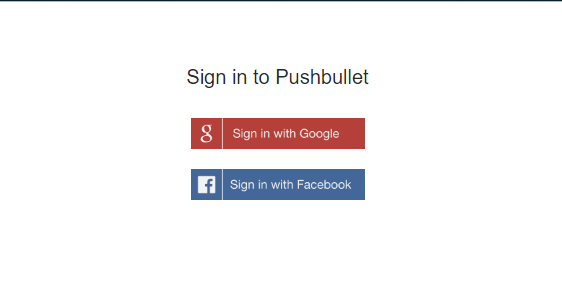
Once we establish a link, we do not have to adjust any other additional setting on the computer. From then on, the Android notifications will start to emerge from the PC toolbar.
Fourth step: Send a test notification
The only thing left to do is to send a test notification from our Android device to our computer. As such, we select the respective option.
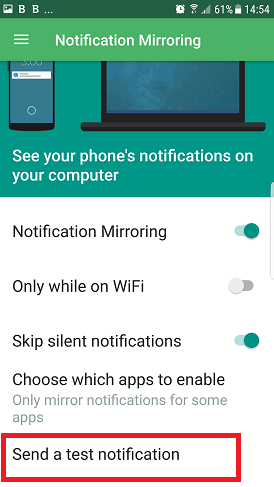
Shortly after, we will notice a small emerging tab on our PC screen. It will confirm that the Android notifications have been set to function on the desktop of the computer.
Smartphone interaction with the PC
From now on, we are ready to welcome the automated and wireless interaction of our smartphone with our computer.
When we click on the extension, we can see our devices on our left. Furthermore, we can see the browsers that Pushbullet has connected to. We can add as many devices as we want.
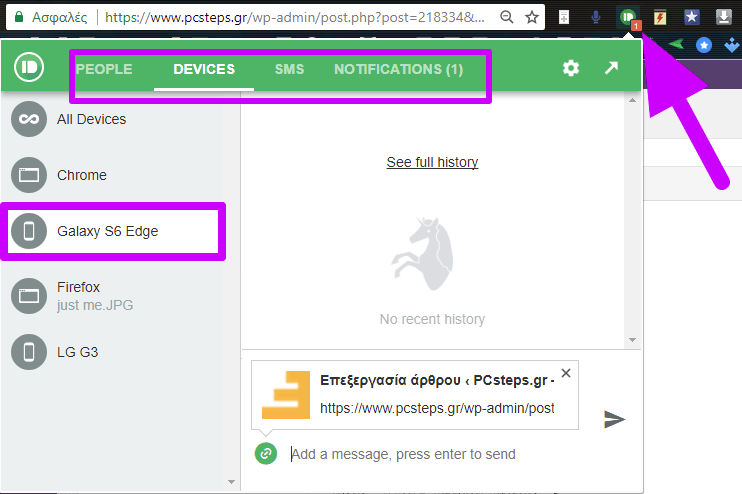
By clicking on 'Notifications,' we can have an overview of the Android notifications which will appear on the emerging windows, in case we want to see them again.
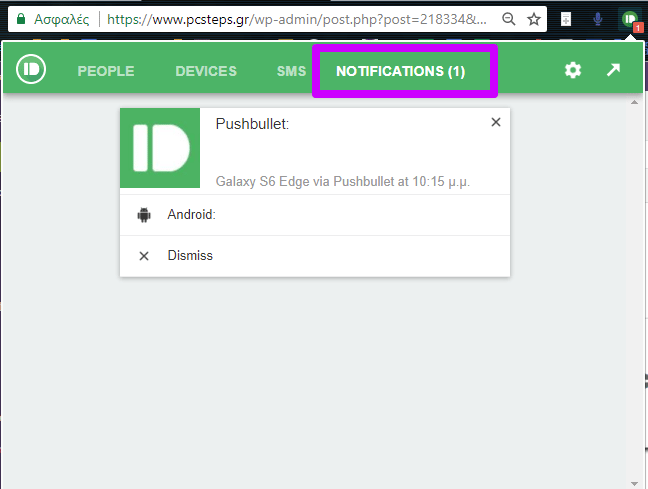
Automated management
'Android notifications' is not the sole useful feature Pushbullet offers. With a right click, we can send files, photographs, links, task reminders, and anything else we want, from our PC to our smartphone and vice versa directly and comfortably.
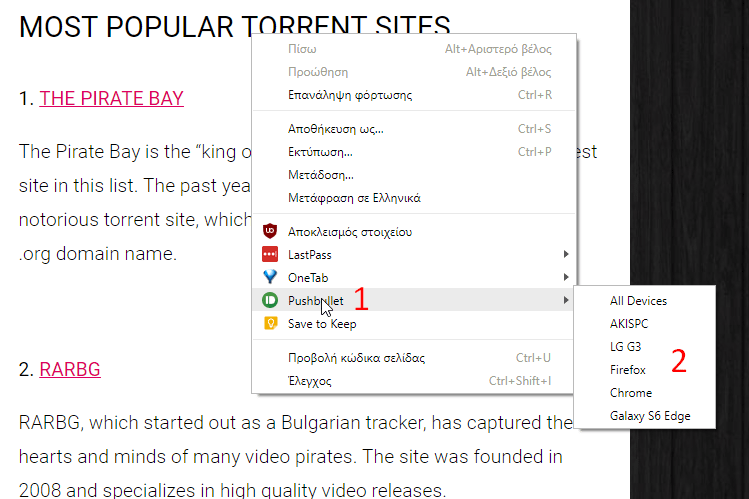
What is unique about Pushbullet is that, in the case of links, clicking on the browser icon on the smartphone will open a given page directly on our PC.
We can even send files and apps to other Android devices, such as our own or those of friends, without having to strictly limit ourselves to a smartphone to PC interaction or vice versa.
Next, all of these will appear immediately on the scrollable activity tab of our Android device, or on the Pushbullet extension on our computer.
The immediacy is extraordinary this way because we will not have to navigate on the smartphone or the PC browser to find the respective application, such as with Google Keep.
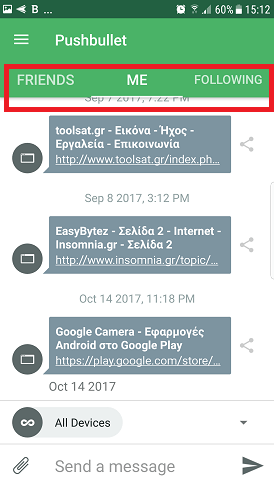
Also, we can reply to texts in real time straight from our computer. Moreover, we can answer or reject phone calls.
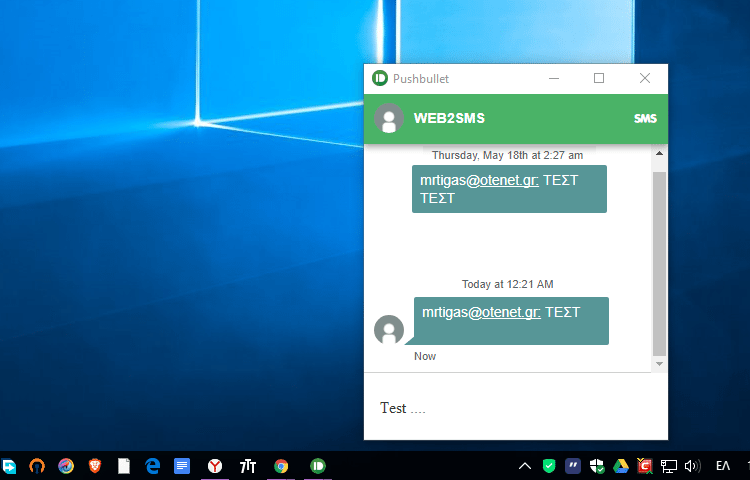
We can make this process even more usable and comfy without needing a browser. All it takes is a click on the top right arrow on the extension window.
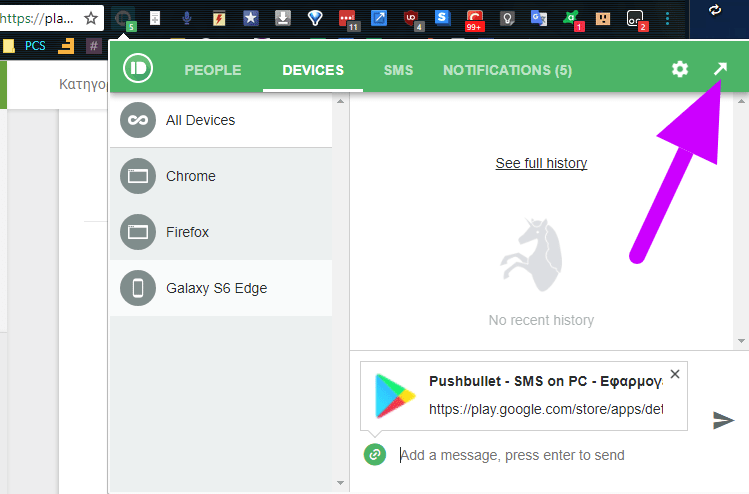
Next, the extension will be separated from the browser, and Pushbullet will appear as an autonomous window on our PC.
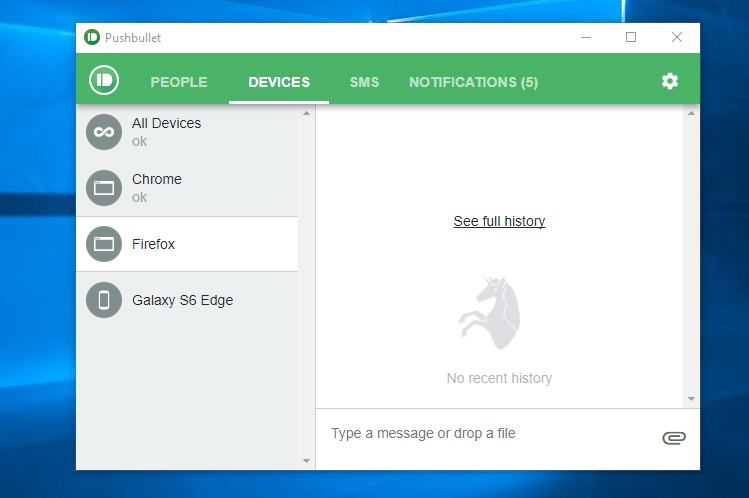
Depending on the device that we have connected, what we have to do is type the messages in our inbox SMS or WhatsApp, Facebook Messenger and others.
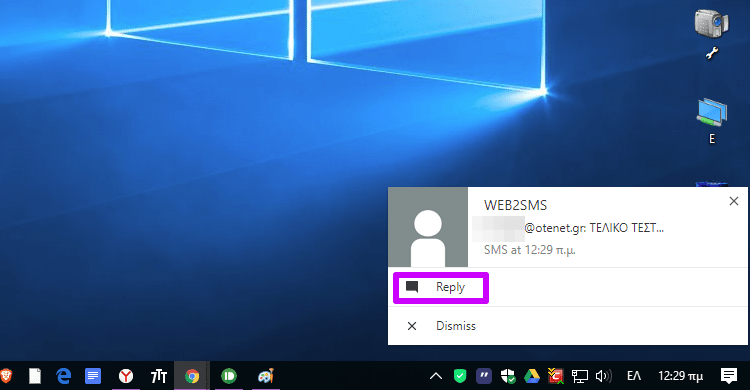
Furthermore, with the separate window, we can draw or attach the files we want to send wirelessly from our computer to the Android device of our choice.
The transferring is lightning fast, and the downloads will appear on the smartphone along with a sound notification.
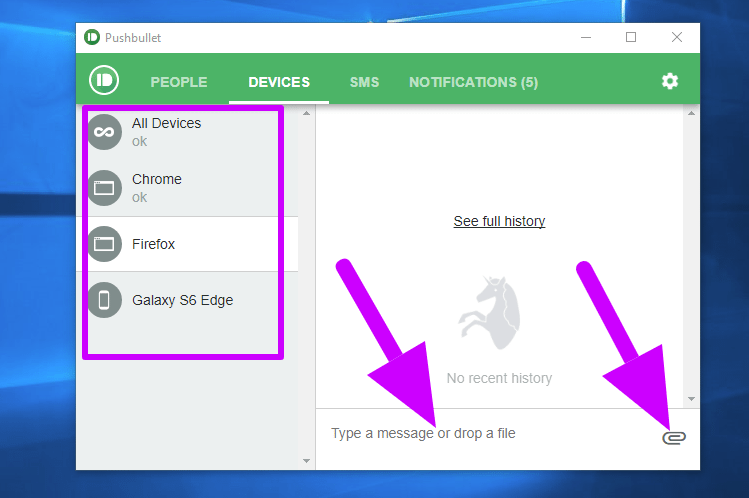
By clicking on the top right icon resembling a cog, we have direct access to the settings. The most useful one is to set the Android notifications to run even when the browser is closed.
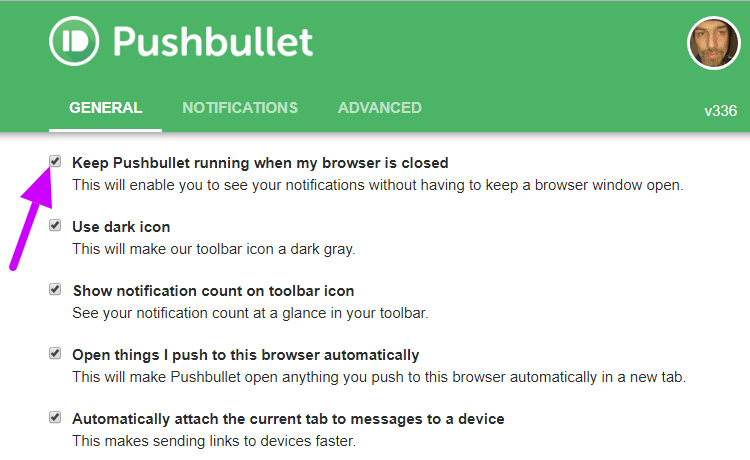
The free Pushbullet edition sets a few limits to our Android notifications. There is a 100- reply/month limit for the SMS applications, WhatsApp, or other instant messaging apps.
Also, receiving and rejecting phone calls is a feature in the free edition.
The ability to reject calls along with a message template -if we want one- is provided for free by the free desktop AirDroid edition for Windows and Mac.
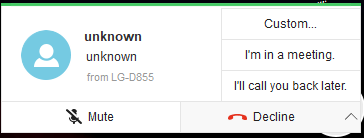
Finally, in Pushbullet there is a file size transfer limit of up to 25 MB per file. Nevertheless, they are more than enough for the average user.
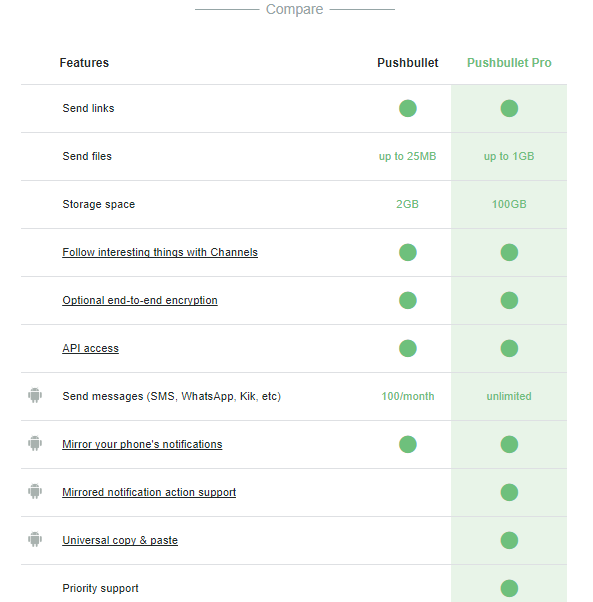
Pushline as an alternative
If we want to send more SMS messages straight from our computer, Pushline is a great alternative. The application offers unlimited messaging per month, along with unlimited Android notification mirroring.
Pushline is a Pushbullet counterpart. It covers the same chunk of the market as far as Android notifications are concerned. However, it is available for free, without the few limits set by its competitor.
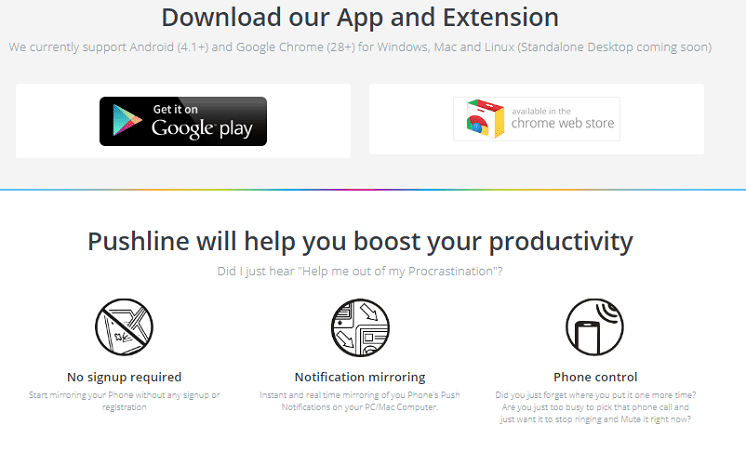
The problem with the application is that it cannot support file transferring at the moment. Also, it is not as simple and user-friendly.
Another drawback is that it's only supported by Chrome.
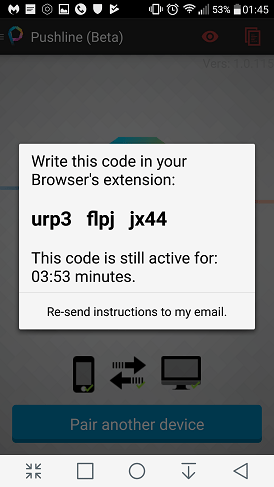
Are Android notifications on the computer handy?
Getting your Android notifications on your PC may seem useful when extremely occupied on your computer. We can see who calls us or texts us without having to divert our attention away.
Also, we can remotely forward links straight to the notification bar of our smartphone. Moreover, we can send notes, files, and links, not just to our Android device, but also to the devices of our friends and family.
If you have any questions or want to suggest more ways of getting Android notifications on your computer, let us know in the comments down below.
Support PCsteps
Do you want to support PCsteps, so we can post high quality articles throughout the week?
You can like our Facebook page, share this post with your friends, and select our affiliate links for your purchases on Amazon.com or Newegg.
If you prefer your purchases from China, we are affiliated with the largest international e-shops:
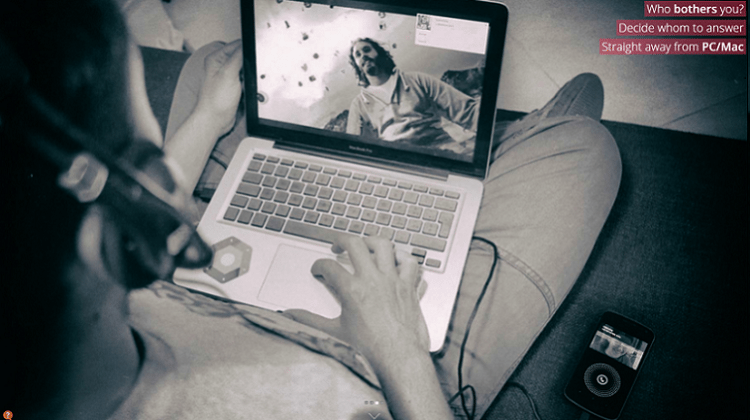




Leave a Reply