Windows keeps evolving and changing, and this progress eventually "kills" favorite features of ours. For example, the classic Windows theme was "murdered" in the name of a more "attractive" UI. Not to mention the Windows games we used to thoroughly enjoy in the past are now dead and gone. Or maybe not? In this article, we will see how to bring back long gone Windows features.
Unblock any international website, browse anonymously, and download movies and Mp3 with complete safety with CyberGhost, just for $2.75 per month:
Windows 95/98 theme and start menu
The entire Windows 9x line had a simple theme. It required limited system resources since computers were much weaker back then. Still, many prefer this look.

Before Windows 10, we used to have the ability to enable the classic Windows theme. It was in the theme library, and all we had to do was a simple click.
On Windows 10, though, Microsoft got rid of the classic Windows theme, and even if we remove all the effects, we won't get the same result.
For the nostalgics among us, there is a solution, and the name of it is Theme Pack. Even though it's not an exact copy of the classic theme, at least it has flair. This package was created with the help of accessibility settings.
The first step is to download “Windows classic theme for Windows 8 RTM, 8.1, 10,” from this page, and click “Download.”

Next, we go to “C:\Windows\Resources\Ease of Access Themes,”
and uncompress the file “classic.theme.”

After that, we go to "Settings → Ease of Access."

We enter the category "Color & high contrast," and on "High contrast," we choose "classic."

We click "Apply," and now our Windows 10 reminds us of the old times.

Windows 95/98 Start menu
The next step is to add the classic Windows 9x menu. To achieve that, we will need Classic Shell's help.
To download it, we click “Download Now!” from here, and we double click on the file “ClassicShellSetup_4_3_1.exe.”
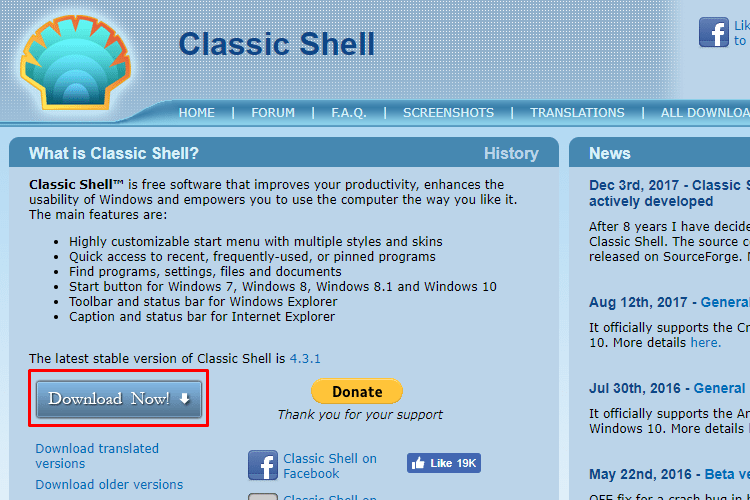
The installation doesn't hide any dangers, at least on the app version we tested. We consecutively click “Next,” at the end “Install,” and after the installation "Finish."

Now, from the program settings, we can change the Windows start menu according to our taste - same as the start button.
We, choose "Classic Style," enable "Replace Start Button," and choose "Classic."

When we click "OK," the start menu will change, and we will have the good old Windows 9x.

Obviously, it's not perfect, and not an exact replica of the classic theme, but it's better than nothing.
Aero Glass and Vista Start menu
One of the Windows features several of us miss is Aero Glass.
Up until Windows XP, Microsoft's operating system's UI had solid colors without transparency.

With Windows Vista, we got a start menu, taskbar, windows, and more. Subsequent versions also stayed faithful to this aesthetic.

However, we won't find the famous Aero Glass on Windows 8 and 10.
Thankfully, an app for bringing Aero Glass back is within reach, and it's aptly named “Aero Glass for Win8+.”
We download the app by clicking "Get it now," on its page. Based on the Windows 10 version we have, we download the RS1 or RS2/3, which means Redstone 1/2/3.

We run and install the file. In our test, the app didn't attempt to install any unwanted third-party programs, so we press "Next" repeatedly, "Install," and then "Finish."
When the installation is over, our new theme will be applied instantly. The result isn't exactly jaw-dropping, but we have transparent windows with a bit of blurring and such.
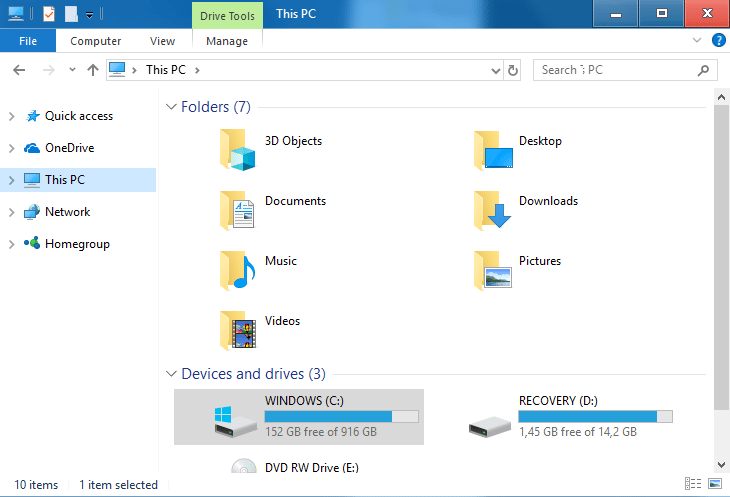
Start menu similar to Vista and Windows 7
To make the start menu similar to the Vista and Windows 7 one, we will be using Classic Shell, which we mentioned earlier.
We go to the app's settings and choose "Windows 7 Style." We also enable “Replace Start Button” and choose "Aero."
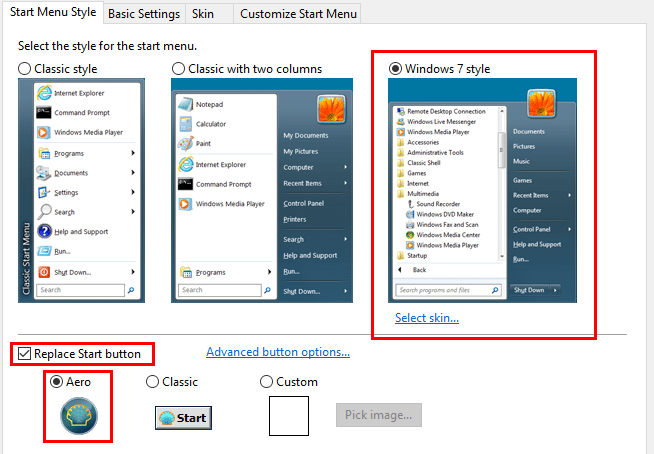
Then, we go to the tab "Skin" and choose a skin for Windows Aero, subsequently enabling "Reduce glass color."

Now, we need to enable the "Show all settings." Then we go to the tab "Menu Look" and change "Glass opacity" to "30."
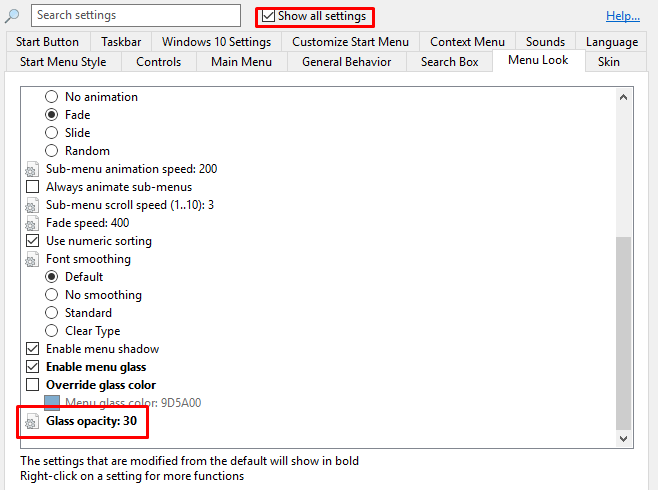
Finally, we go to "Taskbar" and enable "Customize taskbar," change the "Taskbar look" to "Glass," and set "Taskbar opacity" to "70."

We click "OK." With that, we are ready to go, and our start menu will be reminiscent of the Aero Glass one.

If you'd like to try different looks for Windows, have a look at the best themes on Windows 10 according to our article.
Desktop gadgets
This might be one of the most controversial Windows features of all time. The bell tolls for the desktop's gadgets, or widgets, as they were most commonly known as.
They made their debut with Windows Vista. Just to give you an idea of why we've come to detest them so much, the Sidebar required almost half a GB of memory.

Microsoft got tired of dealing with them. They also kept creating various high-security gaps. So, when Windows 8 came with live tiles, widgets were shown the door.
There is no safe way to bring back widgets, at least not without having security gaps in our system.
Nonetheless, we can use Rainmeter, which is more lightweight, configurable, and with a vast community that keeps producing gadgets for every use.

Windows Media Center
Once upon a time, there was Windows Media Player. Yes, the one we all "know and love." Its themes were the only fascinating feature it had going for it.
Its development wasn't the best, and its last update was on Windows 7.

After that, Microsoft presented Windows Media Center, a place where we could play music, videos, see images, and organize our files.
It didn't fare any better since, on Windows 8, users had to pay to use it. Meanwhile, on Windows 10, Windows Media Center got abandoned as a product.
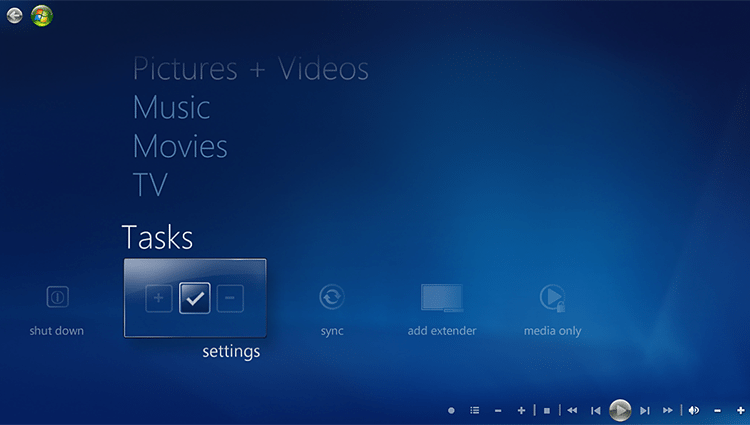
For many users, Windows Media Center was a valuable tool, and one of the best Windows features.
For those who fall in the above category, they will find a non-official version of it here.
The procedure is simple. We download the file, uncompress it, and by right-clicking on “_TestRights.cmd” we choose "Run as administrator." This procedure will create a few services which are mandatory for Media Center to function.
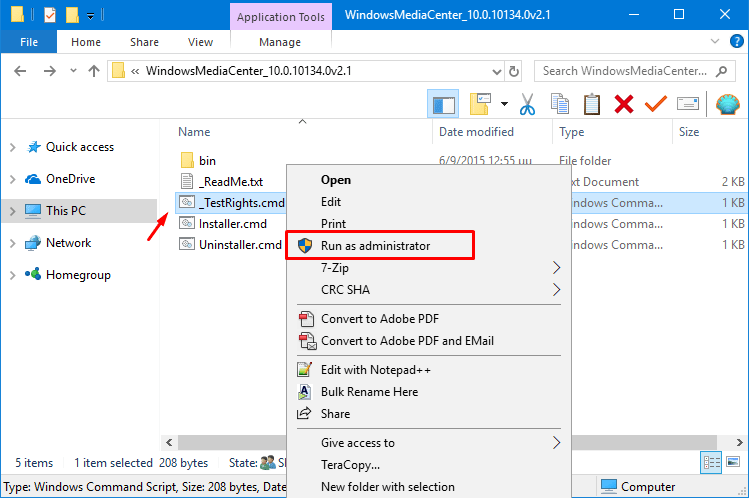
If the service creation fails, the window will close immediately, and we won't have to take any action. In that case, we will need to restart our computer and try again.
When the procedure finishes, we right-click and choose "Run as administrator" on the file “Installer.cmd."

We wait while the procedure progresses, and follow the instructions. In the end, we click any button to close the taskbar.
Everything is set. The installation is complete, and Windows Media Center is ready to use.

In case we want to uninstall Windows Media Center, we run the file “Uninstaller.cmd” as an administrator.

Since this is an old version, it poses risks to our system's security. If we don't our system to be compromised, then we can run Windows Media Center on a virtual machine.
Moreover, we can use Kodi, which you can learn everything about, with the help of our guide.
The libraries in windows explorer
The libraries used to be a feature up until Windows 7. Nonetheless, it is apparent our beloved Microsoft wasn't fond of them and hid them from view on Windows 8 and 10.
However, it's not hard to bring them back. We merely have to click on an empty spot on the navigation panel and enable "Show libraries."

Windows beloved games
Oh, the good old times, when nostalgia-inducing games were still a part of Windows. We had free access to solitaire, minesweeper, pinball, and many more.
Naturally, Microsoft removed those, too, crushing the soul of every poor office worker who ever tried to make their day a little more bearable with a game of solitaire.

We can find paid versions of them in Microsoft Store. Though, paying isn't necessary, since we can download the installer from here, and install them in our system.
The procedure is safe and straightforward, and within few seconds, we will have the games installed on our computer.

We can even restore Space Cadet. Yes, the Windows' pinball.
We download the file from here, double-click on it, and choose "Run."

It doesn't need any installation. We choose the file where we want the game to uncompress, and select "Install."

There we go. Τhe game is ready to play, and as the sound suggests, we are all set for a takeoff.

Windows Paint
The last item on the long-lost Windows features is Paint.
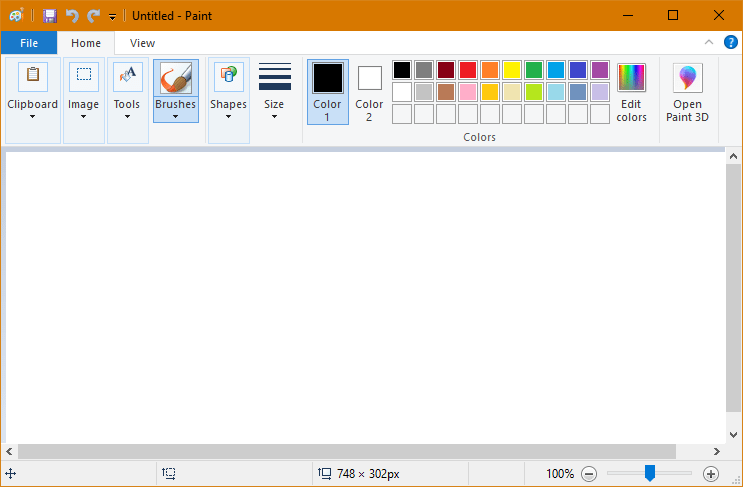
Microsoft announced that it would no longer support and develop the app. Meanwhile, with the upcoming Windows 10 version this October, they will remove it from the operating systems entirely.
However, it will still be available to download from the Microsoft Store. Let's hope it will be free.
Which Windows features have you missed the most?
In the end, nothing is really gone forever, as long as it has a place in its users' hearts.
Have you ever imagined that you could restore Windows features so easily?
Did we miss any other features that we can bring back? Share your thoughts with us in the comments.
Support PCsteps
Do you want to support PCsteps, so we can post high quality articles throughout the week?
You can like our Facebook page, share this post with your friends, and select our affiliate links for your purchases on Amazon.com or Newegg.
If you prefer your purchases from China, we are affiliated with the largest international e-shops:
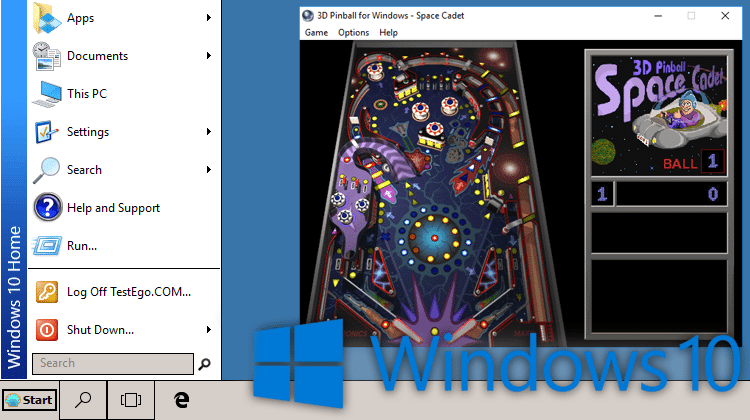




Leave a Reply