No matter how long you have used Windows, there is a good chance that you aren't using Windows Explorer columns to their full potential. Part of the "Details" view, those columns offer valuable information on all the folder's contents, at a glance. Let's make the most of them.
Unblock any international website, browse anonymously, and download movies and Mp3 with complete safety with CyberGhost, just for $2.75 per month:
Customize Windows Explorer columns
As you might have noticed, some of our personal folders, such as Documents and Music, have a default "Details" view, with some specific Windows Explorer columns.
The Documents folder, for example, shows four columns by default: Name, Date Modified, Type, and Size.
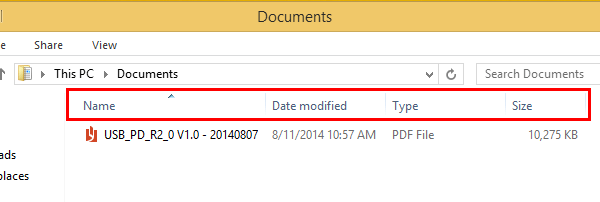
The Music folder has an almost entirely different layout - only the "Name" column is the same.
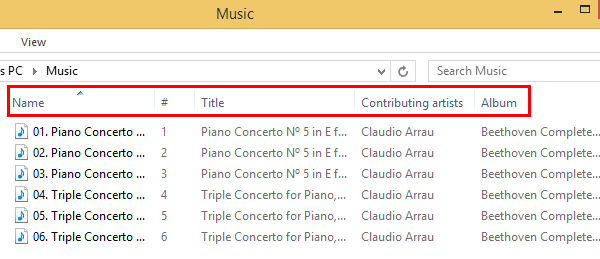
But, did you know that there are 299 possible column types to choose?
Right-clicking on the columns will show some extra options, related to the folder type.
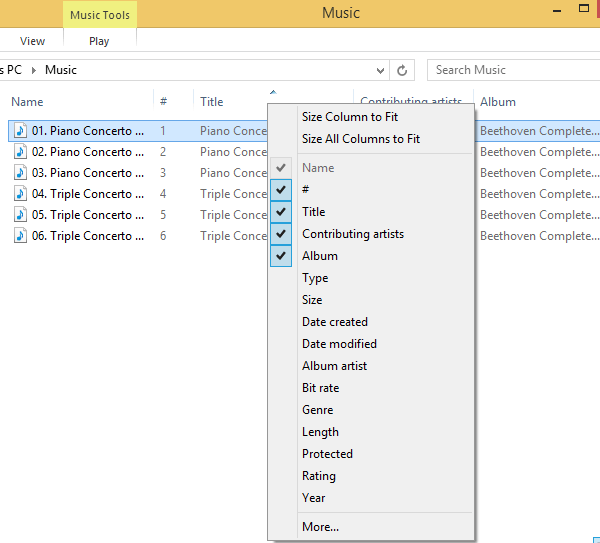
Go to "More...", however, and the full list is a long one.
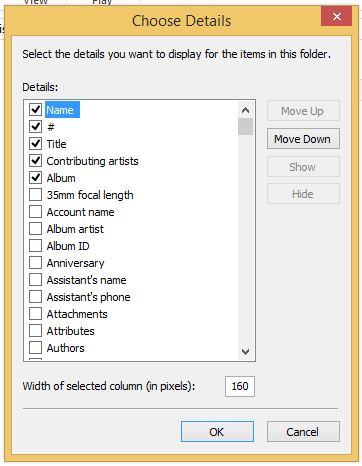
Just regarding the file date, there are a dozen options, including "Date created", "date modified", and "Date accessed".
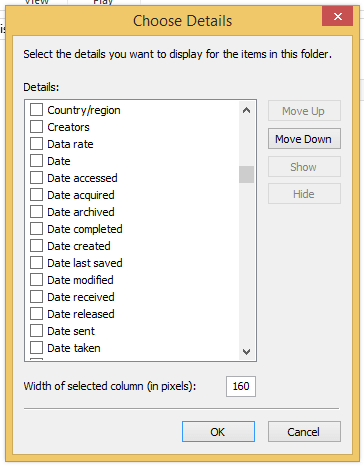
For music files, we can have Bit rate, Genre, and Length columns, among others.
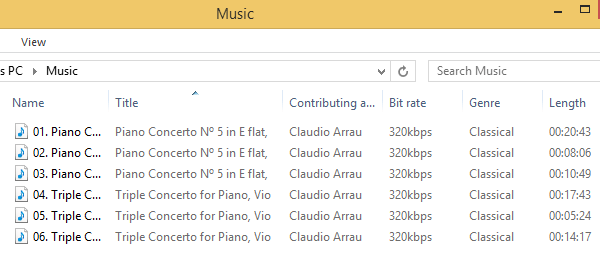
For picture files, we can have Dimensions, Vertical resolution, and White balance columns, and plenty of other technical options.
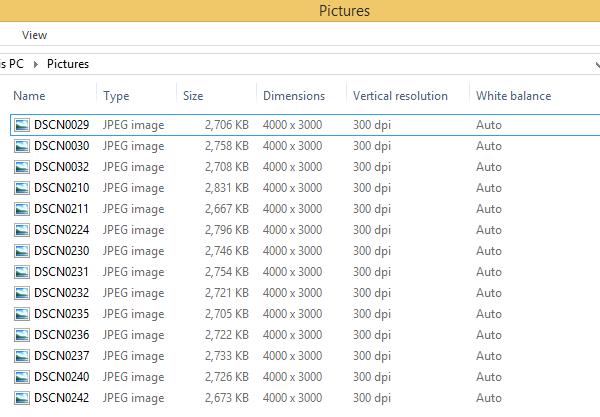
The best thing about customized Windows Explorer columns is that we can sort our .mp3 files by bit rate, or our pictures by width or height.
This makes it easy to weed out low-quality MP3s, or separate horizontal and vertical photos.
How to add information to files
No matter what Windows Explorer columns we select, our files need to have the relevant information to display anything in the specific columns.
Picture files usually have a host of technical information, recorded by the camera.
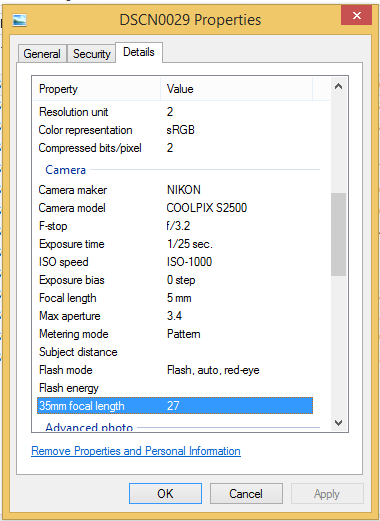
On the other hand, more personal Windows Explorer columns such as "Mood", "Nickname", "Organizer name" etc. rely on information we have added to the files.
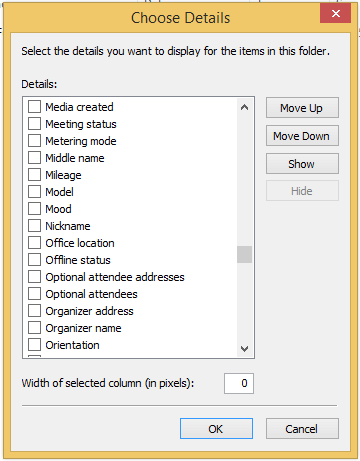
We can add properties to each file with right-click -> Properties...
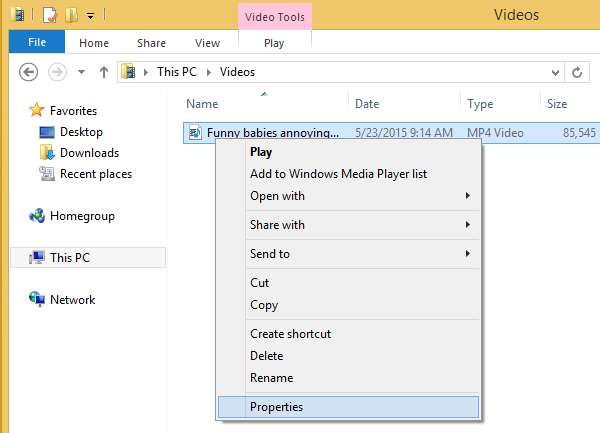
...and selecting the "Details" tab.
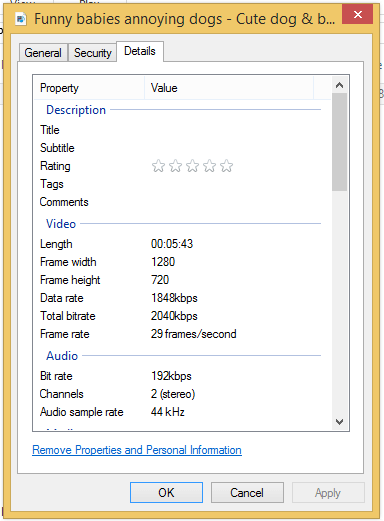
Depending on the file type, we will find multiple fields that we can manually fill-in, to present to the relevant columns.
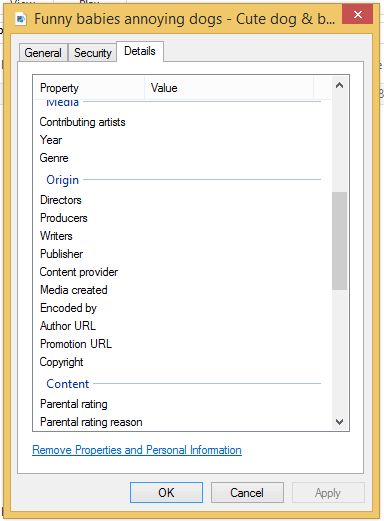
To do this automatically for a large number of files, we can use the free Bulk Rename Utility, which we will cover in detail in a separate guide.
Select default Windows Explorer columns for a folder type
Windows will remember the Windows Explorer columns we choose for a single folder, and will present them next time we open the same folder.
If however we have hundreds of different picture folders, there is an easier way than selecting the same columns for each one.
First, we select the settings and columns of our choice on a single picture folder, such as "Pictures".

Then, on Windows 7 we select Organize -> Folder and search options.
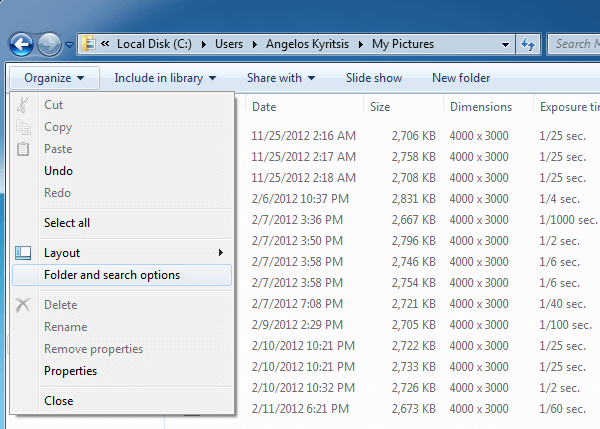
On Windows 8.1 and Windows 10 we select View -> Options.

At the Folder Options window, we select the View tab and then Apply to Folders.
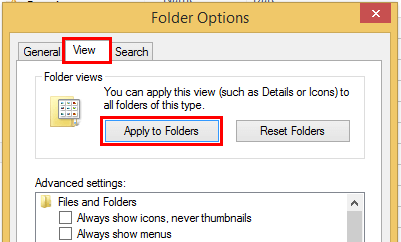
From now on, every pictures folder will have the same Windows Explorer columns, no matter where it is on the disk.
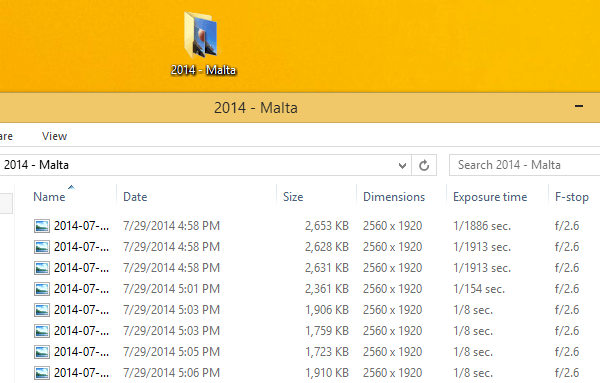
On other types of folders, such as the music folders, the columns and other options remain untouched.
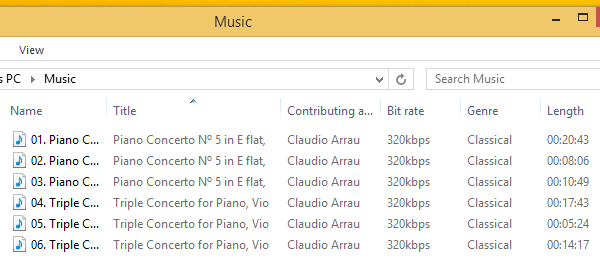
Notice that this method will not work for the Pictures library in Windows 7, the "Apply to Folders" option will be grayed out. The same goes for the other "Libraries" folders.
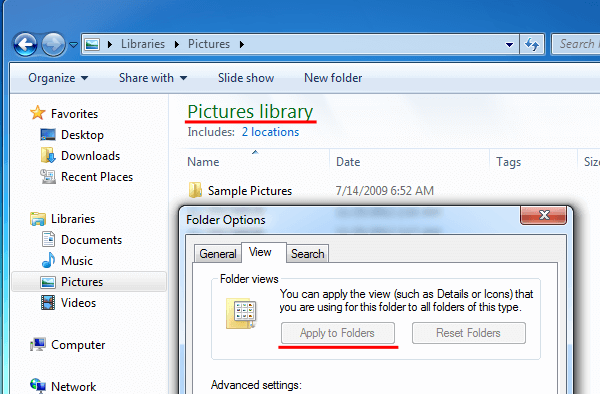
This happens because the Libraries aren't real folders. They just show the contents of multiple relevant folders.
So, to create default Windows Explorer columns for a pictures folder, we need to open a folder such as c:\users\(username)\My Pictures. Or any other pictures folder, for that matter.
How are you using the Windows Explorer columns?
Do you think that the existing default columns are spot-on, and wouldn't bother to customize them? Or do you find the extra information useful for your files? Leave us a comment.
Support PCsteps
Do you want to support PCsteps, so we can post high quality articles throughout the week?
You can like our Facebook page, share this post with your friends, and select our affiliate links for your purchases on Amazon.com or Newegg.
If you prefer your purchases from China, we are affiliated with the largest international e-shops:
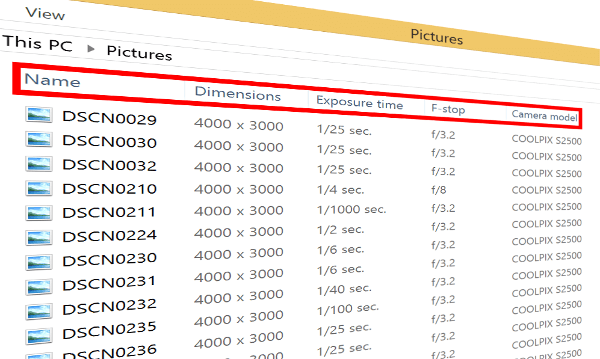




For developers or 'power users', I recommend the 'File Description', 'File Version' and sometimes 'Subject' columns for a much more informative quick look at what an executable or even a DLL actually is. Also, a quick way to see which columns actually contain information for a certain file, you can look at the files mouseover tooltip and it will automatically show the populated fields, which are prefixed with the same name as the column that it would show in.
I have been looking for a way to take the same method that automatically filters for the relevant information for those tooltips and apply it to the columns themselves, but no luck yet.
My children were looking for a form last year and came across a web service that has a lot of fillable forms . If others need it too , here's
http://goo.gl/X1PVNXLost file ?
Try File Search Tool
In Windows 10: All the columns except the filenames have gray text. How is that changed to standard, readable black?
If I wanted the text in gray, I would have all the text in gray. Do note, millennia of print development has pushed for the whitest white background and the blackest black text. Gray on gray is a passing fad that ignores history. If the white is too bright, turn down the monitor.
One thing that I use to love about windows and this was taken away in 7 which was included in windows xp and 98 was the folder and file were together on screen. It was so much easier this way, because I could do data backups and compare the two, making sure I had a folder name and rar name that matched. Windows 7, I find nothing of this nature, I'm sure it exists though.