So, we have installed Windows, all of our applications, and tuned everything up to perfection. A full Windows backup allows us to save the complete installation to an image file. This way, we can restore Windows and all the apps to their flawless state, in just a few minutes.
Unblock any international website, browse anonymously, and download movies and Mp3 with complete safety with CyberGhost, just for $2.75 per month:
Several apps can create a full Windows backup. Hell, even Windows has the System Image Backup feature in its latest versions, which however is prone to inexplicable error messages.
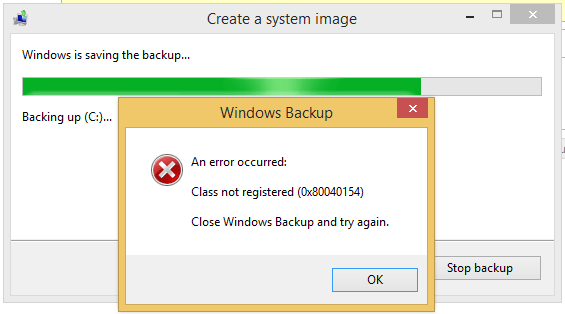
For this guide we selected AOMEI Backupper because it is free, it is exceptionally easy to use, has way more features than the integrated Windows System Image Backup, and none of the error messages.
Download and Install AOMEI Backupper
We can download the latest version of AOMEI Backupper from
http://www.backup-utility.com/download.html
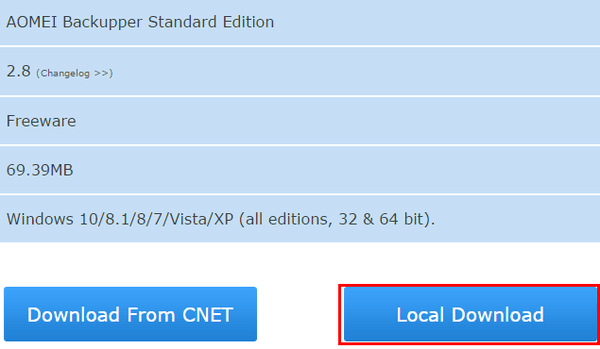
We suggest the local download option, because CNET downloads sometimes come with so-called download managers, that attempt to install third-party applications.
If we have Windows 7, 8.1, or 10, we can alternatively download a separate installer, that is about a third of the size but doesn't support XP or Vista.
http://www.backup-utility.com/download-for-win7.html
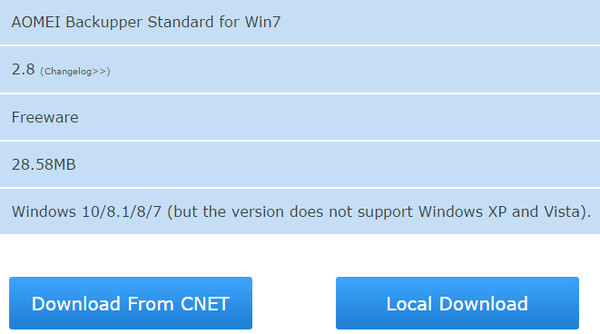
What's impressive is that AOMEI Backupper didn't try to install a single third-party toolbar, adware, or browser hijacker. The installer was squeaky clean, which is rare for freeware apps.
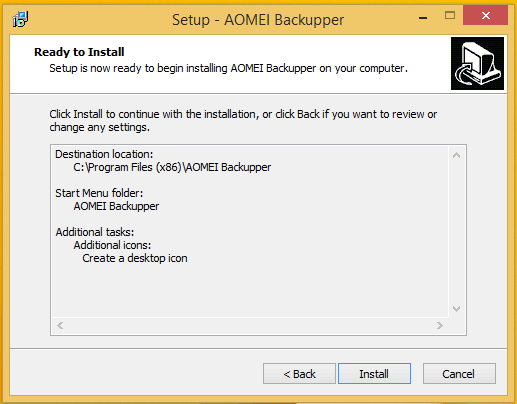
Create a full Windows backup
AOMEI Backupper is designed with simplicity in mind.
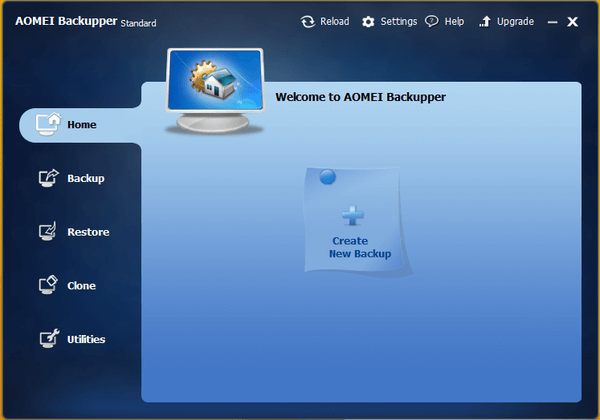
To create a full Windows backup, we just need to select System Backup.
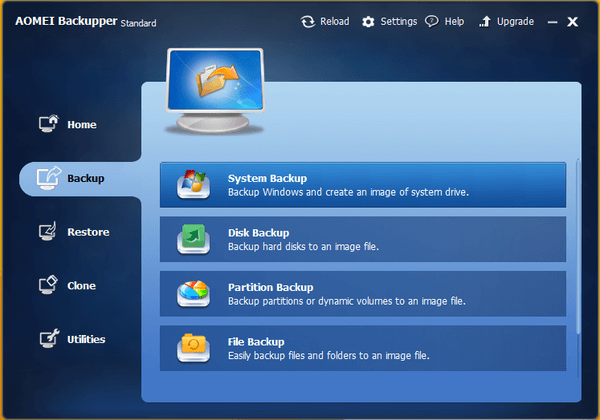
We then give the backup a name, select the destination path, and check the Backup options.
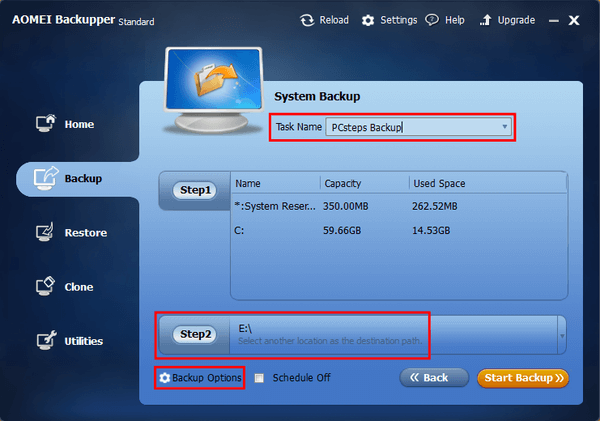
The target path must be on a separate hard drive, either internal or external.
If our hard drive is split into two or more partitions, it doesn't make much sense to save the full Windows backup on a second partition on the same disk. When the disk fails, we will lose all of its partitions.
The backup options
At the Comments tab, we can optionally write some information about this particular backup. It can be as simple or as detailed we want it to be.
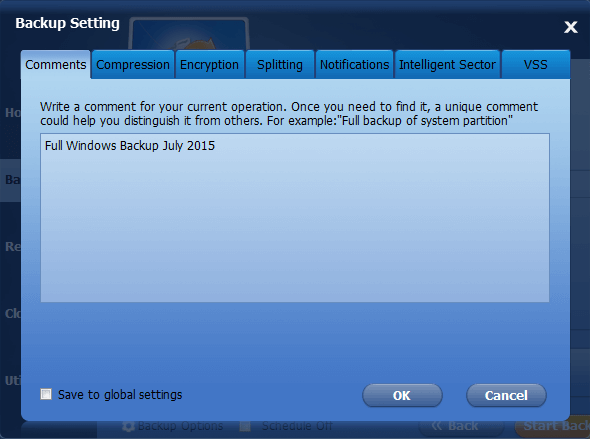
The Compression tab lets us decide how much we want the image file compressed.
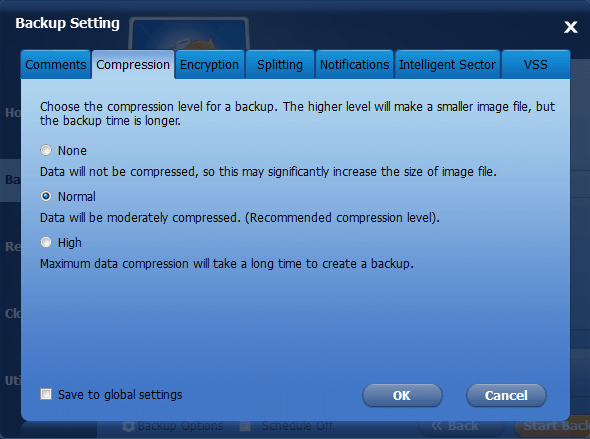
High compression needs more CPU power, and would be slower. Normal or no compression is faster, but will give us a larger image file.
The Encryption tab will password-protect our full Windows backup, and nobody can restore it without our permission.
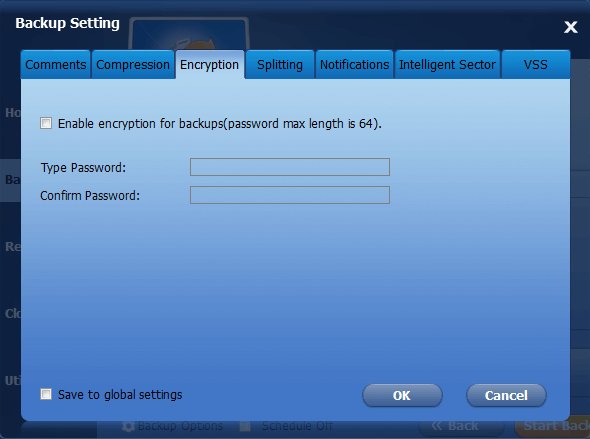
The splitting tab allows us to split the image file automatically into several smaller files, in case it isn't practical to keep it as one large file.
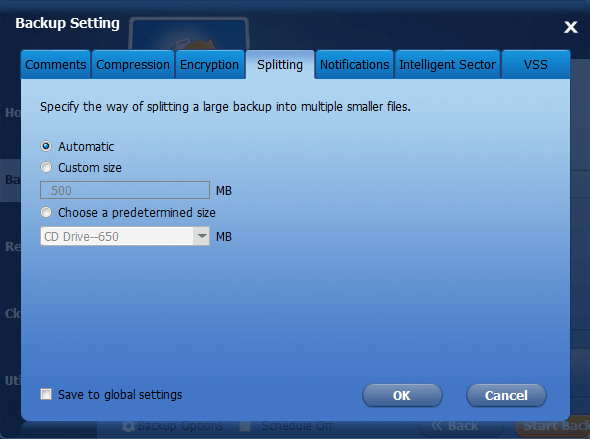
The notification tab is more useful in corporate environments with unattended backups, so we can receive email messages in case of error or when specific tasks are finished.
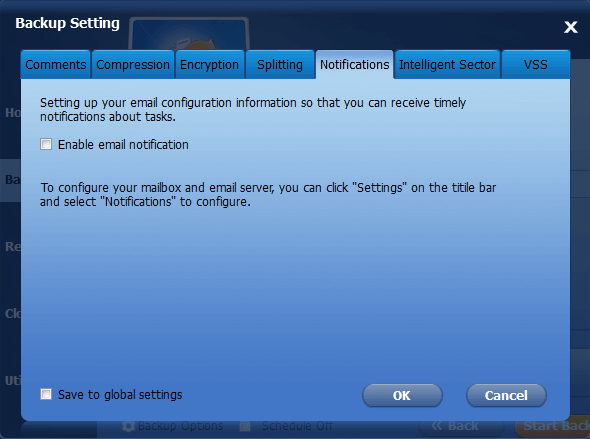
We can see the full options of the notifications system through the program's Settings -> Notifications -> Notification settings.
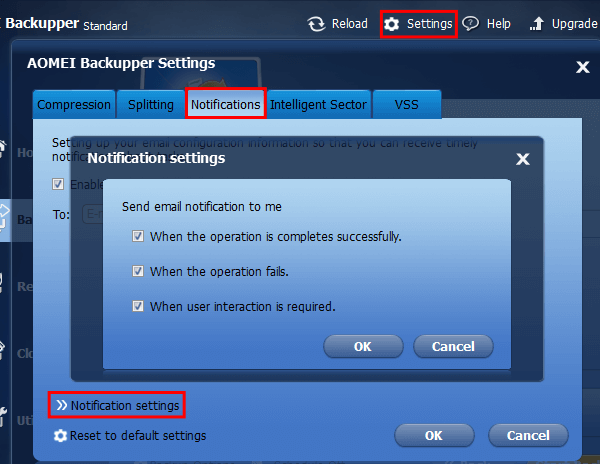
The Intelligent Sector tab allows us to backup only the used sectors of the file system, for faster backup creation with a smaller image file.
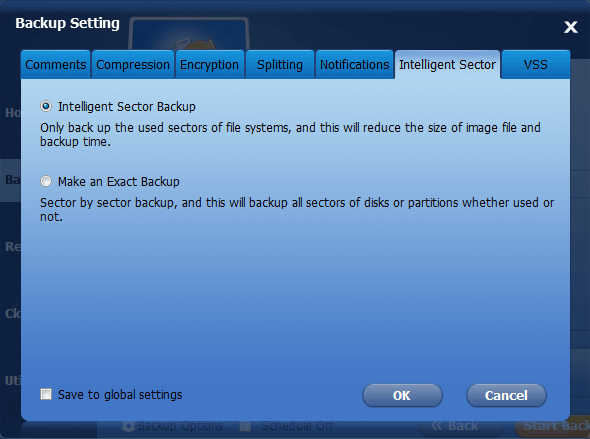
Finally, the VSS is Microsoft's technique that allows us to create a full Windows backup while Windows is running.
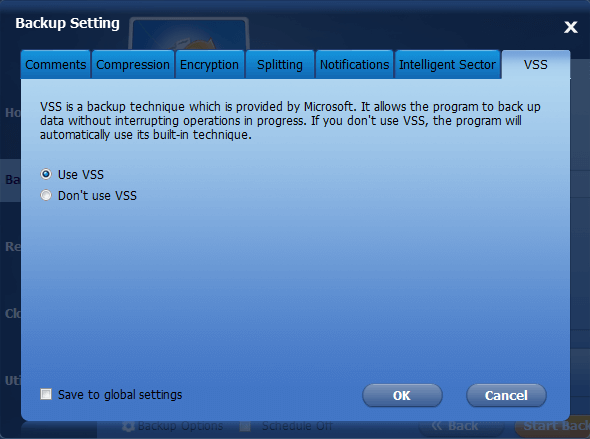
The default should be okay, but if we run into any trouble, we can select "Don't use VSS", and AOMEI Backupper will use its method.
How long will it take for a full Windows backup?
The total time for the full Windows backup depends both on how much space Windows and all the installed programs are occupying, and how fast are both the Windows disk and the disk or USB thumb drive that will receive the image file.
With the Windows on an SSD and a USB 3.0 thumb drive for the image, we can get speeds at about 180-190MB/s.
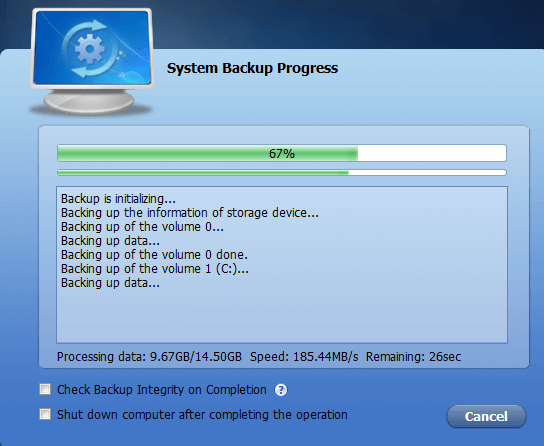
With a USB 2.0 drive, though, we will get much slower speeds, even if Windows is on an SSD drive.
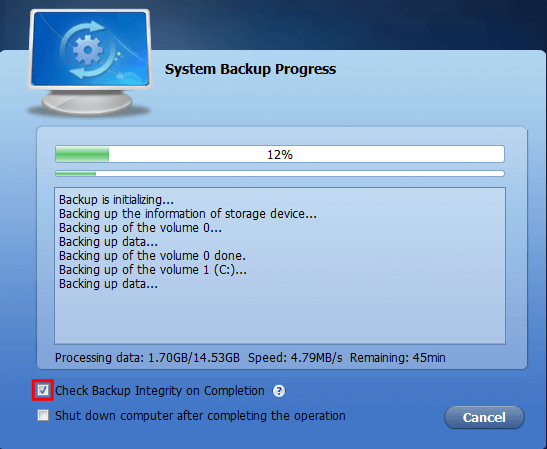
In either case, its best to select the "Check Backup Integrity on Completion". Nothing would be more frustrating than a corrupt backup image when we most need it.
When the process reaches 100%, and we get messages of success, our full Windows backup is done.
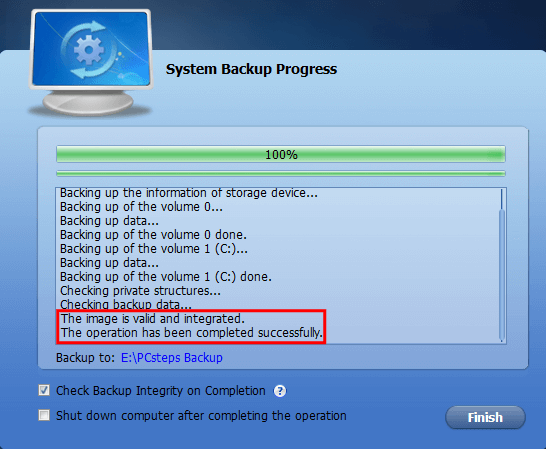
Create bootable media
On many cases, we have to restore a full Windows backup when our Windows installation doesn't work anymore. So, it's important to have created bootable media for this scenario.
We just need to go to Utilities -> Create Bootable Media.
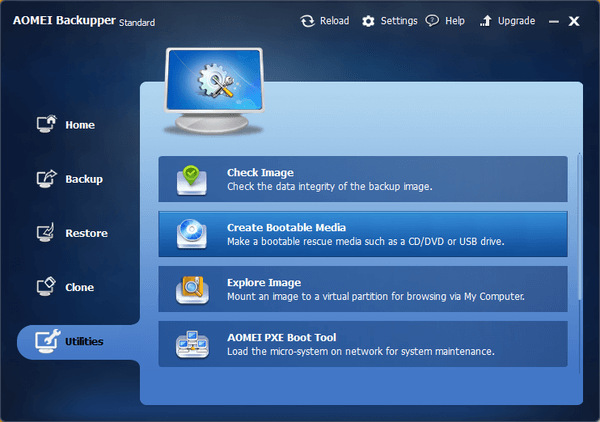
AOMEI Backupper gives us a choice between a Linux-based bootable disc or a Windows PE-based bootable disk.
Strangely, those two types or disks aren't equal. Windows PE has many more features, and it is the better choice.
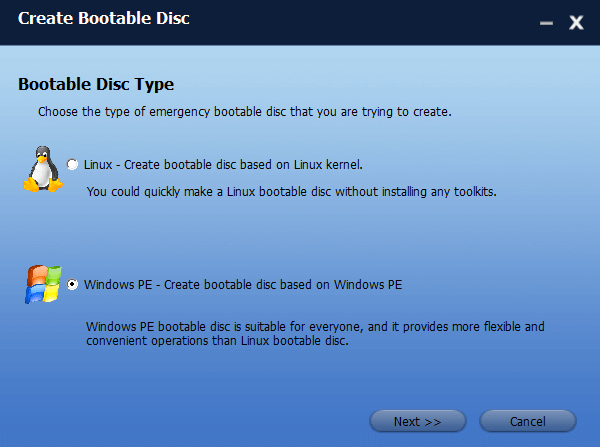
AOMEI allows us to burn a CD or DVD, to create a bootable USB, or export an ISO file for later use.
If we opt for the USB, it's important to select a USB other than the one where we created the full Windows backup image.
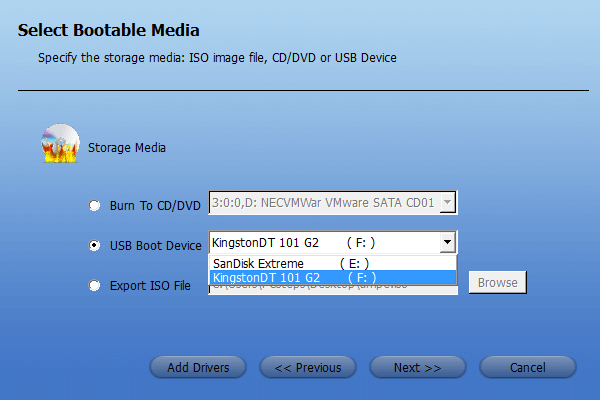
The app will format the USB drive and erase any data inside, so we must make sure nothing important is on the drive before we select "Yes".
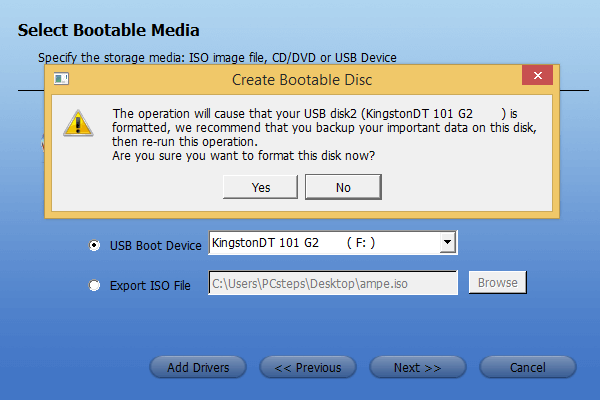
In less than two minutes, our bootable USB is ready.
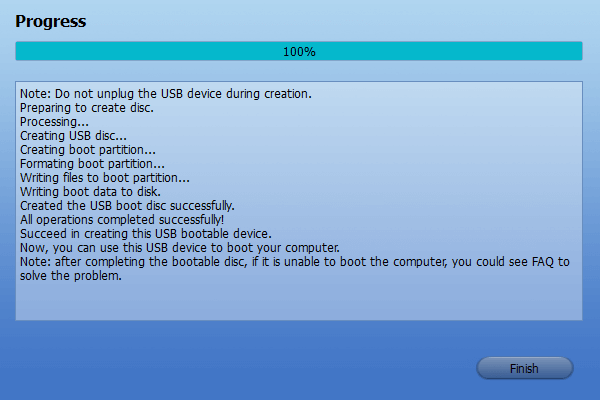
Restore a full Windows backup from the recovery medium
So, let's say we had a catastrophic failure on Windows and need to restore the full Windows backup.
First, we select the bootable media, either through the BIOS / UEFI or on the boot menu.
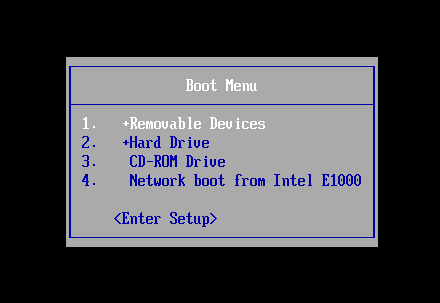
If you aren't familiar with how to make those changes on your motherboard, check out our guide:
Change the Boot Order to Boot from USB or DVD on BIOS / UEFI
Once we boot from the recovery medium, first we will see a Windows loading logo...
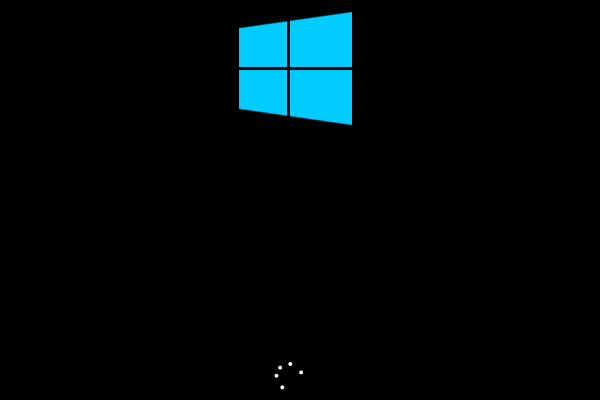
...but, afterwards, the AOMEI Backupper environment will load, which is identical to the Windows-installed program.
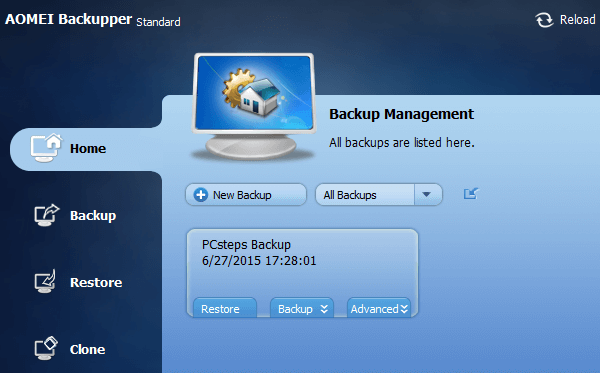
We just need to select "Restore", and choose the path where the system will find the Image file.
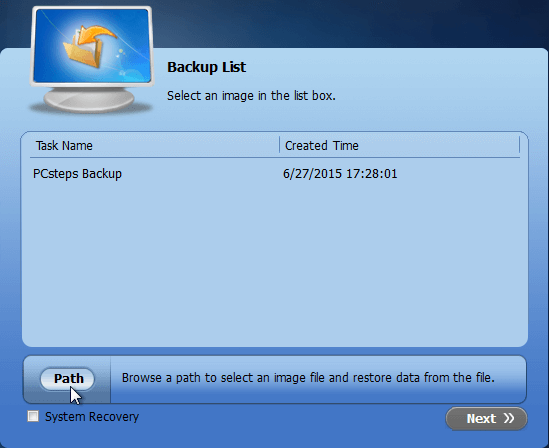
If the full Windows backup image is split into multiple files, we select the non-numbered one.
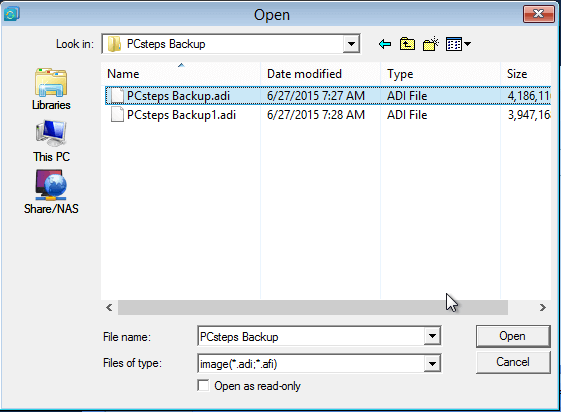
We select "Yes" to the system restore...
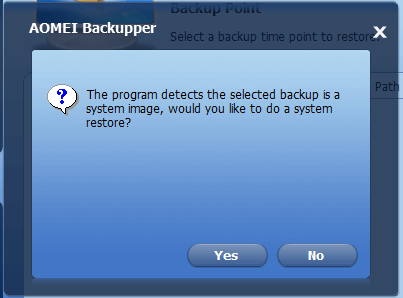
...and proceed with Next.
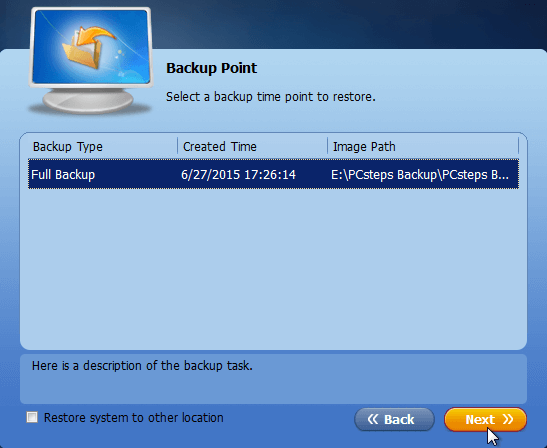
AOMEI Backupper will show us the detailed operations to restore the backup, which in the example contains both the Windows partition and the System Reserved.
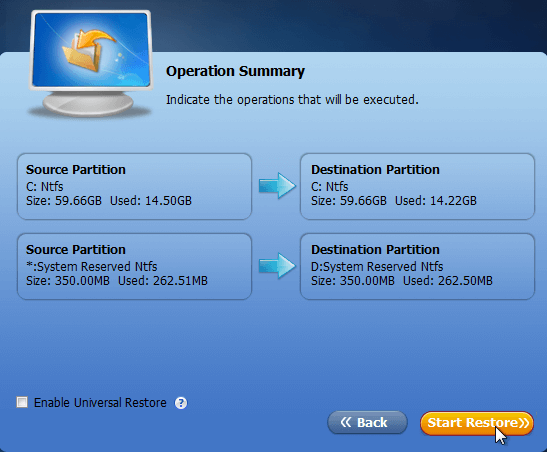
It goes without saying that having the image on an internal SSD or a USB 3.0 external drive will greatly accelerate the restoration of the full Windows backup.
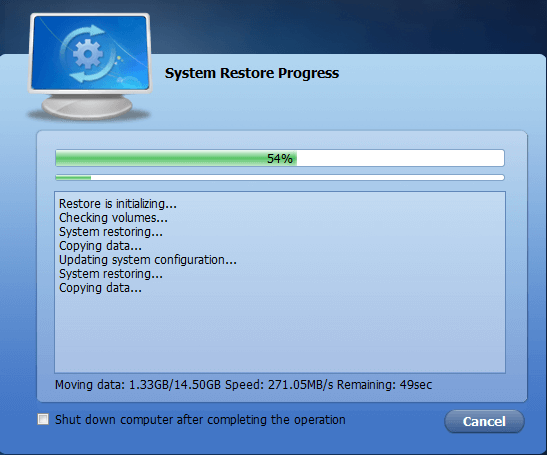
Can we backup and restore other operating systems?
Unfortunately, AOMEI Backupper won't recognize operating systems other than Windows, such as Linux distributions.
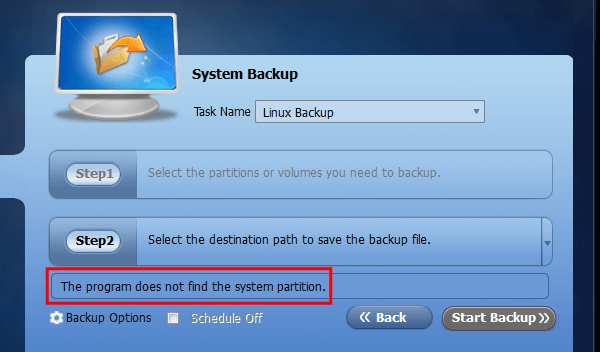
For Linux, we can use the excellent Clonezilla, which we will cover in detail in a future guide.
Stay tuned!
Have you created a full Windows backup yet?
Formatting the hard drive and reinstalling Windows is time-consuming. With a full Windows backup, we can have a fully functional, as-good-as-new system in minutes.
Did you like AOMEI Backupper? Do you prefer another application for your full Windows backup? Leave us a comment.
Support PCsteps
Do you want to support PCsteps, so we can post high quality articles throughout the week?
You can like our Facebook page, share this post with your friends, and select our affiliate links for your purchases on Amazon.com or Newegg.
If you prefer your purchases from China, we are affiliated with the largest international e-shops:





my restore speeds cant get over 40MB/s and I tried to add the usb 3 drivers to the ISO at bootable media creation.
How did you get the USB drivers to load?
I was confused, if i done backup system, do i need backup disk?
What was a different?
TQ.
You need a backup disk to restore the backup, in case you can't open Windows.