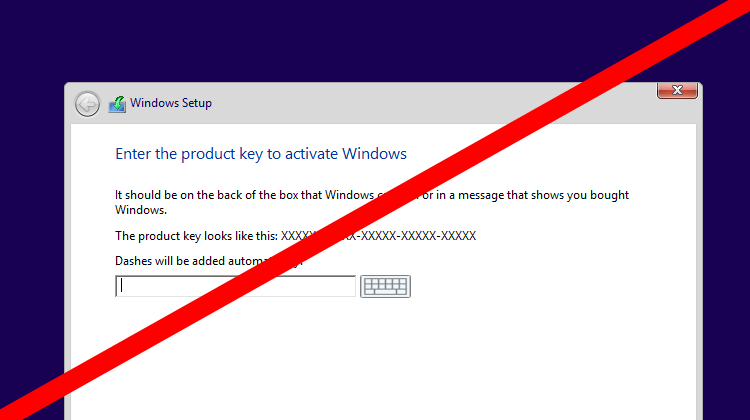When we download Windows 7 ISOs, we can install Windows without a product key. The installation will go through, and we will get a 30-day trial of the operating system. With the official Windows 8.1 ISOs, though, we can't skip entering the product key during the installation. Let's see how to bypass this restriction and install Windows 8.1 without a product key.
Unblock any international website, browse anonymously, and download movies and Mp3 with complete safety with CyberGhost, just for $2.75 per month:
The Magic "ei.cfg" file
We can somewhat understand Microsoft's point of view when they made the product key mandatory for a Windows 8.1 installation. It sort-of makes sense as an anti-piracy measure.
With the Windows 7 30-day trial, one could install Windows and have them for free. Then, once every new moon, they could format and reinstall Windows, and no one would be the wiser.
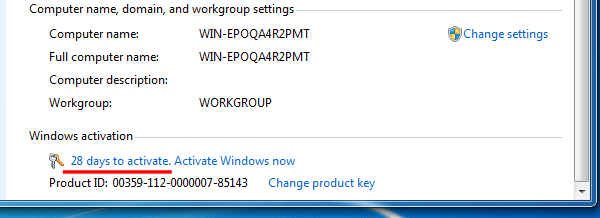
Also, one would need to have Windows installed if they wanted to run an activator, should they swing that way. So, Microsoft decided to cut the problem off at the root. Mandatory product key equals no trial, equals no activator. Makes sense, doesn't it?
And then, they made it easy to bypass this system. And, when we say "easy," we mean "child's play" easy. That's Microsoft for you.
The only thing we need is to create a notepad file, on any version of Windows.

Inside, we copy and paste the following:
[Edition ID] Professional [Channel] Retail [VL] 0
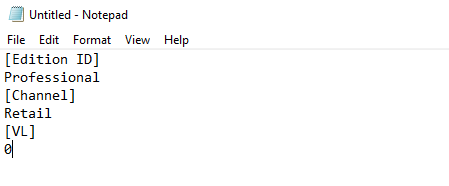
The only "hard" part is that when we save the file, we don't leave the default "Text documents" on "Save as type."
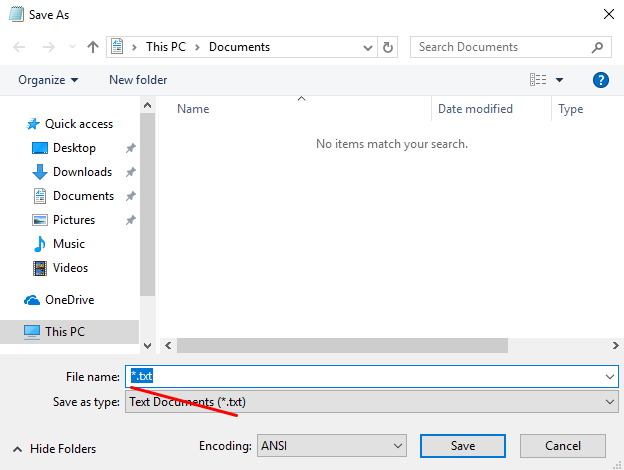
We select "All Files" and type the name "ei.cfg."
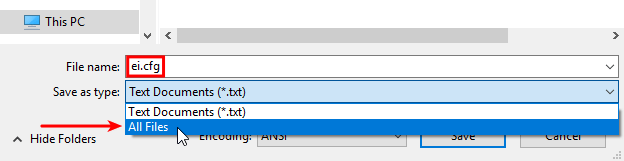
The result is a file ei.cfg that has a type "CFG File."
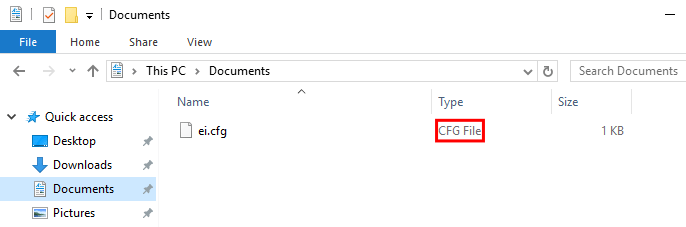
We 're halfway there. With this ei.cfg file, we can Install Windows 8.1 without a product key.
We just need to get it in the Windows 8.1 installation medium. There is the easy way and the hard way to do so.
How to Install Windows 8.1 without a product key from USB
The fastest and easiest way to install Windows 8.1 without a product key is by creating a Windows installation USB drive.
We need to download a Windows 8.1 ISO from Microsoft if we haven't already. Then, we can use a 4GB or larger USB flash drive and an app, such as Rufus, to create a Windows 8.1 installation USB.
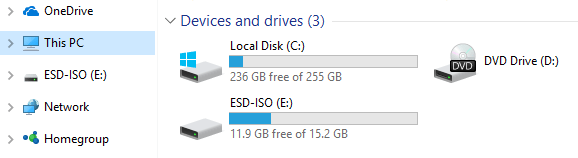
After that, it's just a matter of dragging our ei.cfg file and dropping it in the "sources" folder in the USB.
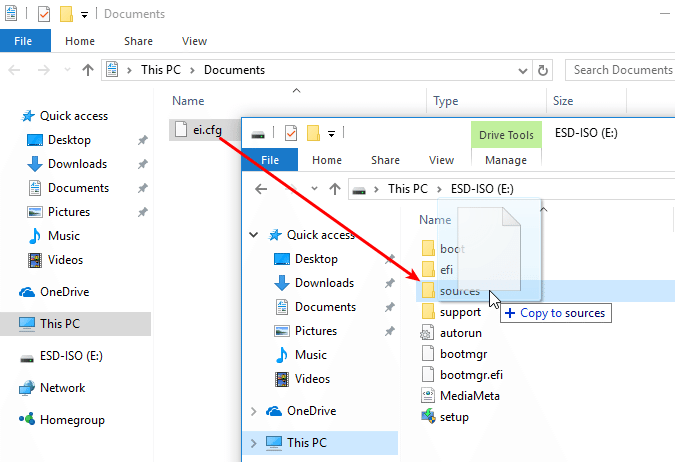
That's it. Once ei.cfg is within the "sources" folder...
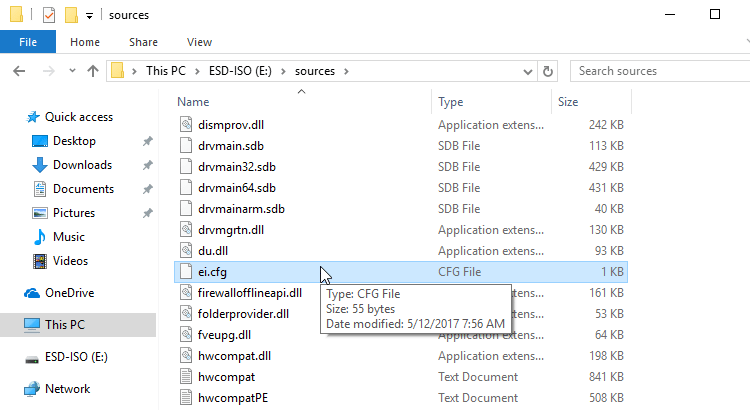
...we can install Windows 8.1 without a product key. The Windows installer won't even ask for one; it will straight-up begin the installation.
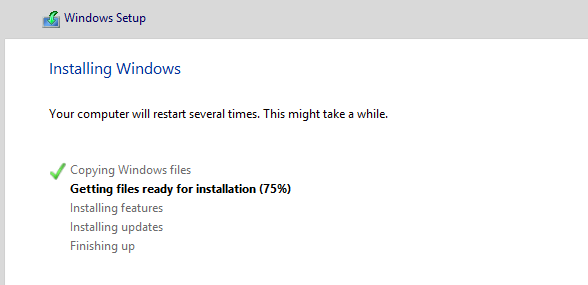
The installation will ask for a product key after the first automatic reboot, but there will be a handy "Skip" button.
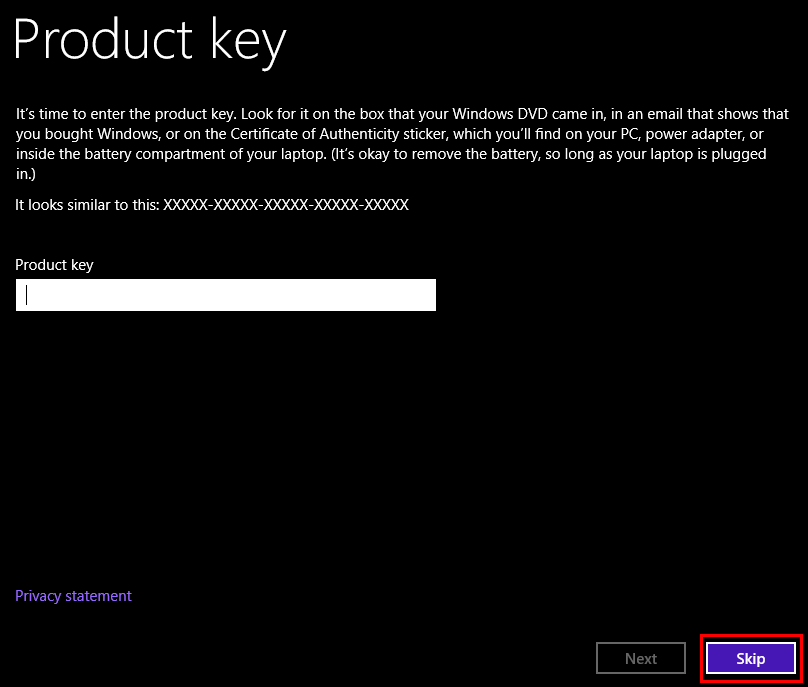
Of course, Windows are not activated. We will need a valid product key for that.
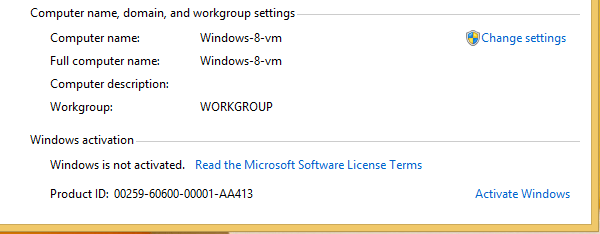
How to Install Windows 8.1 without a product key from DVD
Sometimes, using a Windows installation USB isn't an option. Maybe we don't have a USB flash drive, or an old motherboard might not support boot from USB.
In this case, we need to edit the ISO file so we can add ei.cfg before we burn it on a disc.
For this, we will use the 30-day trial version of gBurner. It's one of the few free apps that can edit a 2GB+ ISO, no questions asked.
We will find the latest version at http://www.gburner.com/download.htm
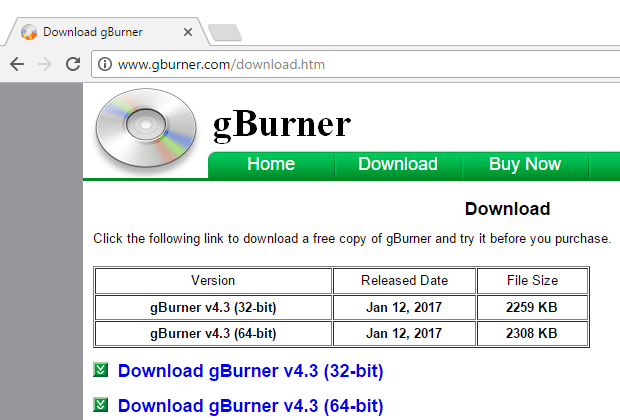
Earlier versions of Gburner came with multiple unwanted third-party apps, such as Ad-Aware Web Companion
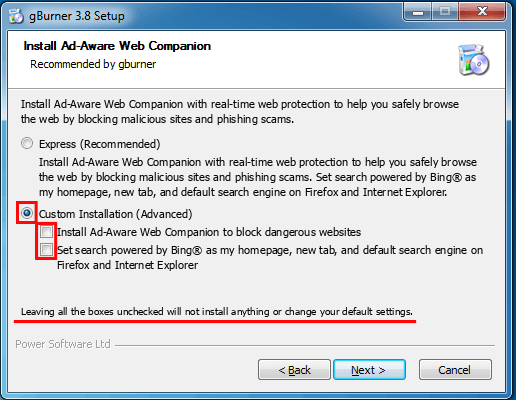
However, the current version as of this writing, gBurner 4.3, seems to be free of such shenanigans.
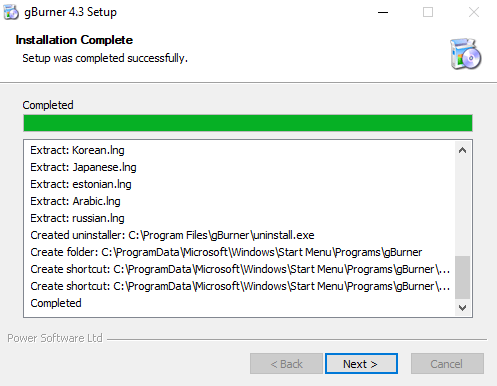
In any case, we should never blindingly click Next->Next->Next on any installer. Also, apps such as Unchecky can help to ensure a safe installation.
Finally, on the last screen after the installation, it's a good idea to uncheck the option to associate .iso files with gBurner, especially if we will only use it for the 30-day trial.
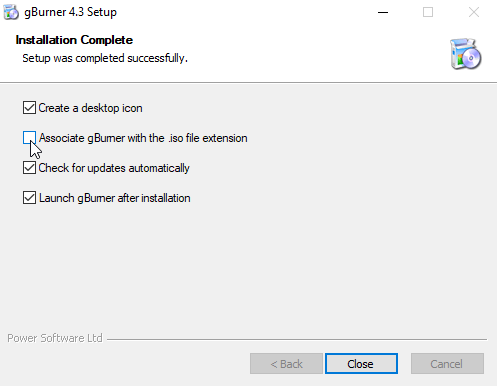
After gBurner starts, we select "Continue Unregistered."
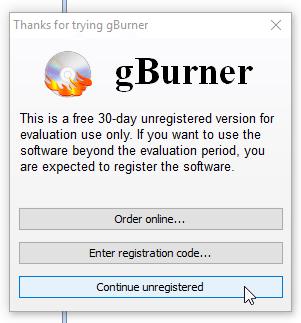
We click the "open" icon and select the Windows 8.1 ISO.
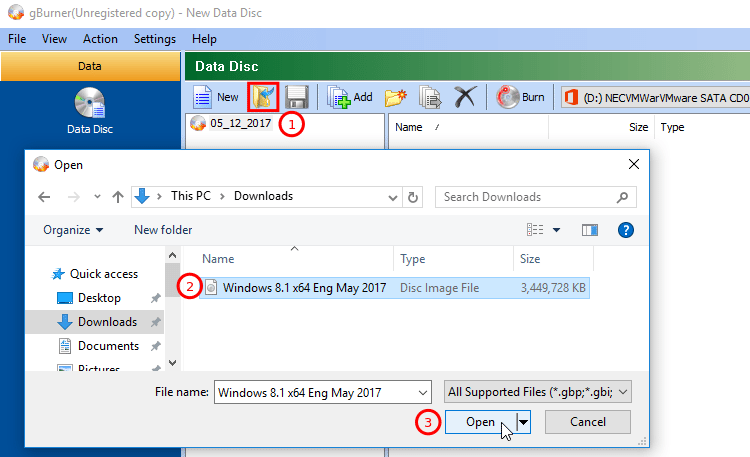
Once loaded, we select the "sources" folder, click on "Add" and choose the ei.cfg file.
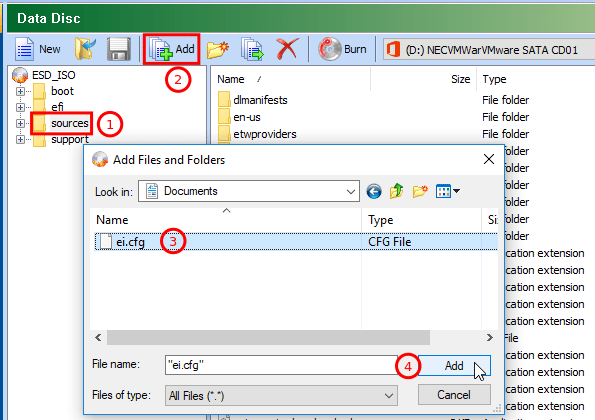
After we make sure ei.cfg was added correctly in sources, we select File -> Save As...
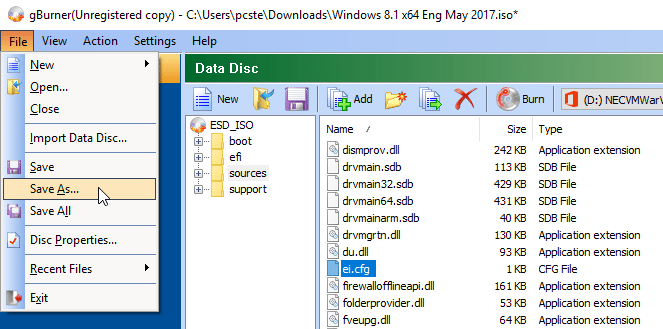
It's a good idea to choose a different name for the ISO, so we will have the clean ISO as a backup, in case something went wrong.
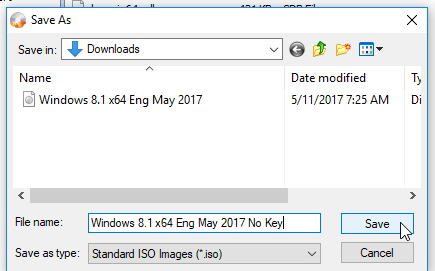
And that's it. We can right-click on the new ISO, select "Burn disk image" to burn it to a DVD, and we 're good to go.
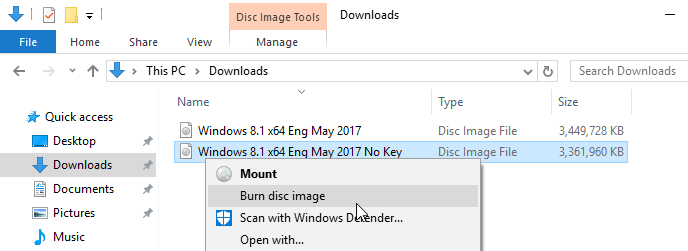
You might have noticed that the new ISO is a bit smaller than the original, even though we added a file. Apparently, gBurner does some slight data compression during the ISO creation process.
This won't matter for the Windows Installation, though. Either if we burn this ISO to a disk or use it to install a Windows virtual machine, it will work just as well.
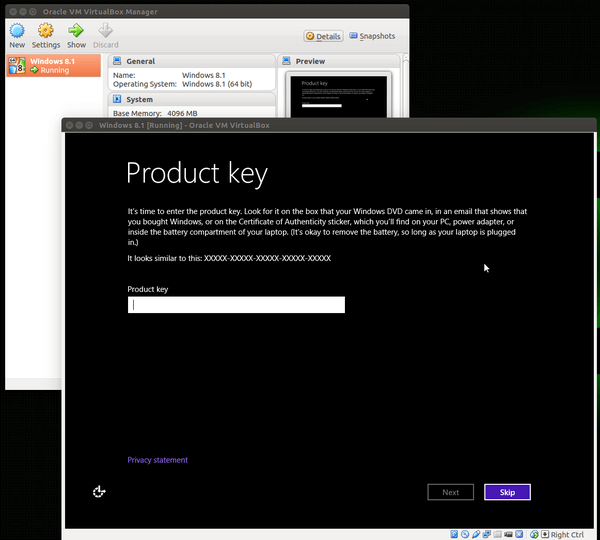
Did you have any trouble installing Windows 8.1 without a product key?
Did you have any problem with the above and couldn't install Windows 8.1 without a product key? Leave us a comment.
Support PCsteps
Do you want to support PCsteps, so we can post high quality articles throughout the week?
You can like our Facebook page, share this post with your friends, and select our affiliate links for your purchases on Amazon.com or Newegg.
If you prefer your purchases from China, we are affiliated with the largest international e-shops: