If you ever played Flash games on your browser, you know that they can be a lot of fun. Especially if we want to play for just a couple of minutes, which is not possible with most AAA game titles. To play most Flash games, however, we need to visit a site that is hosting the game. On this guide, we will see how to download Flash games so that we can play offline anytime and anywhere.
Unblock any international website, browse anonymously, and download movies and Mp3 with complete safety with CyberGhost, just for $2.75 per month:
How to download flash games on Google Chrome
For this guide, we have used the latest version of 64-bit Chrome as of this writing, 59.0.3071.86. It should work the same for earlier or later versions of Chrome.
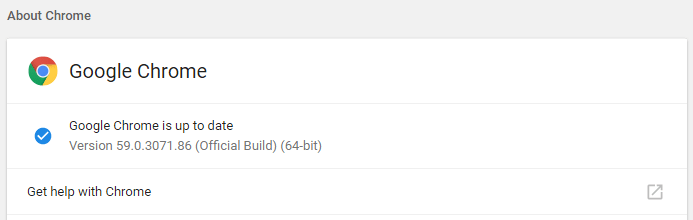
So, let's say we are having a good time playing Fireboy & Watergirl 2 in the Light Temple, and want to download the game for offline consumption.
The first step is to let the game load completely, after any ads or such.
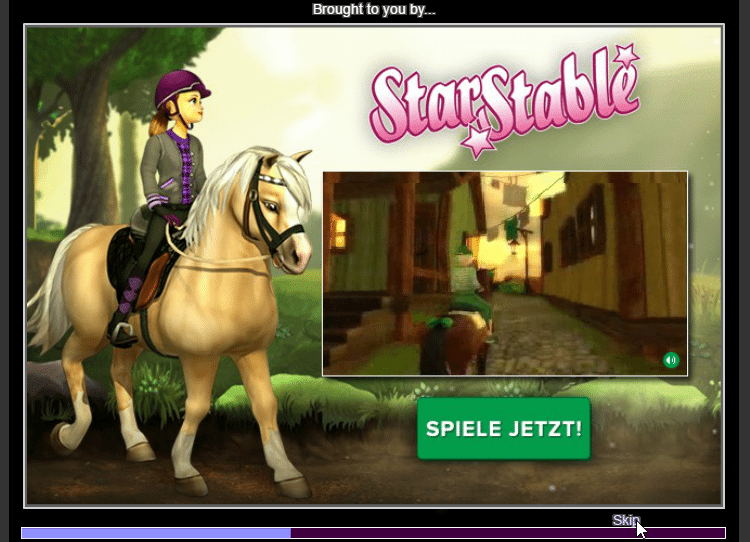
After the game has loaded, even on its home screen, we right-click anywhere on the page other than the game, and select "View page source."
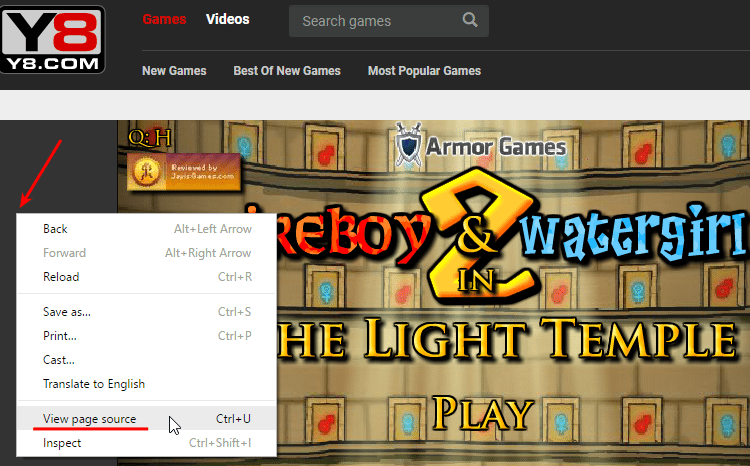
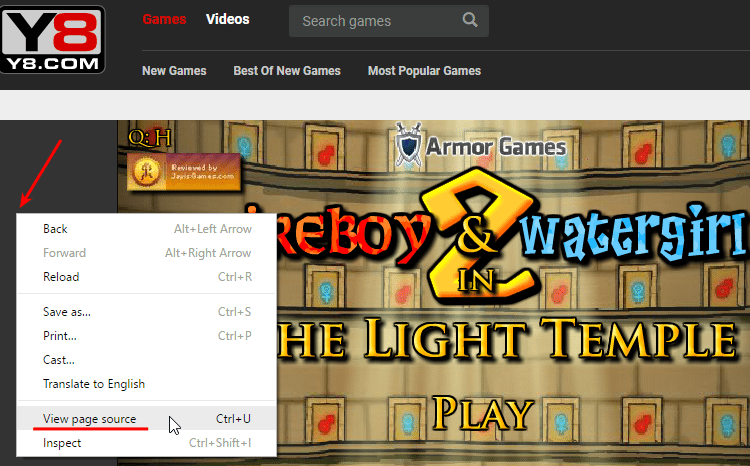
It's imperative to right-click outside of the game screen, or else we will get the flash context menu, which isn't of any use to us if we want to download flash games.
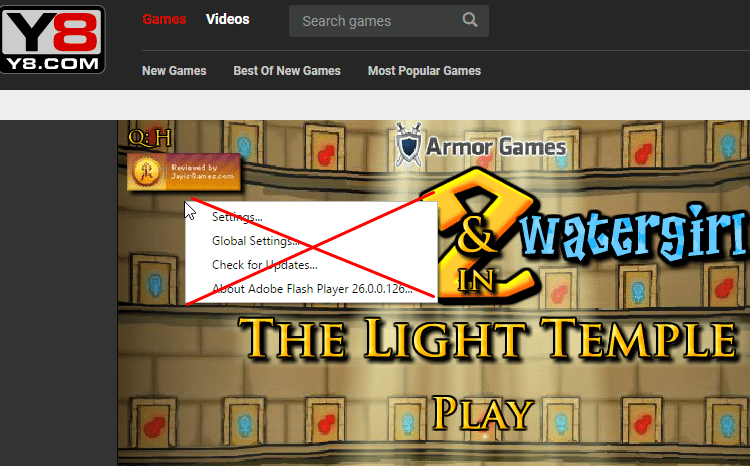
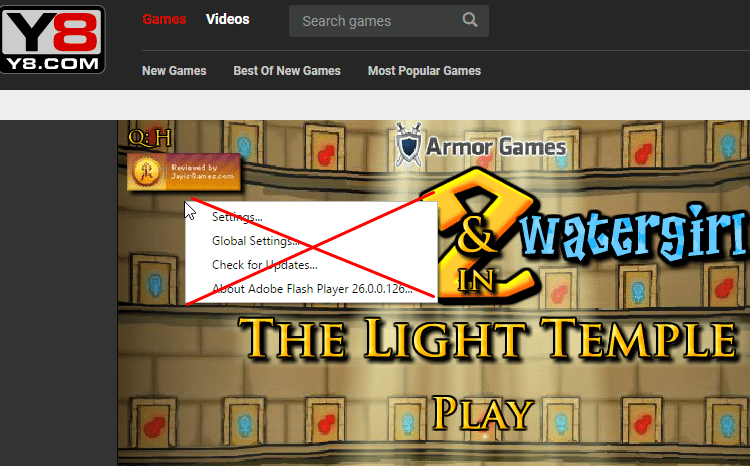
So, after selecting the "View page source" option, it will open a new tab with the entire code of the game's page.
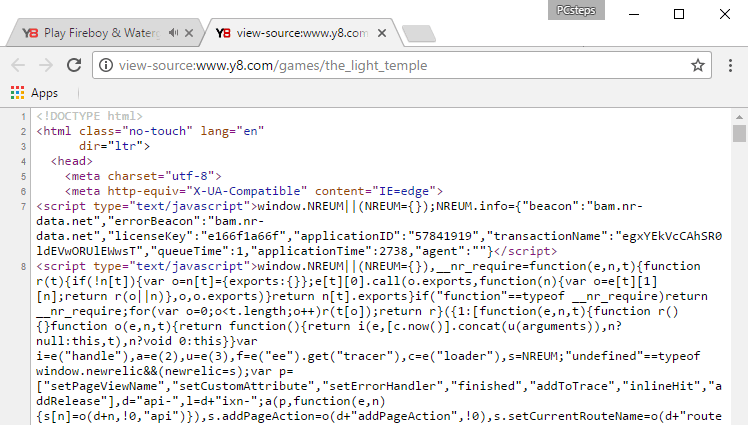
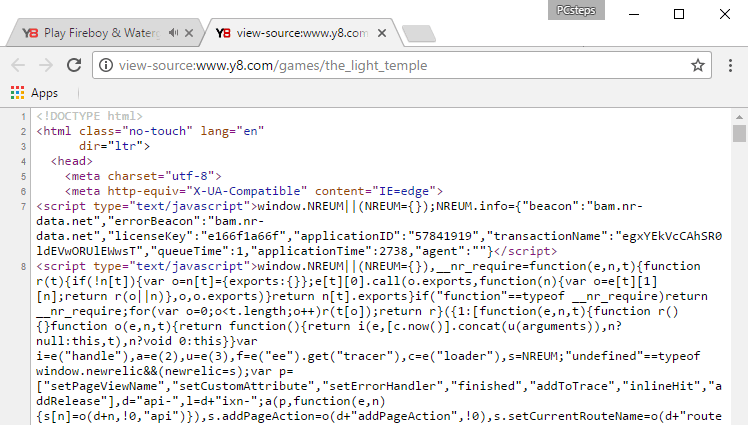
We hit Ctrl+F to open the search field on Chrome, and type ".swf" to look for the flash game file.
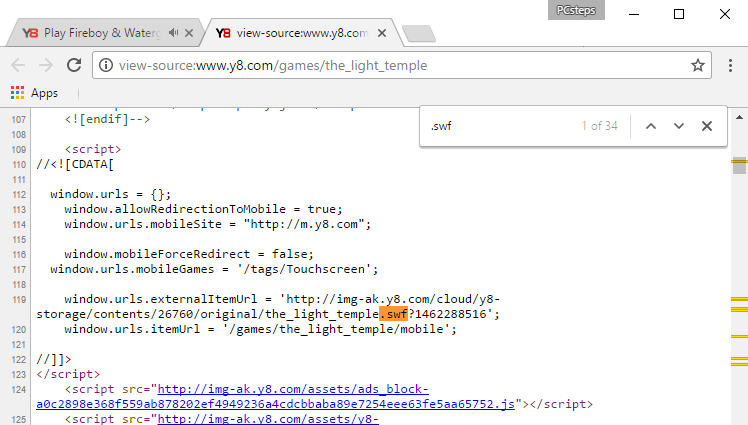
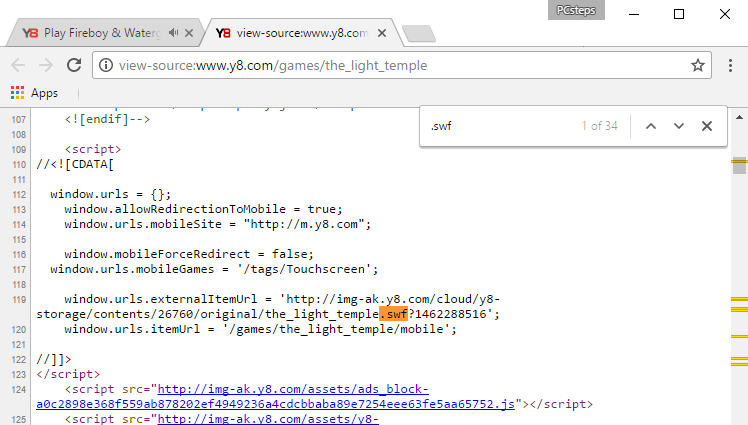
For this particular game and this particular website, the search results show 34 ".swf" files.
The first one, though, mentions the game's name, as the_light_temple.swf, so it has a higher probability of being the one we want, as opposed to files with nonsense strings as names.


We select the entire URL with the mouse, right-click and choose "Go to" on the context menu.
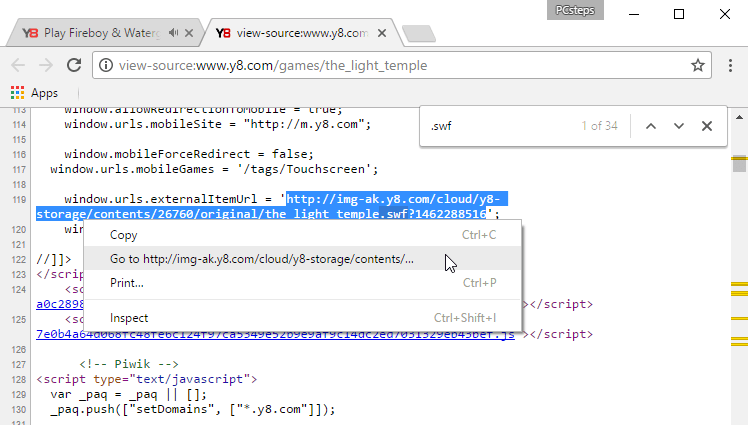
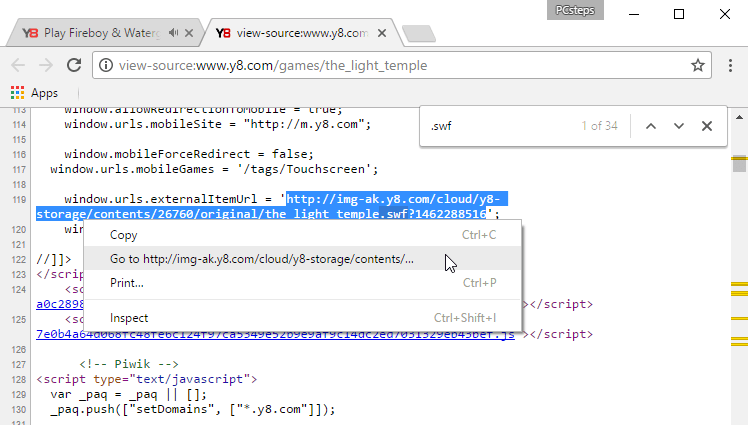
In this particular example, Chrome attempted to download the file, and we got a warning that it might harm our computer, because of the ".swf" file extension. It's safe to click on "Keep."


We have now downloaded the game. By default, we will find it in our Downloads folder.


We could also probably locate the file in the browser's cache, like we did with the Deleted Facebook photos, but it would be much harder.
An alternative method to download flash games on Chrome
For some games, the page source option won't show any .swf files, such as "The King of Towers" on armorgames.com.
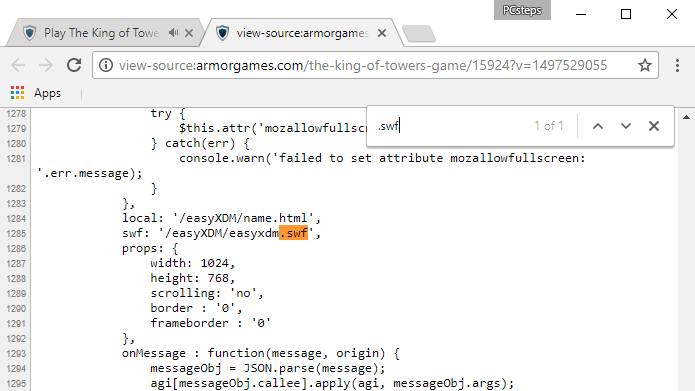
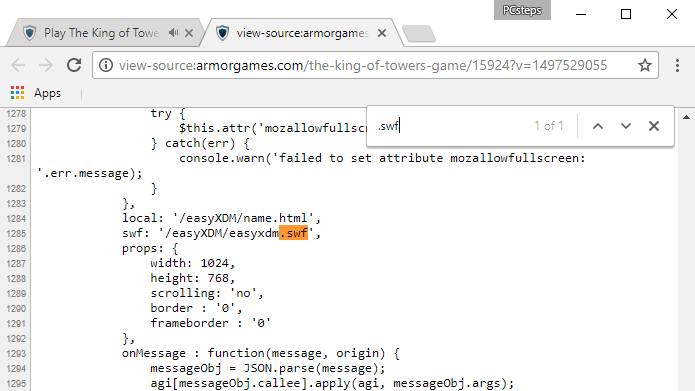
In this case, we can follow an alternative method to download flash games.
With the game loaded, we press F12 on the keyboard. This will open the window which allows us to select the website's elements on the screen.


We then click on the "Select element" icon and click on the game screen.
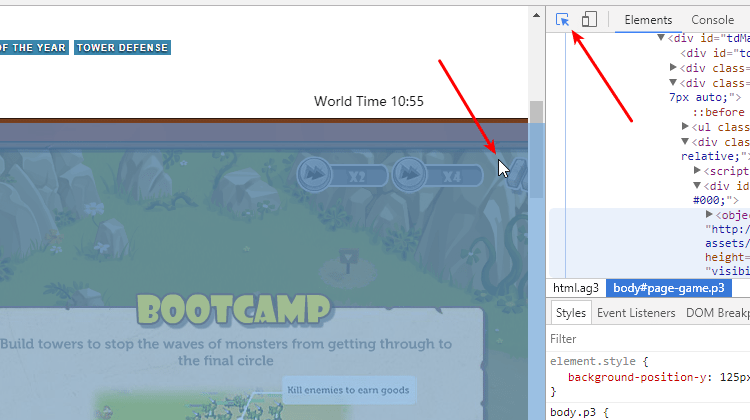
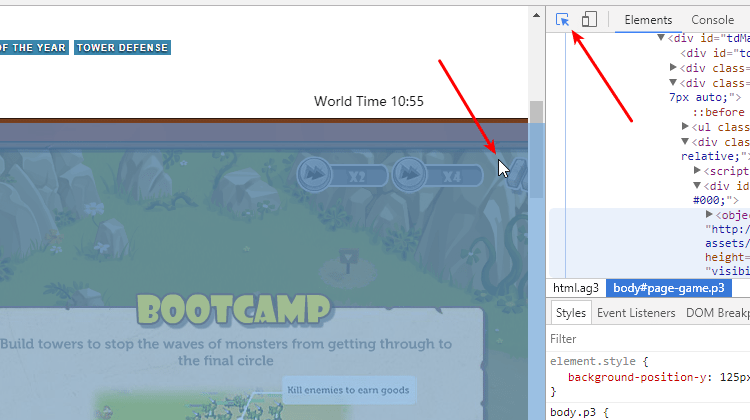
This will highlight the object, which will include the path to the .swf file.
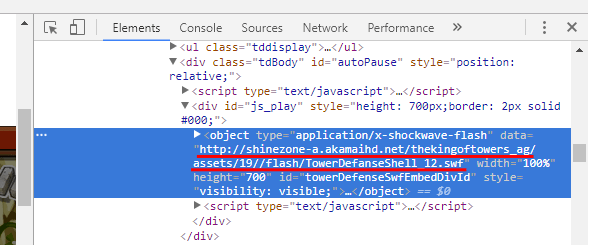
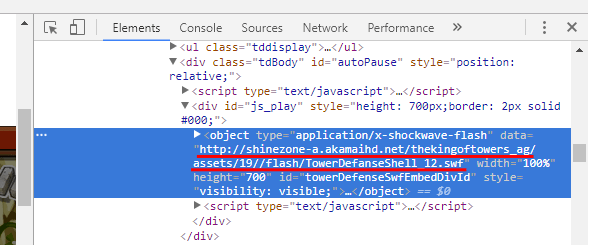
We just need to right-click on the selected object, select "Edit as HTML"...


...select the entire URL, copy it...
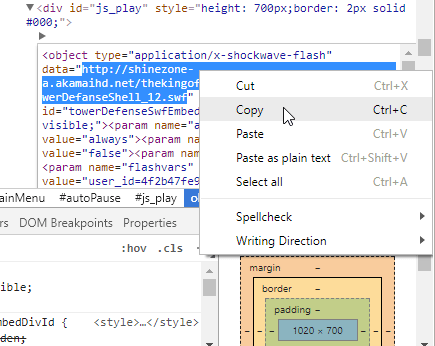
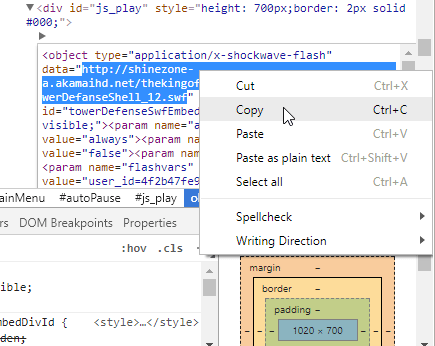
...and paste it into the URL address on a new tab.


How to download flash games on Mozilla Firefox
For this guide, we have used the latest version of 32-bit Firefox as of this writing, 54.0. It should work the same for earlier or later versions of Mozilla's browser.


As with Chrome, we wait for all the ads to load.
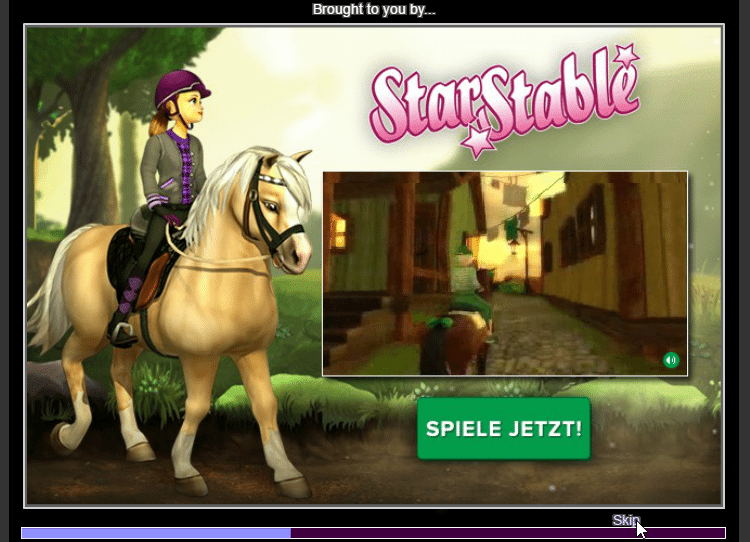
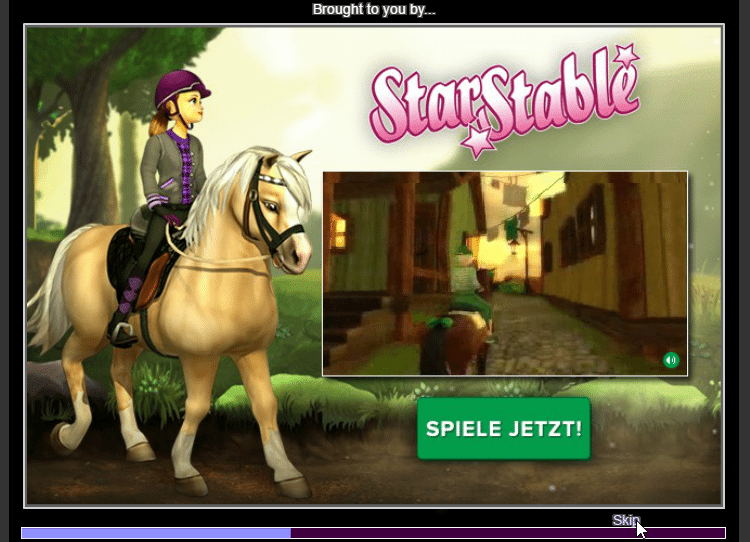
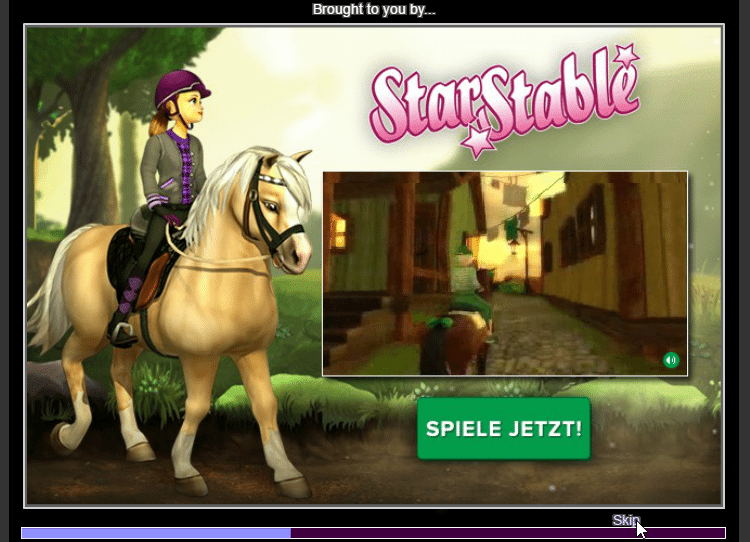
If we get a blank screen, like the following...
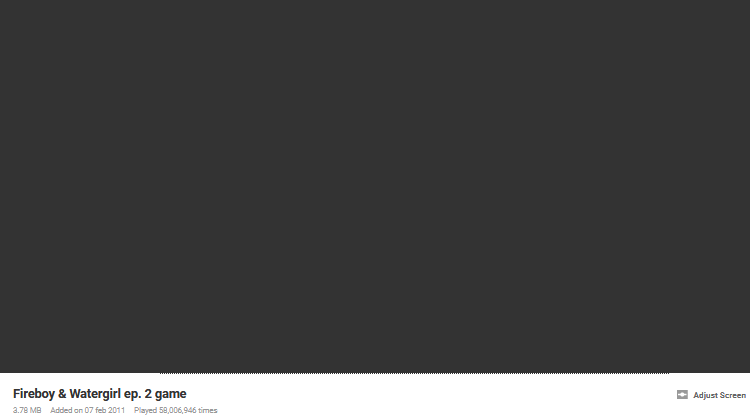
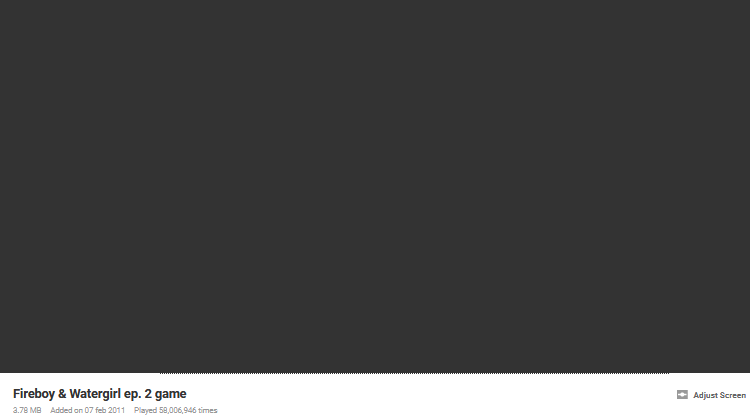
...it means we must install Flash from Adobe. Chrome has its own integrated Flash player. Just make sure to uncheck any "optional offers" before you click on "Install now."
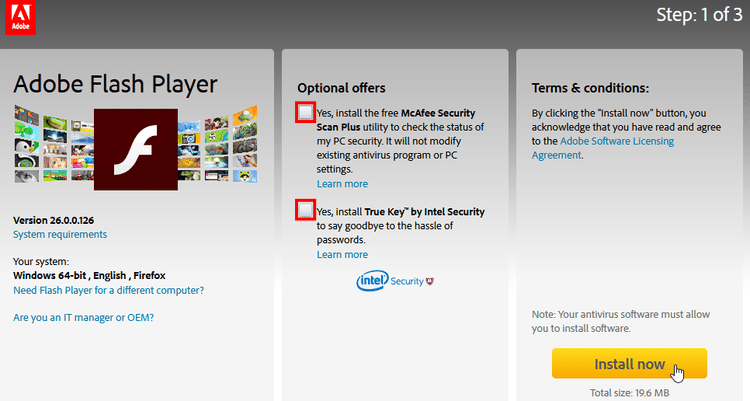
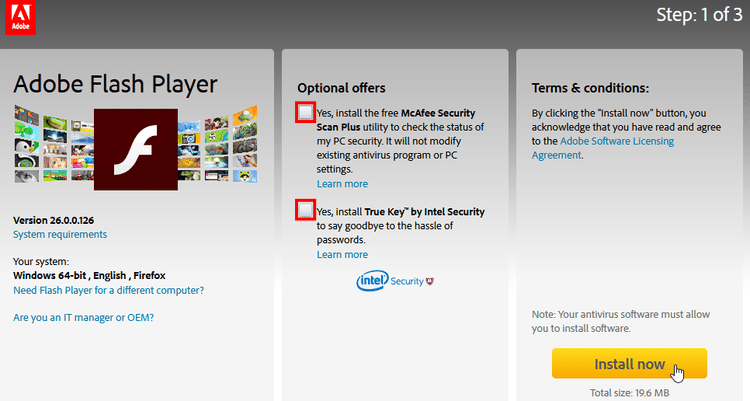
After installing Flash, we must restart Firefox.


With the game loaded, we right-click on an empty part of the page - not on the game or any ads - and select "View Page Source."
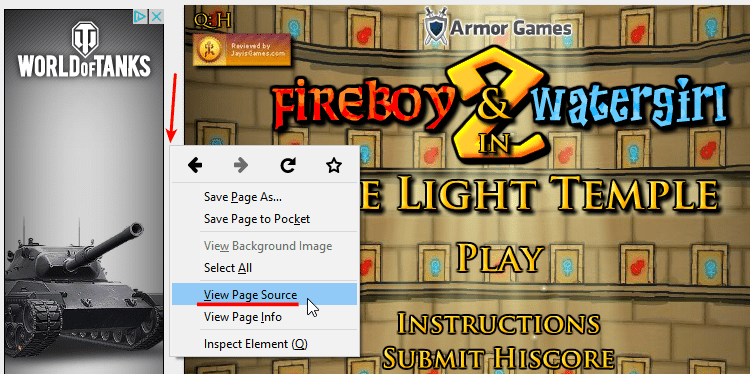
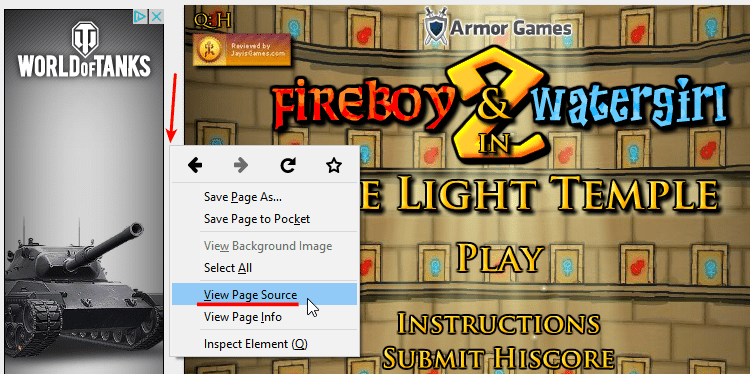
On the new tab with the page's code, we open the Firefox search with Ctrl+F and type ".swf" to look for the flash game files.



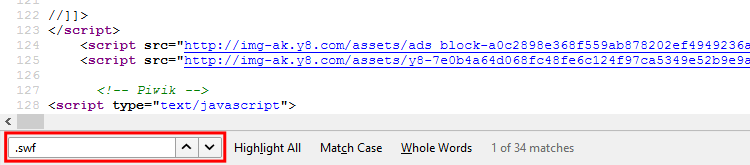
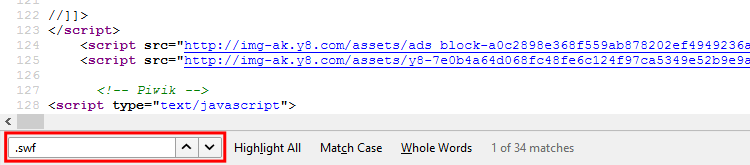
We find one URL which contains the game's name with the .swf extension...



...select it, right-click and copy it...
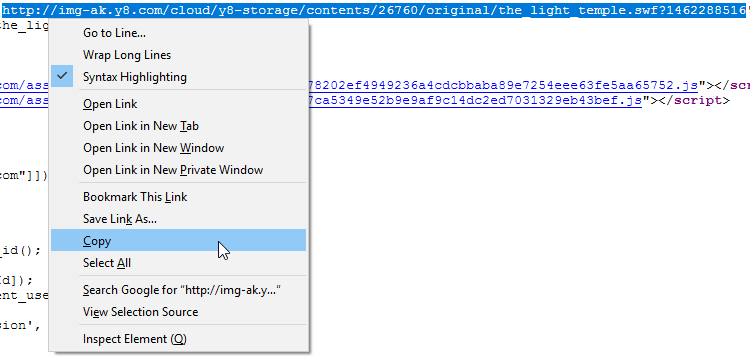
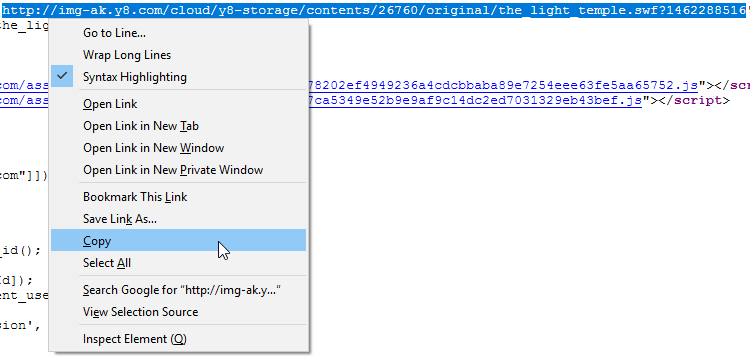
...open a new tab, right-click the address field, and select "Paste & Go."
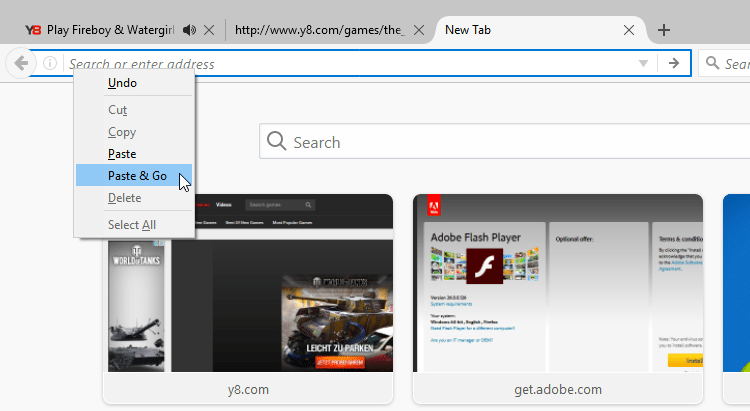
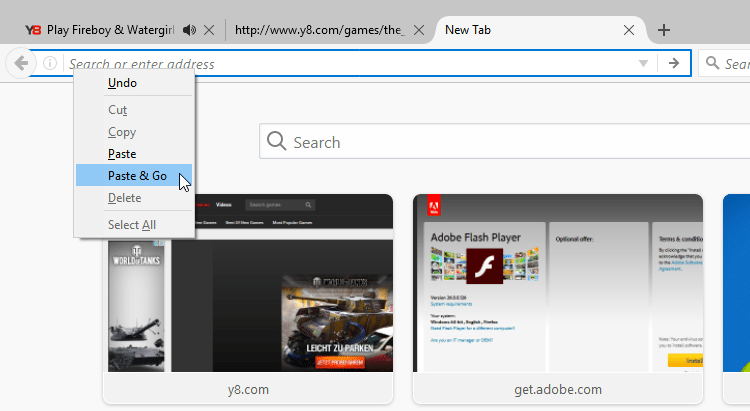
On Firefox, this will not download the game, as it will do on Chrome, but it will load it on the new tab.
To download flash games on Firefox, we must click on the URL bar, press the Alt button to show the browser's hidden menu...
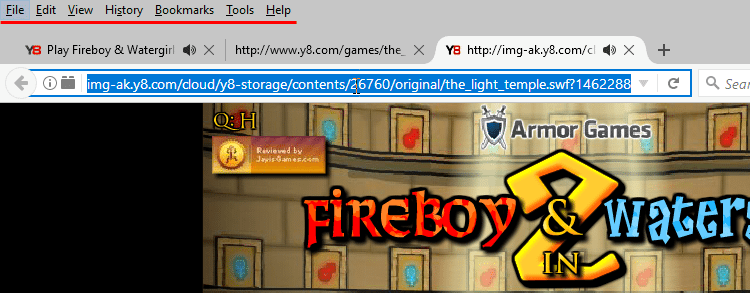
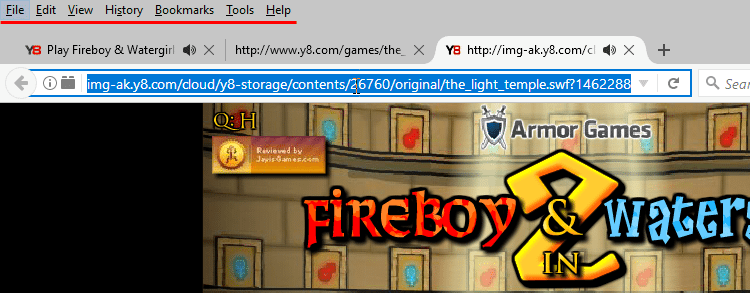
...and then select File -> "Save Page As..."
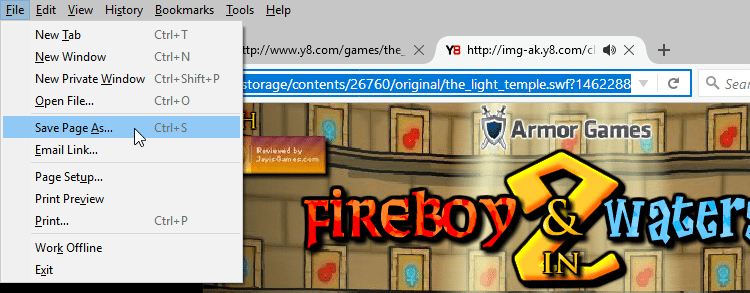
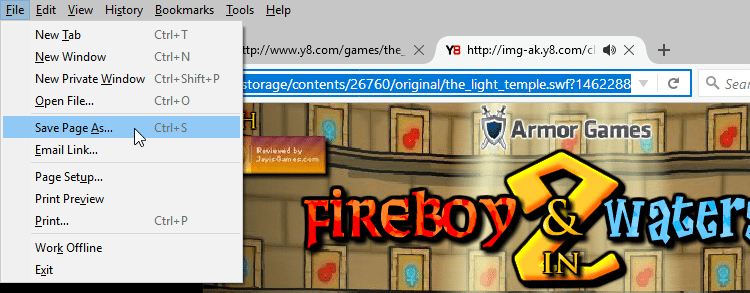
This will allow us to download the .swf file.


An alternative method to download flash games on Firefox
As with Chrome, on Firefox some Flash Games won't show a .swf file on the page source, like the above example of "The King of Towers."


The procedure to download flash games that are this stubborn is similar to Chrome. Firstly, we push F12 on the keyboard and then click on the "Pick an element" icon.
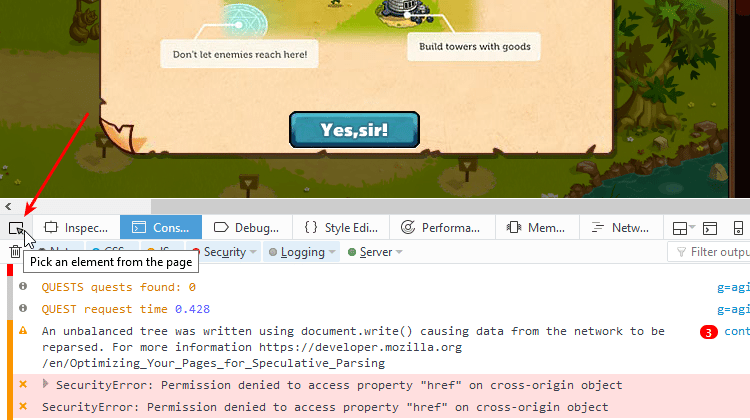
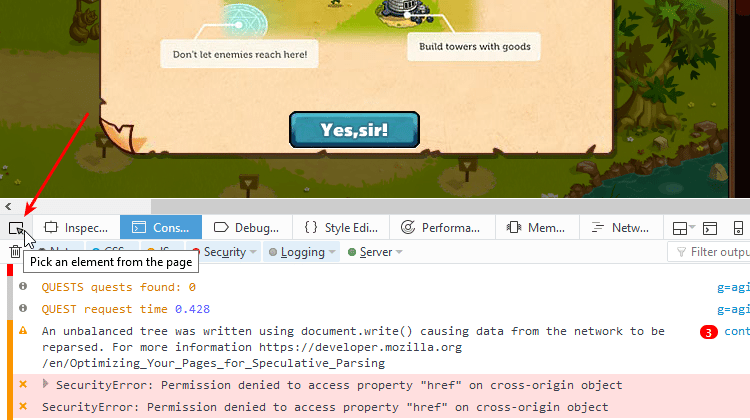
With this selected, we click on the Flash game, and it will highlight it as an object on the page.
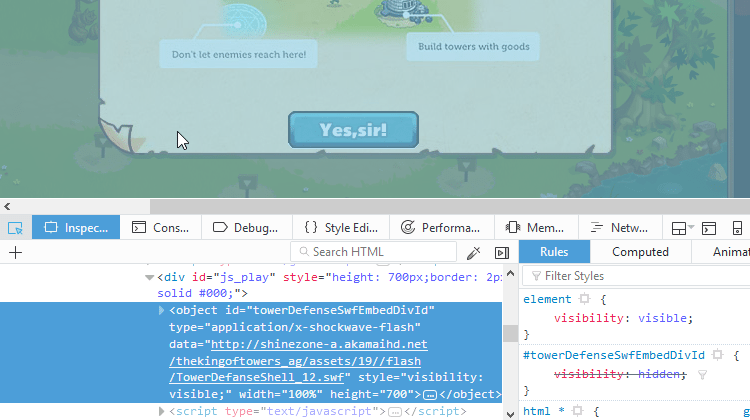
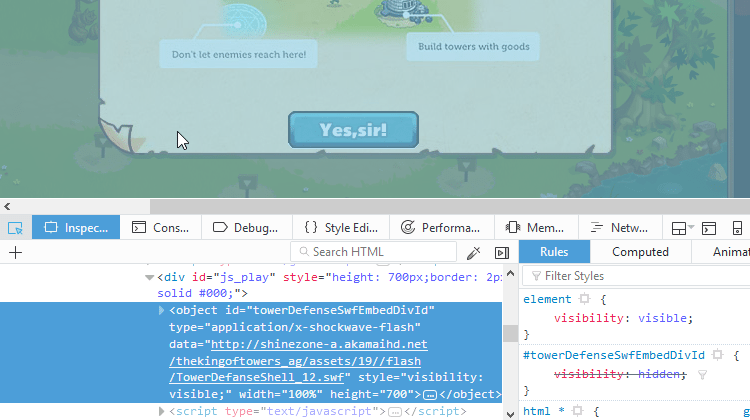
Next, we right click on the highlighted object and select "Edit as HTML."


Finally, we select the full URL of the .swf file, copy it with Ctrl+C...
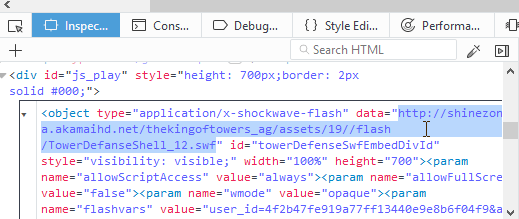
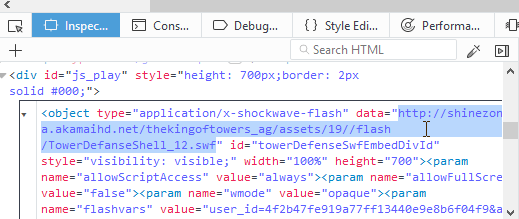
...open a new tab, right-click the URL address and select "Paste and go."


From here on, it's the same procedure to download flash games as with the regular Firefox Method, selecting "Save page as" from the File menu.
How to play flash games from .swf files
OK, great, we downloaded the game as a .swf file. Now, what?
By default, Windows don't have a file association for .swf files, so double-clicking the file won't help.
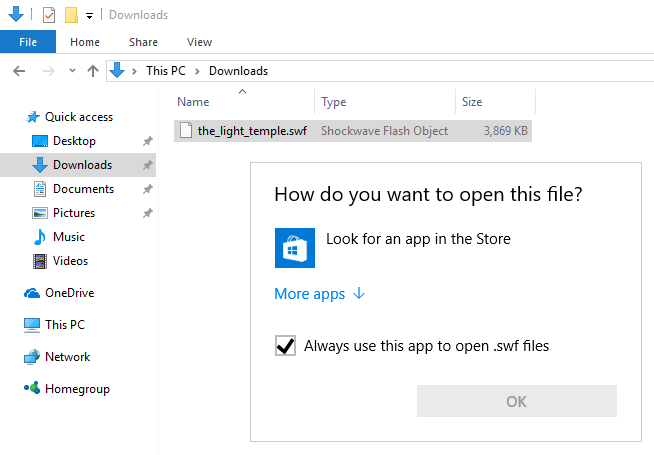
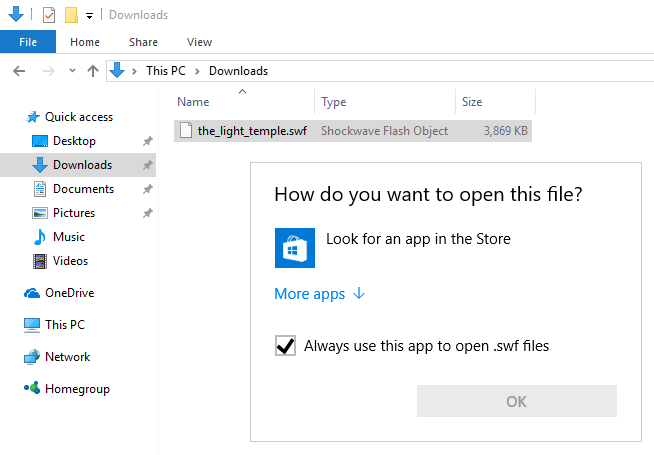
Fortunately, there are two easy solutions to play flash games from .swf files.
Drag and drop on Firefox with Flash
If we have Mozilla Firefox and Adobe Flash installed, playing a .swf game is as easy as dragging and dropping it on a new browser tab.
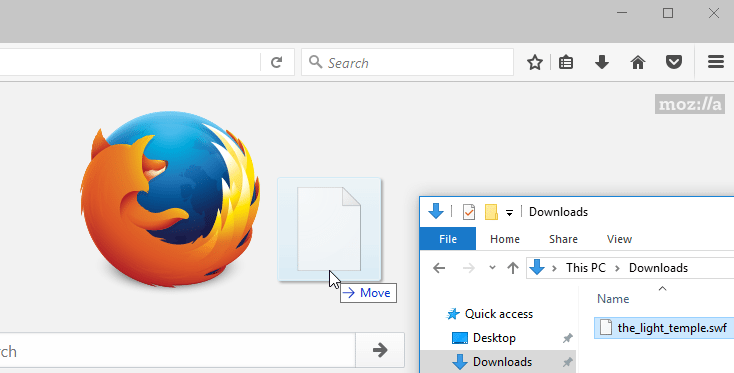
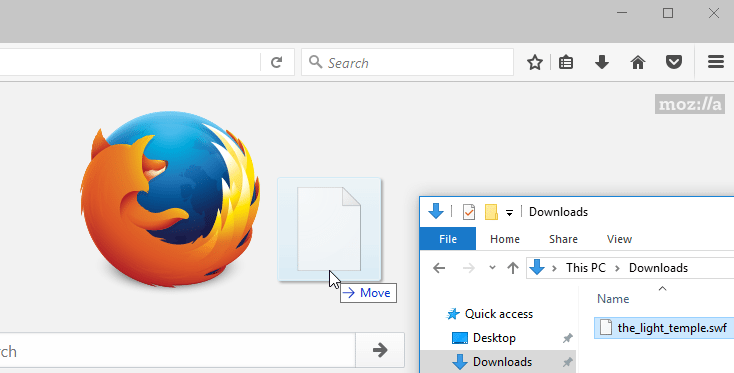
The game will load as usual from our hard drive.
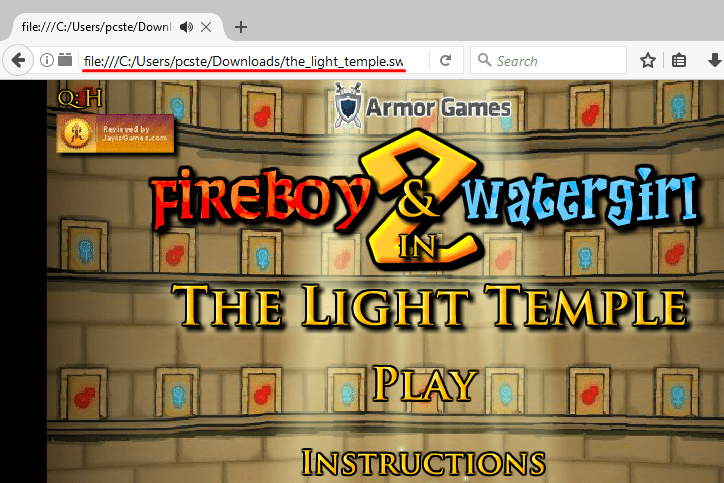
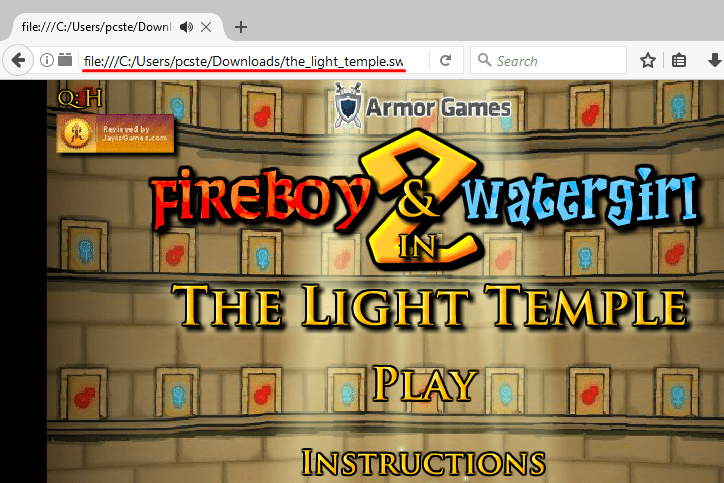
Unfortunately, this will not work on Chrome, which will attempt to re-download the .swf file.
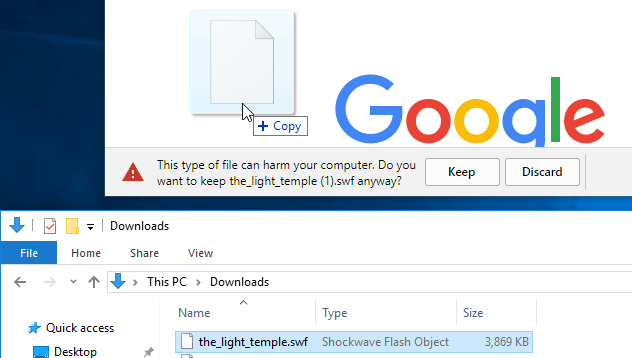
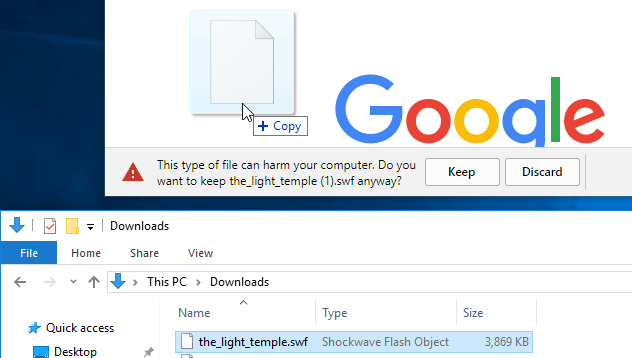
We must change one of Chrome's settings for this to work.
Drag and drop on Chrome
To allow Google Chrome to play .swf files, firstly we open the browser settings from the three-dot menu.
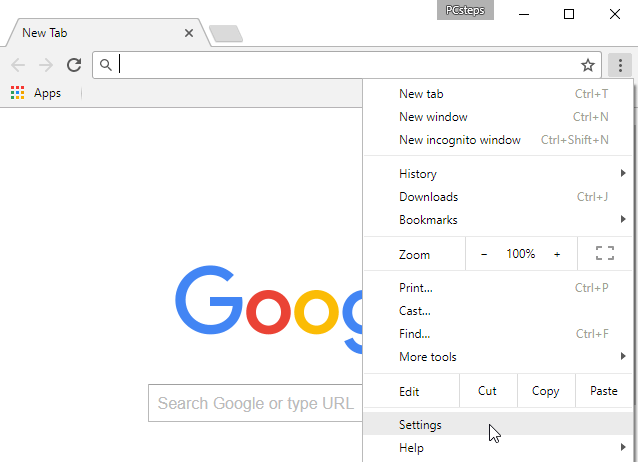
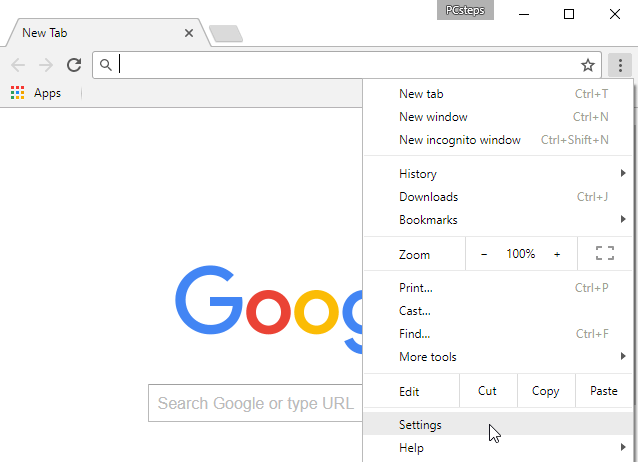
At the bottom of the settings page, we click on "Advanced."


On "Privacy and Security" we will find a "Content settings" option near the bottom of the section.


There, we click on "Flash..."


Finally, we turn off the "Ask first" option.


Now, dragging and dropping the .swf file will work on Chrome too.
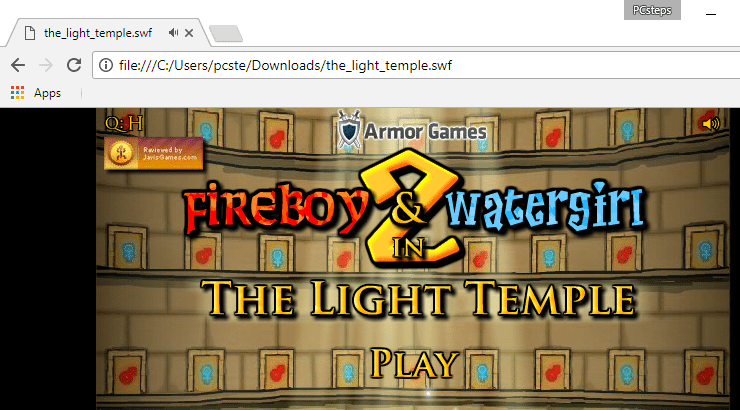
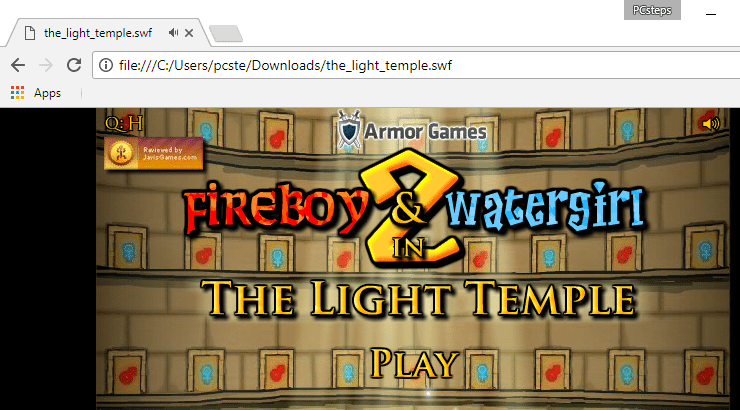
Will this method work to download flash games from anywhere?
This method should work on most, if not all Flash games. Of course, this is only for games based on Adobe Flash. It will not work on HTML5 or other possible kinds of games.
Can I play all flash games offline?
Even if we download flash games with the above methods, we cannot play all flash games offline.
Some games, like the "The King of Towers" mentioned above, need to download extra data to start up and can get stuck at a loading screen.
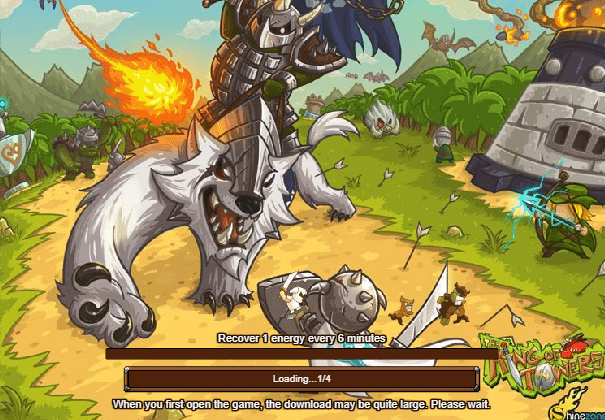
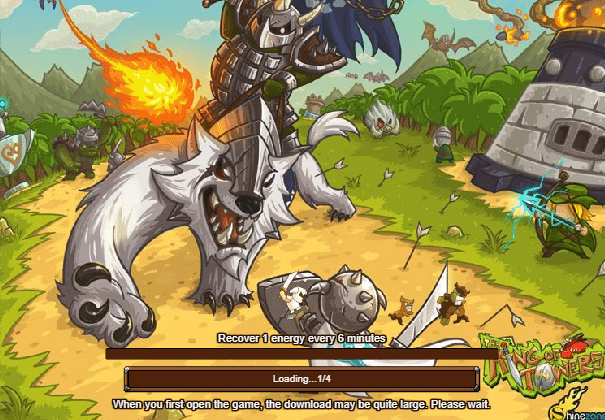
Other flash games, like the Monster Truck Demolisher, give a message that they are site locked when we try to play locally or offline.
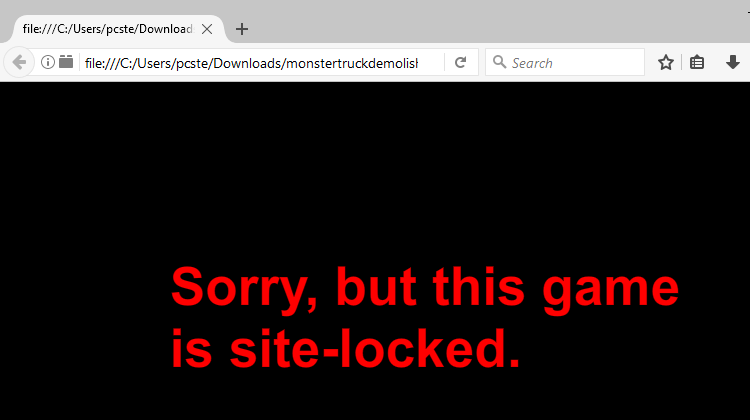
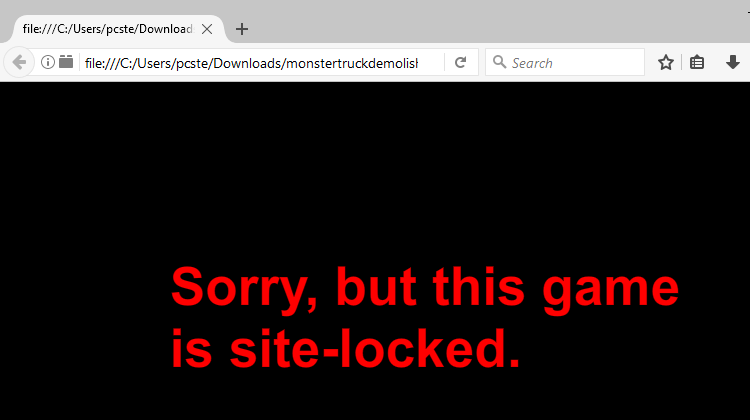
And of course, it should go without saying that we can't play MMO flash games offline. The O stands for Online, after all.
Still, there are tens of thousands of flash games that we should have no problem downloading and launching offline.
Will you download flash games for your collection?
If the above methods have worked for you, or if you couldn't download flash games from a specific site or on a particular browser, let us know in the comments below.
Support PCsteps
Do you want to support PCsteps, so we can post high quality articles throughout the week?
You can like our Facebook page, share this post with your friends, and select our affiliate links for your purchases on Amazon.com or Newegg.
If you prefer your purchases from China, we are affiliated with the largest international e-shops:
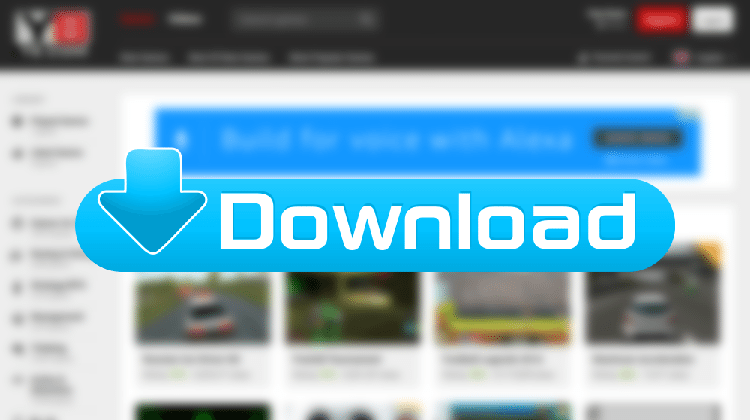




Leave a Reply