Windows throws a blue screen when there is a fatal error, severe enough that it is impossible for the operating system to recover without resetting the PC. There is a reason we refer to it as a Blue Screen of Death (BSoD). Let's see how to diagnose a blue screen.
Unblock any international website, browse anonymously, and download movies and Mp3 with complete safety with CyberGhost, just for $2.75 per month:
What can cause a blue screen error on Windows?
The official name for a blue screen on Windows is "Stop Error". Windows will throw a stop error when either the Windows kernel or a device driver working in kernel mode encounters an error from which it can't recover.
Usually, there are two reasons this can happen.
The simplest case is when there is a software problem. This could be an incompatible device driver, a conflict between two or more drivers, or the corruption of critical Windows system files., though, a blue screen is a sign of malfunction for one of the computer's subsystems, such as the GPU, the RAM, a motherboard controller, etc.
More often than not, though, a blue screen is a sign of malfunction for one of the computer's subsystems, such as the GPU, the RAM, a motherboard controller, etc.
In both cases, a blue screen is a serious error, which will almost never go away by itself. So it's important to diagnose the problem and take the proper steps to fix it.
What information does the blue screen provide?
On Windows 7 and earlier, the blue screen was full of unnecessary information, which was the same regardless of the problem. In fact, only three lines were conveying any useful information about the error.
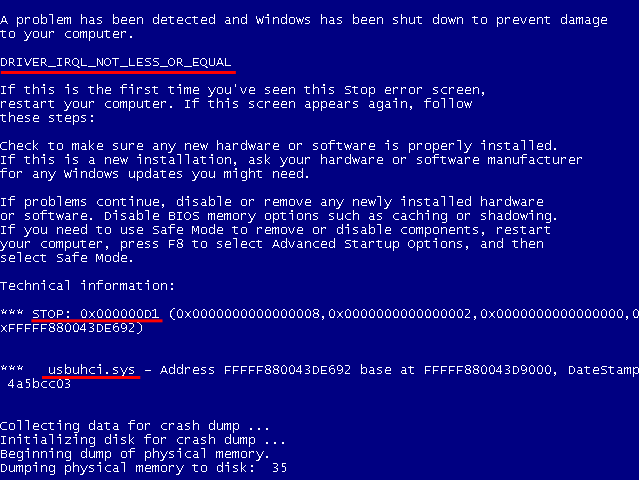
Starting with Windows 8, Microsoft significantly simplified the blue screen, removing the wall of text and pointing out the relevant information.

The problem is that, with the default Windows settings, the PC will automatically reset after a blue screen, and we might not have enough time to write down the error code.
There are two ways to get the relevant information to investigate a blue screen.
Stop auto reset
Changing a single option in Windows, we can prevent the system from automatically resetting after a stop error.
It's best to change this setting before we get a blue screen and while the system is fully functional, as a precaution. If there is a serious problem on Windows startup, with the default setting the system could enter an infinite loop of resets that might be difficult to stop - if not impossible - without formatting the hard drive.
Stopping the automatic reset is a simple as going to the System Properties -> Advanced system settings -> Startup and Recovery settings and uncheck the "Automatically restart" check box.

For the detailed procedure, see our guide:
Stop Auto Reset after a BSOD on Windows
With this setting unchecked, the system will hold the blue screen until we press Ctrl+Alt+Del to restart the system or shut down the PC using the power button. This gives us plenty of time to write down the stop error information.
If we are getting blue screens often or have pinpointed the actions that cause a BSoD on our system, this method is enough to get the relevant information.
If, however, we only had a single blue screen or an error that randomly occurs and without a particular pattern, we will need to use a third-party app to analyze the stop error.
How to analyze a blue screen with WhoCrashed
On every stop Error, Windows creates a crash dump and memory dump, writing both the stop error information and all the contents of the RAM on the hard drive.

We can use this memory dump to analyze the blue screen, even if we missed the stop error itself - if, for example, we left the PC running unattended and found that it has inexplicably rebooted, which is often a sign of a blue screen.
WhoCrashed is a freeware app that will analyze the memory dump and the crash dump information and show it on-screen.
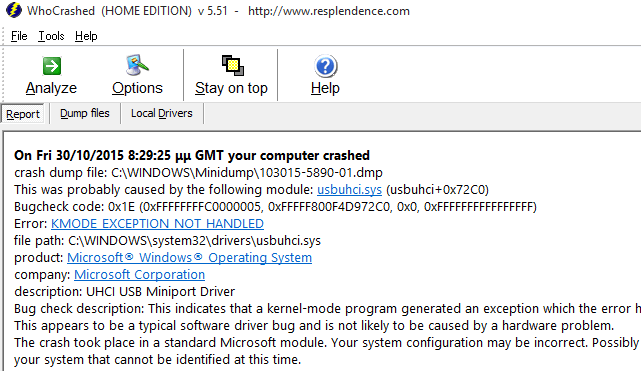
For detailed information on how to install and use the app, you can visit our guide:
Analyze Stop Errors on Windows with WhoCrashed
What is the important information in a blue screen
On Windows XP, Vista, and 7, we get three important pieces of information.
The name of the error.
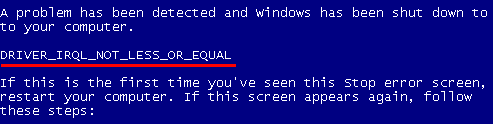
The code of the error.

And the name of the file connected with the Stop Error.
![]()
WhoCrashed will provide the same information, in a different order.
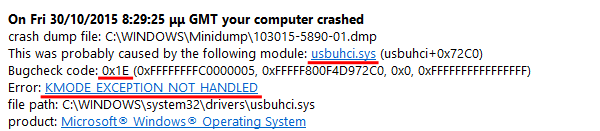
How can I handle a blue screen?
To diagnose the stop error, and fix it, we need to be methodical and follow a logical procedure.
Can you repeat the BSOD?
Pinpointing the action or the actions that lead to a blue screen is an enormous help in finding the cause of the error.
Let's say we got a stop error while trying to format a USB thumb drive.

If we attempt a second time to format the same drive, will we still get a blue screen? If we format another thumb drive, will we get a stop error? Does it make any difference if we use the back or the front USB ports on our PC tower, a USB extension or a USB hub?
Through these tests, we can determine whether the problem is with the thumb drive or the PC, and also if it is a software USB driver problem, that would affect all USB ports, or a hardware USB controller problem.
If we got a blue screen right after installing a new extension card, or a new driver for a device, this would be the first place to look.
If we are only getting a stop error when gaming, and it happens with more than one game, there could be a problem with the GPU driver, the GPU itself, or the PCI Express port on the motherboard.
Eliminate as many factors as possible
Since many different things can lead to a stop error, eliminating as many factors as possible can help with the diagnosis.
First, we disconnect any non-essential devices from the PC: printer, scanner, external hard drive, secondary monitor, etc.
After that, we disable all programs from Windows startup.

This is good advice even if we aren't getting a blue screen, since having a lot of programs on startup will use up the system resources and slow down our PC.
Disabling the startup apps will leave the operating system in a relatively clean state. If just the above actions were enough to stop the blue screen errors, one of the devices we had connected or one of the programs we disabled was probably the culprit.
In this case, we can try reconnecting the devices and re-enabling the programs one by one, to reach a final diagnosis.
Google search
There is no shame whatsoever in googling the stop error information. On the contrary, it is usually the only way to diagnose a blue screen. Even for the best and more experienced PC technicians, it is impossible to have every single stop error code memorized.
If we are getting a blue screen that mentions nvlddmkm.sys...

...a simple search will point to our Nvidia GPU, or something related to it, from the driver to the PCI Express port.

More often than not, such a search can point us to forum posts and tech support websites, where we might find other users with the same problem and multiple possible solutions.
How to fix software blue screen errors
Stop errors that originate from the software are the easiest to fix, and we usually can fix them ourselves, without resorting to a PC technician.
System restore
To initiate a system restore, we just need to press the Windows key + R to open the "Run" window and type:
rstrui

Restore points are created automatically on specific apps, Windows updates, and driver installations, and we can also create them manually. Selecting a restore point will bring the system back to the state before the particular app/driver installation, or at the time of the manual creation.
Selecting a restore point will bring the system back to the state before the particular app/driver installation, or at the time of the manual restore point creation.

We will cover System Restore in detail in an upcoming guide.
System Repair Disk
If the error is severe enough that we can't enter Windows at all, the tools on the System Repair Disk can help, since we can initiate system restore through this interface.
We just need to boot from the System Repair Disk, and then go to Troubleshoot...

...advanced options...
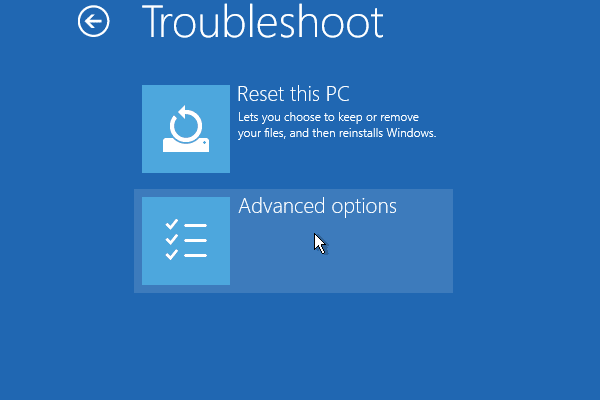
...and access System Restore.

In case we don't have a restore point to recover, we can select the Startup Repair to attempt, to fix the Windows installation enough to boot.
By the way, if we haven't created a System Repair Disk, we can access the same menu with a Windows installation disk for Windows 8.1 or Windows 10. We just select the "Repair your computer" option.
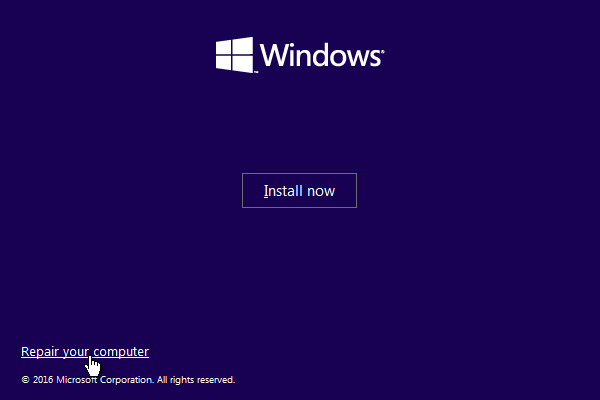
Format and reinstall Windows
If both these options fail, and we haven't created a Full Windows backup with an application such as AOMEI Backupper or EaseUS Todo Backup, we can always format the hard drive and reinstall Windows.
You can see the detailed guide to install/reinstall Windows 7, and installing Windows 8.1 and Windows 10 is very similar.
Do I have to go to a technician for a BSoD?
If even after formatting the hard drive and reinstalling the OS, we are still getting stop errors, then we have a hardware problem.
Unfortunately, for most home users it's difficult to diagnose all possible hard errors. For example, the only definite way to check if our GPU has a problem is to either try another GPU on our system or put our GPU on a different PC.
Most home users don't have spare PC parts and PCs laying around to do such tests. In this case, going to a professional is often the only option.
Do you need help with a blue screen?
If you are getting stop errors on your PC, and you haven't managed to fix it following the steps above, leave us a comment with the basic blue screen information.
If you have used WhoChashed, we only need the module, the bugcheck code, and the error, not the whole report.

Support PCsteps
Do you want to support PCsteps, so we can post high quality articles throughout the week?
You can like our Facebook page, share this post with your friends, and select our affiliate links for your purchases on Amazon.com or Newegg.
If you prefer your purchases from China, we are affiliated with the largest international e-shops:




